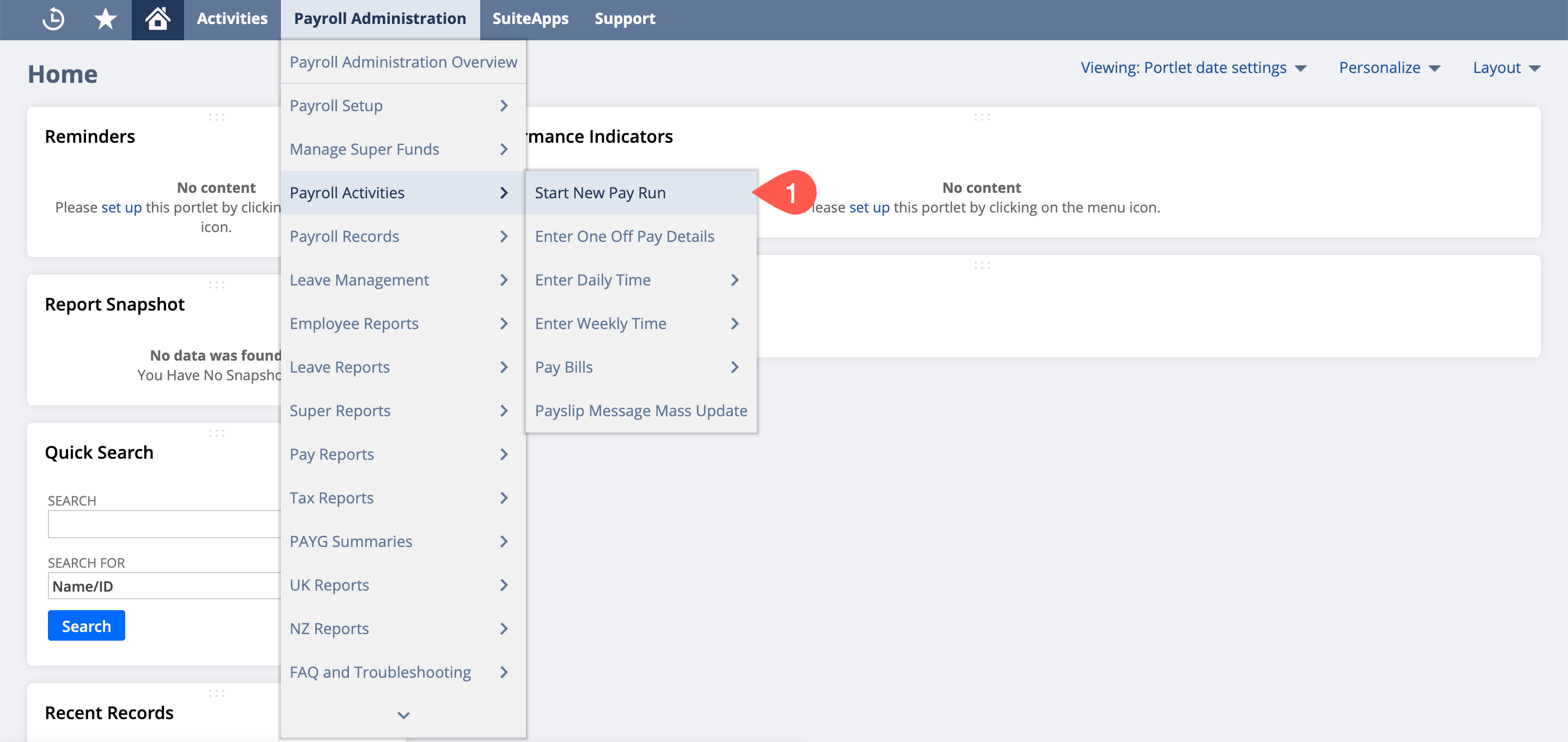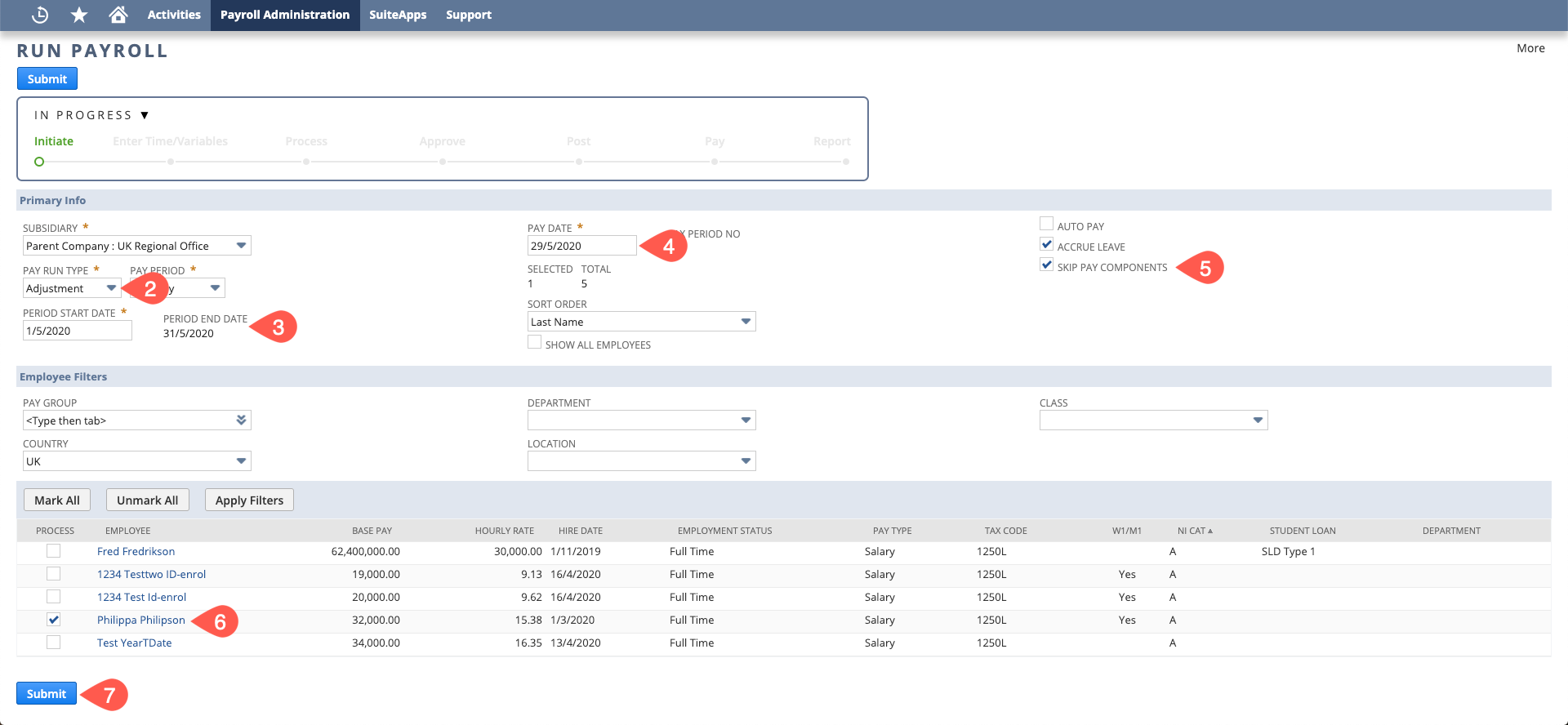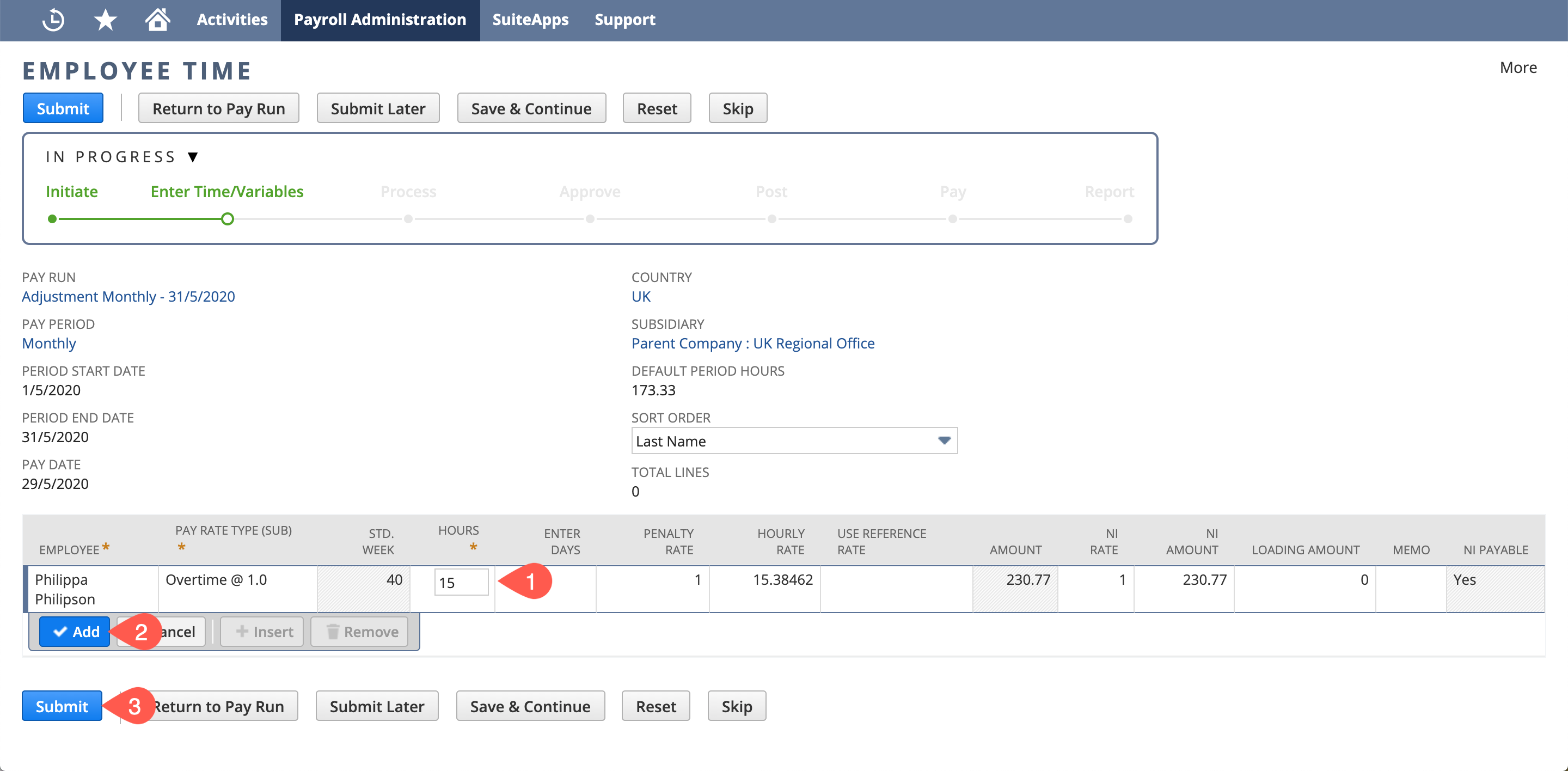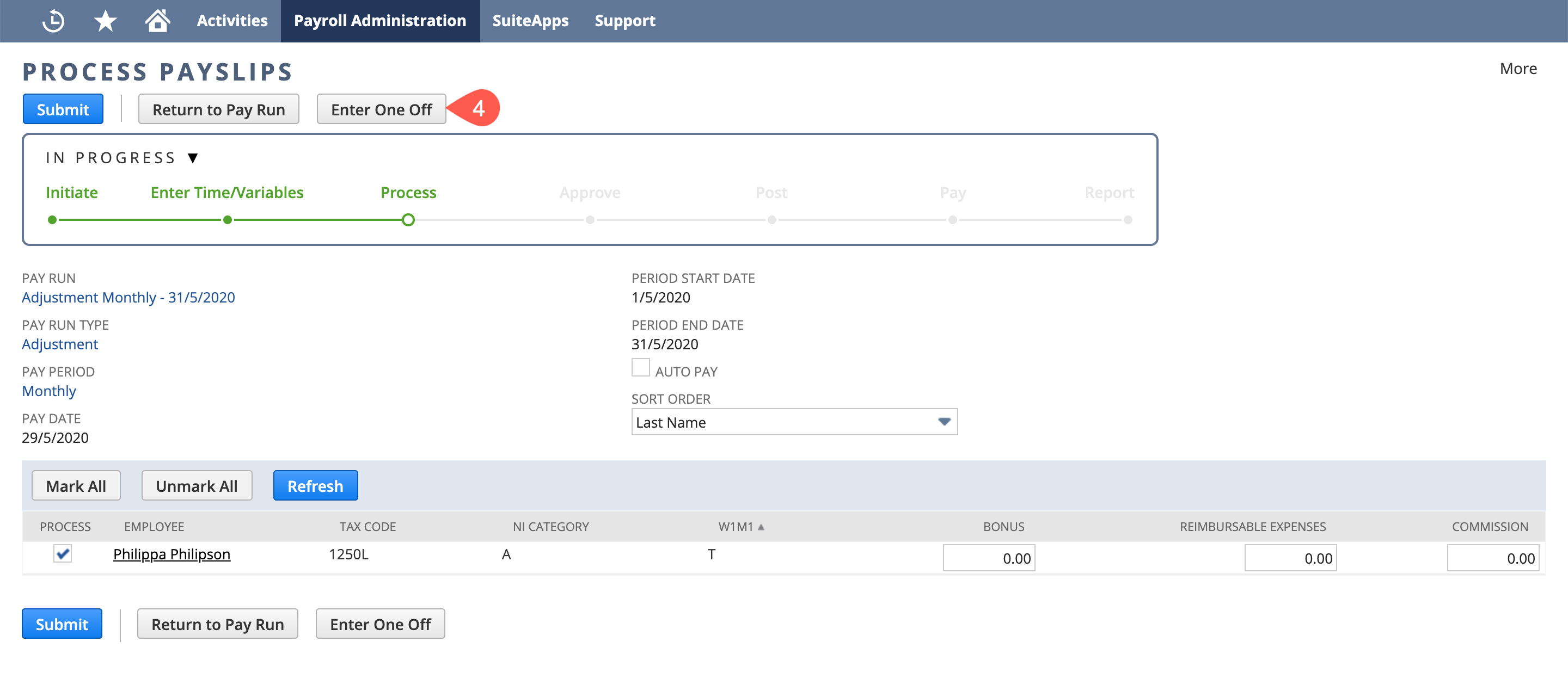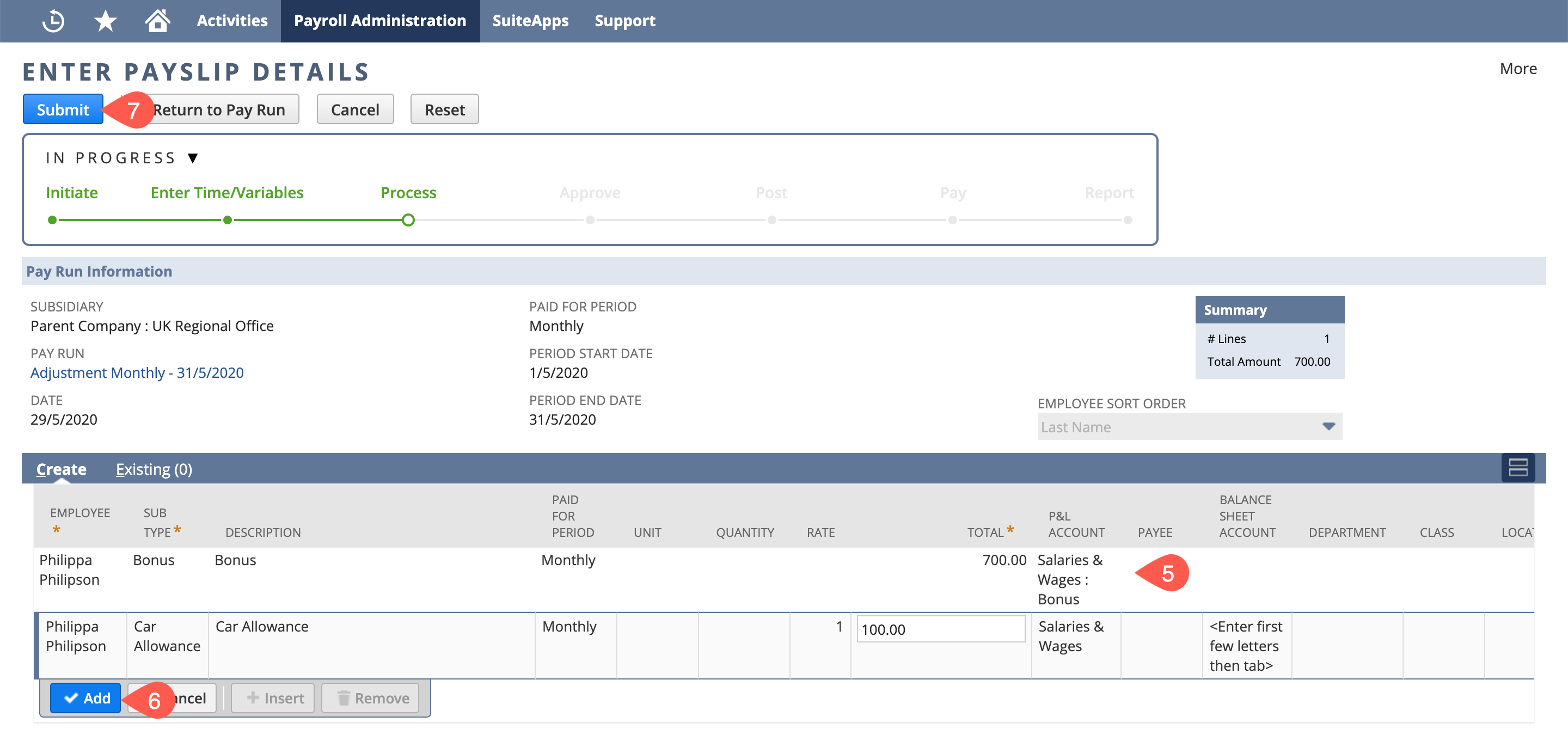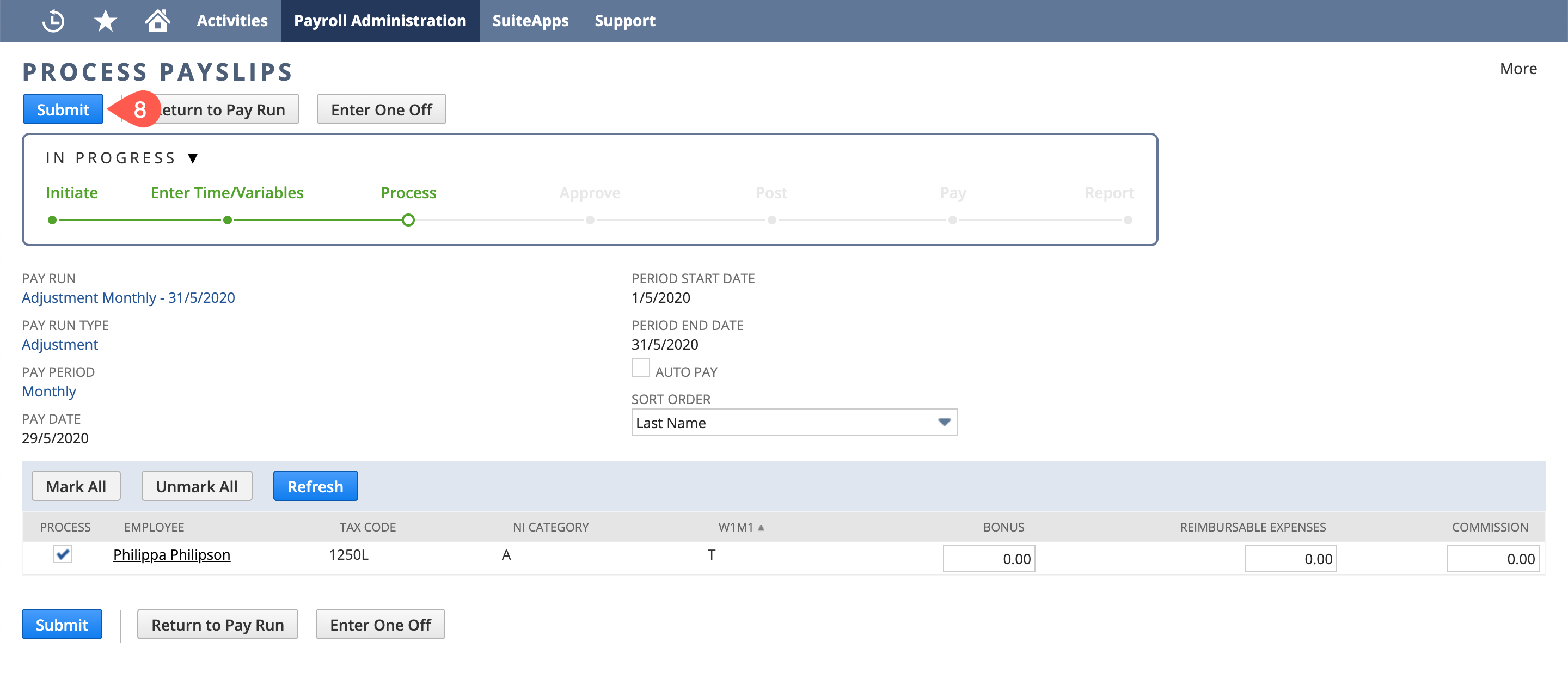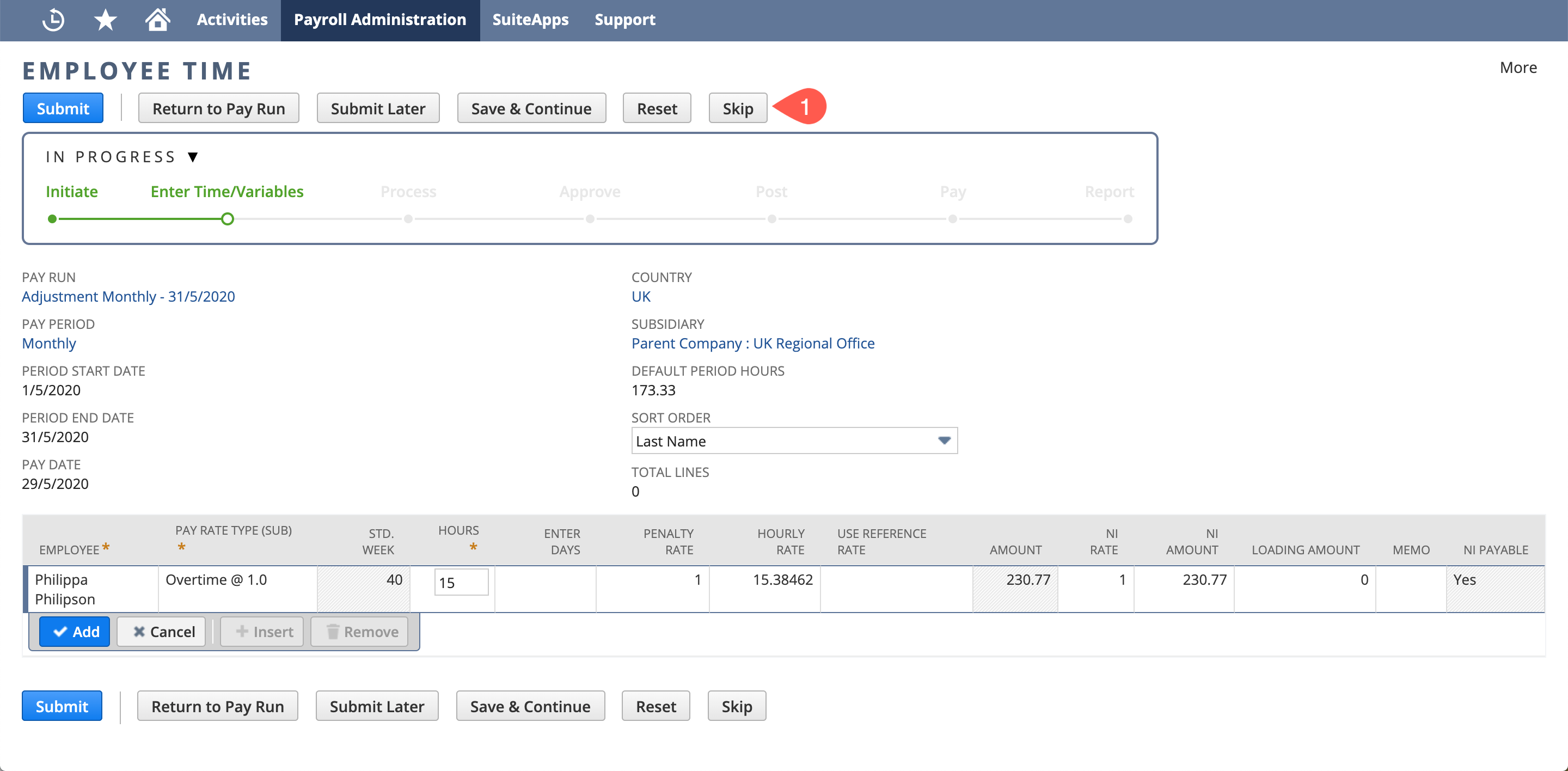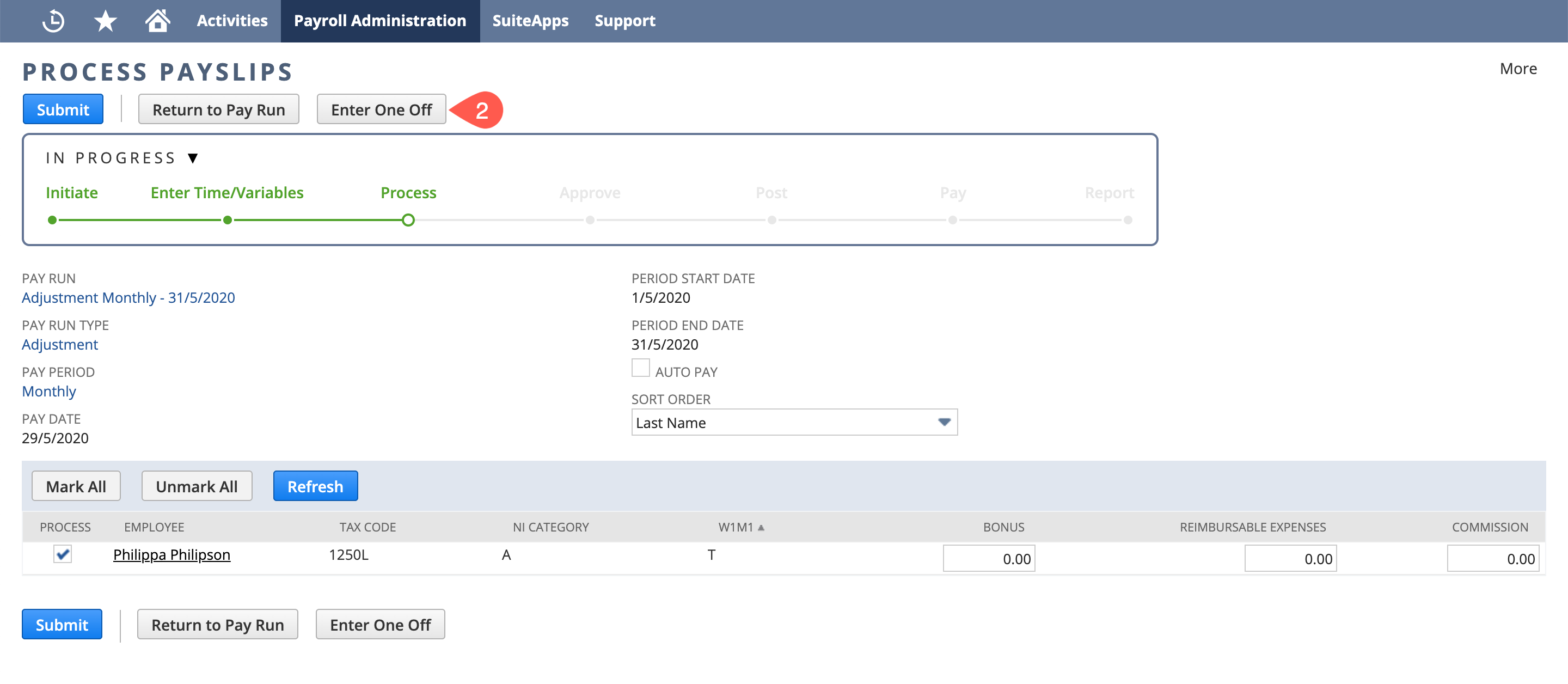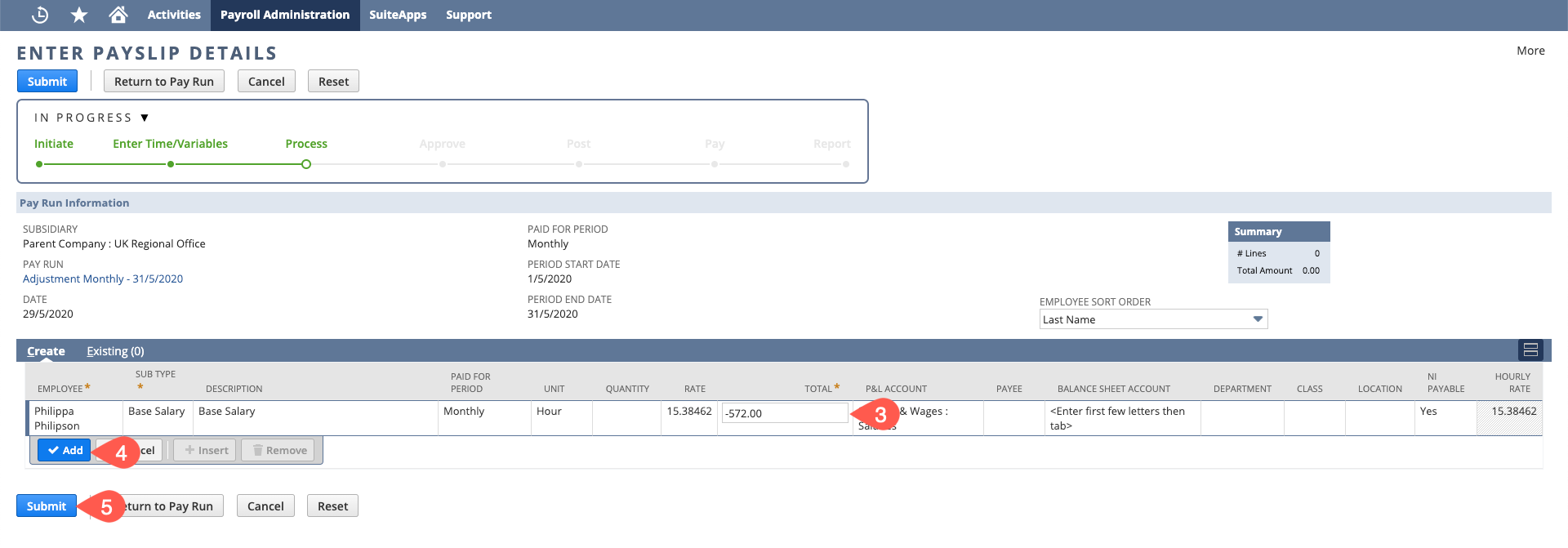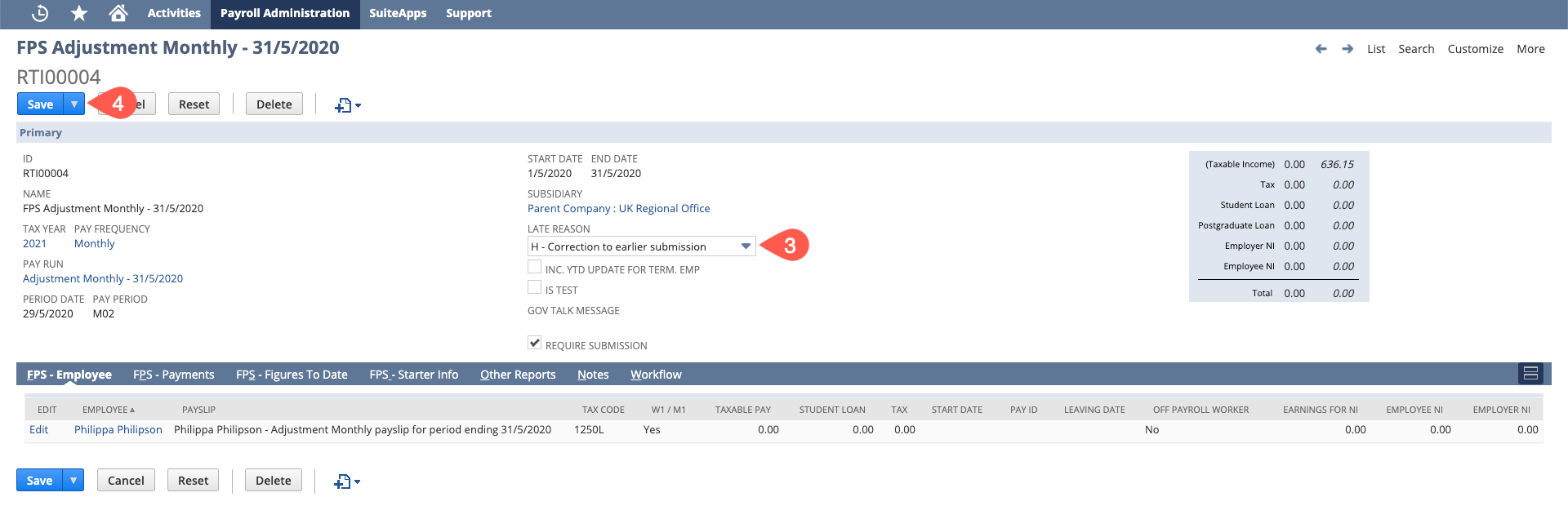Adjustment Pay Runs - UK
To pay an employee (or employees) outside of a normal pay frequency you should process an Adjustment Pay Run. Some of the common scenarios that may require you to do an Adjustment Pay Run:
- Deal with over or under payments
- Make an adjustment to a previously posted/paid pay run
- Include missed items from a previously posted/paid pay run
- Process one-off, out of cycle payments for things like bonuses
Get it right!
This page provides generic instructions and specific steps for a number of common scenarios. All of the steps and fields are also covered in the Process a Pay run Guide. Depending on your scenario, you may need to set/unset some fields and enter different information at various stages to what is described.
Initiating an Adjustment Pay Run
- From the menu, selectPayroll Administration > Payroll Activities > Start New Pay Run
- From the Pay Run Type drop down select Adjustment
- Period Start Date - the start date for the pay run you're running - if you are adjusting an existing run, match these dates
- Pay Date - the Date you want on the EFT file and payment journal & payslips - if you are adjusting an existing run, match this date
- Skip Pay Components - the pay run will not bring in the employees pay components if this is marked. Do not tick Auto Pay.
- Select the Employees from the list below that you want to pay
- Click the Submit button
Do not use the Auto Pay function when running an adjustment run.
Missed Pay/Hours
At the Enter Employee Time stage, adjust each employee's time accordingly. If there are no hours to add click Skip and move on to step 4.
Skipping is important!
If you are not adjusting something time related you MUST press "Skip".
It's important to remember:
You should set the hours to what they are owed as any time entered here will be on-top of what the employee was already paid in the standard payrun
Therefore, if the employee's total hours for the week were 40 but were only paid 25 then you should set the Hours field to be the difference - I.e. what they're owed (15 hours)For more information see Enter Employee Time of the Pay Run Processing Guide- Click Add after completing each row
- Click the Submit button once you have entered time for each employee
- If you have any additional pay to add - click the Enter One Off button at the Process Payslips stage
Enter your one-offs (adjustments)
For more information refer to Enter One Offs of the Pay Run Processing Guide.Payslip details for processing?
The system will also process existing One-Off details "for processing" and any One-Offs entered in advance with a date within the pay run period.
- Click Add after completing each row
- Remember to click Submit once complete
- At the Process Payslips stage, also click Submit to complete processing of the payslips and move onto the Approve Payslips stage
- At the Approve Payslips stage review each payslip, paying special attention to the figures including the relevant tax & NI lines.
If you make any changes to a payslip then you will need to recalculate it - for more information see Recalculating a Payslip
You may also want review the Approve Payslips page of the Pay Run Processing Guide - Once you're finished reviewing the payslips, click the Submit button to move onto posting and paying the pay run
- Once you have posted and paid the Adjustment Run report it to the HMRC - please review the Reporting an Adjustment Run stage.
Claiming Back an Overpayment
- At the Enter Employee Time stage, click the Skip button
- At the Process Payslips stage, click the Enter One Off button
- On the Enter Payslip Details page - for each employee that you need to claim back pay, enter in these as negative figures for the pay component you are reducing
E.g. if you have overpaid base salary, use the Sub Type Base Salary and the amount to claim back as a negative figure - Click Add after completing each row
- Once you have entered all relevant lines, click Submit to complete processing of the payslips and move onto the Approve Payslips stage
At the Approve Payslips stage review each payslip, paying special attention to the figures, including the relevant tax and NI lines.
If you make any further changes to a payslip then you will need to recalculate it - for more information see Recalculating a Payslip
You may also want review the Approve Payslips page of the Pay Run Processing GuideThis will not calculate the Pension refund for the overpayment. You will need to calculate these and add them in as payslip details with the refund amount as a negative. Please see instruction on pension refunds here.
If the employee has nil net pay then you cannot finalise using EFT. You will need to:- Update the employee record "Net Pay method" on the payroll tab to "Manual Online"
- At the "Pay Pay Run" stage untick "EFT"
- Select the GL bank account and "Pay" - This will create the negative journals and finalise the payslip to paid.
- Update employee record "Net Pay method" on the payroll tab back to "EFT"
- Once you have posted and paid the Adjustment Run report it to the HMRC - Reporting an Adjustment Run
Reporting an Adjustment Run
- Initiate FPS
- Edit the RTI Activity
- Set the Late Reason e.g. "H: Correction to Earlier Submission" or any other reason as required.
- Save
- Review the information and submit the RTI when happy.