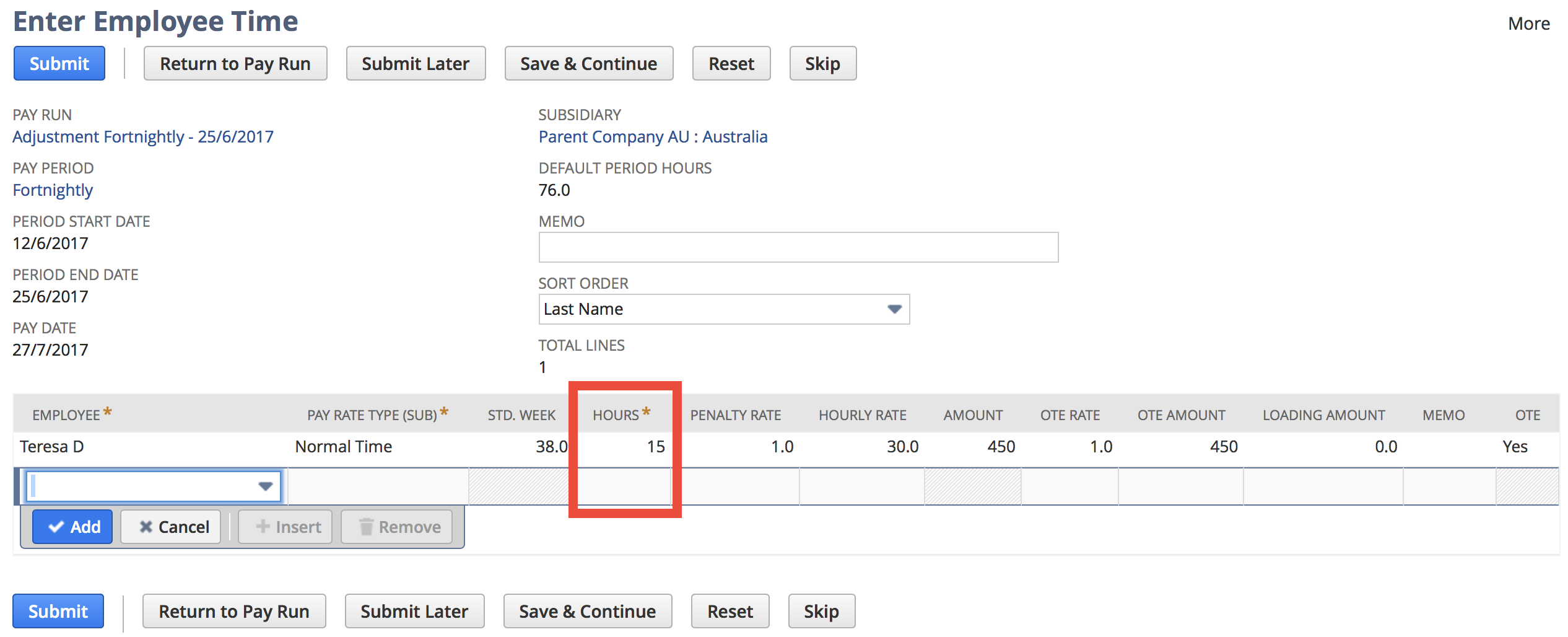Process an Adjustment Pay Run
An Adjustment Pay Run is a pay run in its own right. It does not change anything on a previously paid/posted pay run. If you need to make changes to a pay run that has not been paid/posted then you should Roll it back and make changes at the Approval screen stage instead of processing a new Adjustment Pay Run.
To pay an employee (or employees) outside of a normal pay frequency you should process an Adjustment Pay Run. Some of the common scenarios that may require you to do an Adjustment Pay Run:
- Deal with over or under payments
- Make an adjustment to a previously posted/paid pay run
- Include missed items from a previously posted/paid pay run
- Process one-off, out of cycle payments for things like bonuses, commissions, back pays.
Get it right!
This page provides generic instructions and specific steps for a number of common scenarios. All of the steps and fields are also covered in the Process a Pay run Guide. Depending on your scenario, you may need to set/unset some fields and enter different information at various stages to what is described.
Jump to:
Generic Instructions
- From the menu, select Payroll Administration > Payroll Activities > Start New Pay Run
- From the Pay Run Type drop down select Adjustment
- Set the other fields as required, including:
- Pay Period - the pay run frequency or cycle
- Period Start Date - the start date for the pay run you're running
- Pay Date - the Date you want on the ABA/EFT file and payment journal & payslips
- Accrue Leave - this will ensure leave history accruals are calculated if marked
- Use Period Data - this ensures that tax is calculated based on any other standard pay run for the same period. The period start and end date must be the same as the standard run if you use this checkbox.
- Skip Pay Components - the pay run will not bring in the employees pay components if this is marked.
- Select the Employees from the sublist below that you want to pay
- If you cannot see a specific employee then mark the Show All Employees checkbox
- Click the Submit button
- If required - at the Enter Employee Time stage - enter or adjust time and click Submit; Otherwise, click the Skip button.
- For more information see Enter Employee Time of the Pay Run Processing Guide
- At the Process Payslips stage click the Enter One Off and button enter your one-offs (adjustments).
- For more information refer to Enter One Offs of the Pay Run Processing Guide.
- Remember to click Submit once complete.
- Click Submit to complete processing of the payslips and move onto the Approve Payslips stage
- Review each payslip, paying special attention to the figures including the relevant tax (e.g. PAYG/PAYE) lines.
- If you make any changes to a payslip then you will need to recalculate it - for more information see Recalculating a Payslip
- You may also want review the Approve Payslips page of the Pay Run Processing Guide
- Once you're finished reviewing the payslips, click the Submit button to move onto posting and paying the pay run
Pay Forgotten/Missed Hours
- From the menu, select Payroll Administration > Payroll Activities > Start New Pay Run
- From the Pay Run Type dropdown select Adjustment
- Mark the Accrue Leave checkbox
- Mark the Skip Pay Components checkbox
- Mark the Use Period Data checkbox
- Set the Pay Period and Period Start Date to match the existing pay run
- Select the Employee(s) you want to make payment(s) to and click Submit
- At the Enter Employee Time stage, adjust each employee's time accordingly. It's important to remember:
- You should set the hours to what they are owed as any time entered here will be on-top of what the employee was already paid in the standard payrun.
- Therefore, if the employee's total hours for the week were 40 but were only paid 25 then you should set the Hours field to be the difference - I.e. what they're owed (15 hours)
- Once you've adjusted each row, click the Submit button
- At the Process Payslips stage, also click Submit to complete processing of the payslips and move onto the Approve Payslips stage
- Review each payslip, paying special attention to the figures including the relevant tax (e.g. PAYG/PAYE) lines.
- If you make any changes to a payslip then you will need to recalculate it - for more information see Recalculating a Payslip
- You may also want review the Approve Payslips page of the Pay Run Processing Guide
- Once you're finished reviewing the payslips, click the Submit button to move onto posting and paying the pay run
Back Pay a Lump Sum
- From the menu, select Payroll Administration > Payroll Activities > Start New Pay Run
- From the Pay Run Type dropdown select Adjustment
- Unmark the Accrue Leave checkbox
- Mark the Skip Pay Components checkbox
- Mark the Use Period Data checkbox
- Set the Pay Period and Period Start Date to match the existing pay run
- Select the Employee(s) you want to make payment(s) to and click Submit
- At the Enter Employee Time stage, click the Skip button
- At the Process Payslips stage, click the Enter One Off button enter them
- For each employee that you need to pay
- Select the employee's name from the Employee dropdown
- Set the correct Salary/Wages Subtype for the payment (e.g. Back Pay)
- Set the Unit dropdown to Lump Sum
- Enter 1 as the Quantity
- Make sure the Rate is set to the correct Gross amount that you want to pay
- Set the Paid for Period dropdown to be as close to the period the backpay is for
- E.g. If its back pay of 3 months then set to Quarterly
- Check that the Total field is correct
- If applicable, set the Payee, P&L Acct, and Balance Sheet Acct fields
- Once you've entered all of the payments, click Submit to return to the Process Payslips screen
- Click Submit to complete processing of the payslips and move onto the Approve Payslips stage
- Review each payslip, paying special attention to the figures including the relevant tax (e.g. PAYG/PAYE) lines.
- If you make any changes to a payslip then you will need to recalculate it - for more information see Recalculating a Payslip
- You may also want review the Approve Payslips page of the Pay Run Processing Guide
- Once you're finished reviewing the payslips, click the Submit button to move onto posting and paying the pay run
Superannuation Adjustment
- From the menu, select Payroll Administration > Payroll Activities > Start New Pay Run
- From the Pay Run Type dropdown select Adjustment
- Unmark the Accrue Leave checkbox
- Mark the Skip Pay Components checkbox
- Mark the Use Period Data checkbox
- Set the Pay Period and Period Start Date to match the period you are back paying super for
- Select the Employee(s) you want to make payment(s) to and click Submit
- At the Enter Employee Time stage, click the Skip button
- At the Process Payslips stage, click the Enter One Off button enter them
- For each employee that you need to adjust super for:
- Select the employee's name from the Employee dropdown
- Set the correct Superannuation Subtype (e.g. Employer Super)
- Enter 1 as the Quantity
- Set the Rate to the correct amount
- Set the Paid for Period dropdown to be as close to the period you are back paying super for
- E.g. If its back pay of 3 months worth then set to Quarterly
- Check that the Total field is correct
- If not set automatically, set the P&L Acct field
- Set the PAYEE field to the correct Vendor (e.g. ClickSuper). You must do this otherwise the amount will not be included in your super remittance.
- If not set automatically, set the Balance Sheet Acct field
- Once you've entered all of the payments, click Submit to return to the Process Payslips screen
- Click Submit to complete processing of the payslips and move onto the Approve Payslips stage
- Review each payslip, paying special attention to the figures including the relevant tax (e.g. PAYG/PAYE) lines.
- If you make any changes to a payslip then you will need to recalculate it - for more information see Recalculating a Payslip
- You may also want review the Approve Payslips page of the Pay Run Processing Guide
- Once you're finished reviewing the payslips, click the Submit button to move onto posting and paying the pay run
Tax Adjustment
- From the menu, select Payroll Administration > Payroll Activities > Start New Pay Run
- From the Pay Run Type dropdown select Adjustment
- Unmark the Accrue Leave checkbox
- Mark the Skip Pay Components checkbox
- Mark the Use Period Data checkbox
- Set the Pay Period and Period Start Date to match the existing pay run
- Select the Employee(s) you want make payment(s) to and click Submit
- At the Enter Employee Time stage, click the Skip button
- At the Process Payslips stage, click the Enter One Off button enter them
- For each employee that you need to adjust tax for:
- Select the employee's name from the Employee dropdown
- Set the correct Tax Subtype for the payment (e.g. PAYG)
- Enter 1 as the Quantity
- Set the Rate to the correct amount - NB if it is an payment back to the employee you need to enter the amount as a NEGATIVE
- Set the Paid for Period dropdown to be as close to the period the adjustment is for
- E.g. If it covers 3 months worth then set to Quarterly
- Check that the Total field is correct
- Set the PAYEE field to the correct Vendor (e.g. ATO). You must do this otherwise the amount will not be associated with that Vendor (e.g. ATO) for payment
- If not set automatically, set the Balance Sheet Acct field
- Once you've entered all of the payments, click Submit to return to the Process Payslips screen
- Click Submit to complete processing of the payslips and move onto the Approve Payslips stage
- Review each payslip, paying special attention to the figures including the relevant tax (e.g. PAYG/PAYE) lines.
- If you make any changes to a payslip then you will need to recalculate it - for more information see Recalculating a Payslip
- You may also want review the Approve Payslips page of the Pay Run Processing Guide
- Once you're finished reviewing the payslips, click the Submit button to move onto posting and paying the pay run
Pay a Bonus (out of cycle)
- From the menu, select Payroll Administration > Payroll Activities > Start New Pay Run
- From the Pay Run Type dropdown select Adjustment
- Unmark the Accrue Leave checkbox
- Mark the Skip Pay Components checkbox
- Mark the Use Period Data checkbox
- Set the Pay Period and Period Start Date to match the last standard pay run so that the system can use that salary data to work out the tax on the payment(s) you are making
- Select the Employee(s) you want to pay a bonus to and click the Submit button
- At the Enter Employee Time stage, click the Skip button
- At the Process Payslips stage, click the Enter One Off button enter them
- For each employee that you need to pay a bonus to:
- Select the employee's name from the Employee dropdown
- Set the correct Salary/Wages Subtype (e.g. Bonus)
- Set the Unit dropdown to be whatever the Pay Period is (e.g. Month)
- Enter 1 as the Quantity
- Set the Rate to the Gross bonus amount
- Set the Paid for Period dropdown to the applicable tax period
- E.g. If a quarterly bonus then select quarterly, otherwise annually
- Check that the Total field is correct
- If applicable, set the Payee, P&L Acct, and Balance Sheet Acct fields
- Once you've entered all of bonuses, click Submit to return to the Process Payslips screen
- Click Submit to complete processing of the payslips and move onto the Approve Payslips stage
- Review each payslip, paying special attention to the figures including the relevant tax (e.g. PAYG/PAYE) lines.
- If you make any changes to a payslip then you will need to recalculate it - for more information see Recalculating a Payslip
- You may also want review the Approve Payslips page of the Pay Run Processing Guide
- Once you're finished reviewing the payslips, click the Submit button to move onto posting and paying the pay run
NB: If the employee has a negative net pay then you cannot finalise using EFT. You need to.
- Update employee record "Net Pay method" on the payroll tab to "Manual Online"
- At the "Pay Pay Run" stage untick "EFT"
- Select the GL bank account and "Pay"
- This will create the negative journals and finalise the payslip to paid.
- Update employee record "Net Pay method" on the payroll tab back to "EFT"