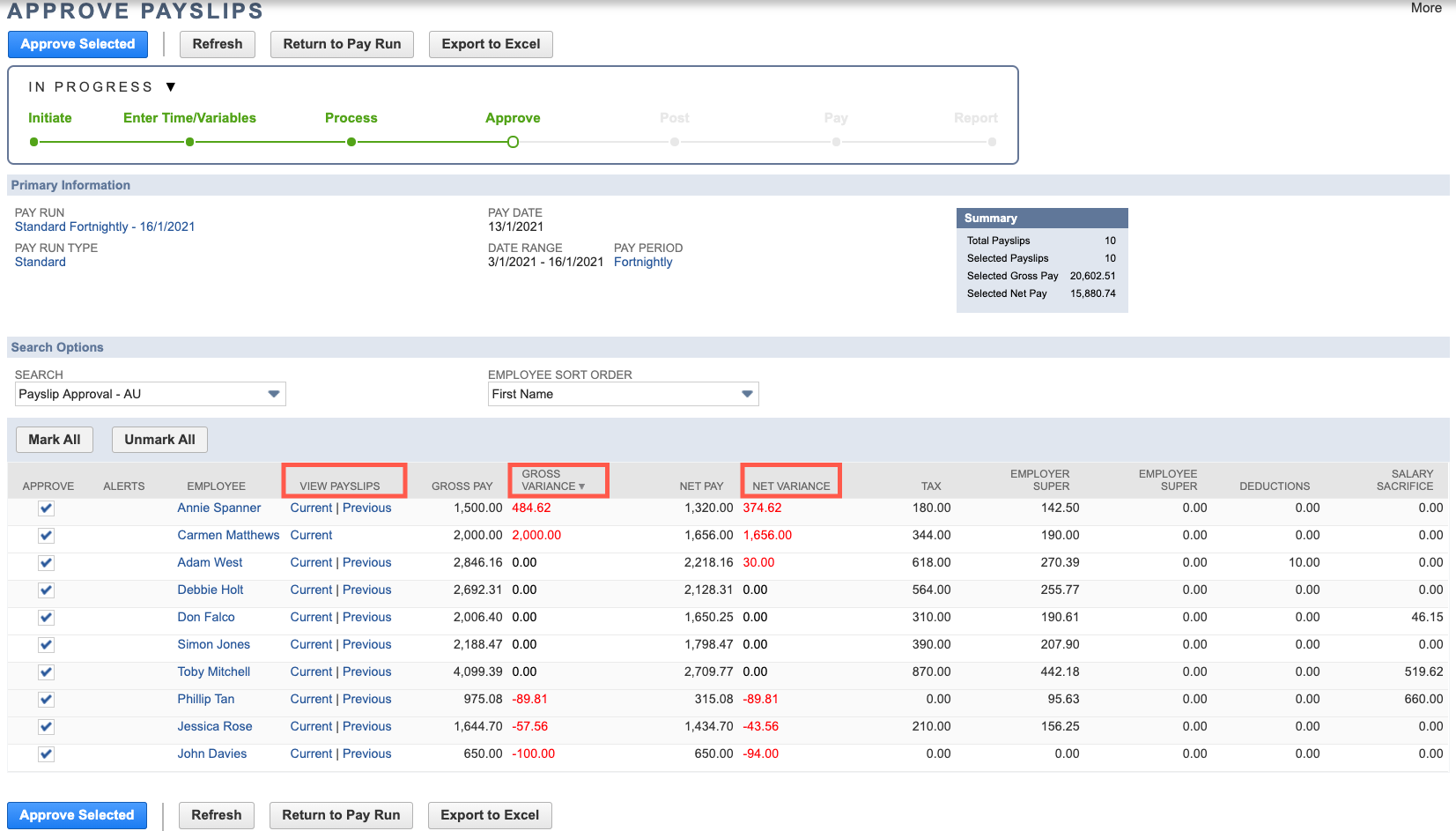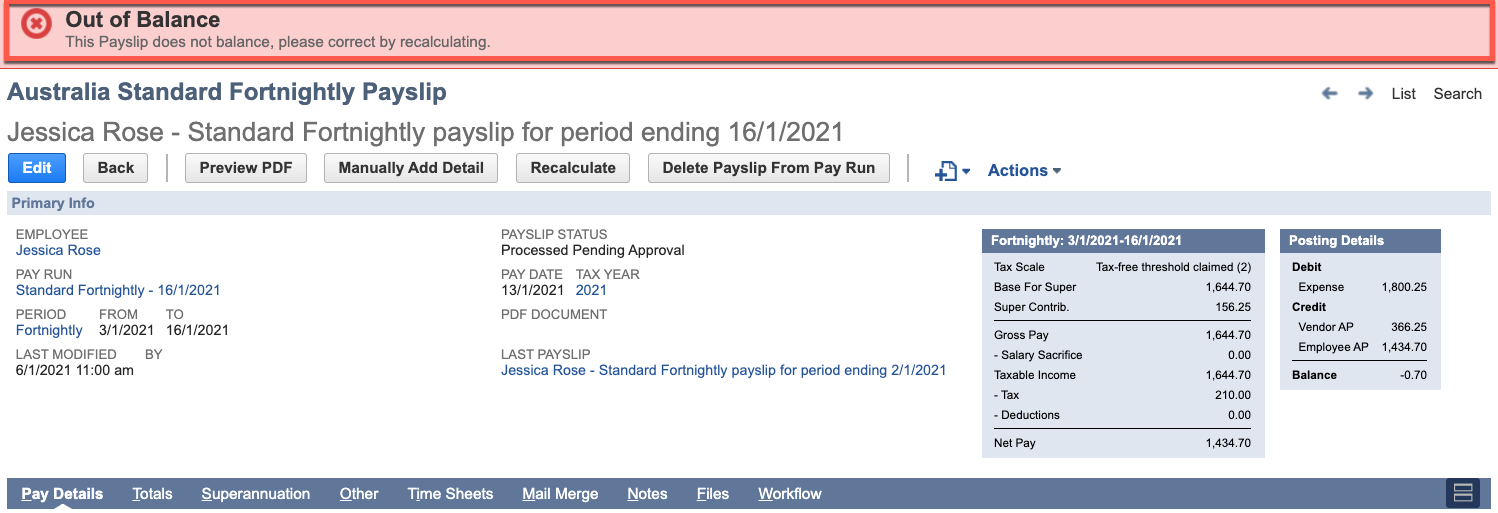Approve Payslips
Variances
Manually Adjusting a Payslip
When viewing a payslip record you can manually add or edit the lines on that payslip. To manually:
Edit a Detail
- Find the detail line under the Pay Details sublist
- Click the relevant Edit link
- Make your required changes
- Click the Recalculate button
- Follow the steps for Recalculating a Payslip below
Add a Detail
- Click the Manually Add Detail button
- A New Payslip Detail screen will open, enter all the relevant details
- Click the Recalculate button
- Follow the steps for Recalculating a Payslip below
Recalculating a Payslip
When Recalculating a Payslip there a few options available. In most situations you can recalculate using the default options.
Default options:
- Reprocess Tax - checked
- Reprocess Super - checked
- Reprocess Percentages - checked
- Normalise Leave - unchecked
When not to use defaults:
If you've added a Super or Tax line at the Enter One Off stage, or made manual changes to Super or Tax calculations when reviewing a payslip then you should not use the default options when recalculating a payslip as this may result you in your changes being overwritten. In such circumstances you should uncheck the relative checkbox (e.g. Reprocess Super or Reprocess Tax).
You should also ensure that the Payslip Balances.
Ensuring a Payslip Balances
If a payslip is edited and not recalculated it will not balance. A banner will appear at the top of the payslip advising that This Payslip does not balance, please correct by recalculating.
Approving Payslips
Once you have checked all the payslips, made any required manual changes and recalculated then you can move onto posting. To move onto the next step, click the Submit button on the Approve Payslips screen and go to Post Pay Run