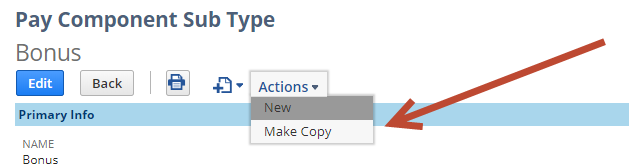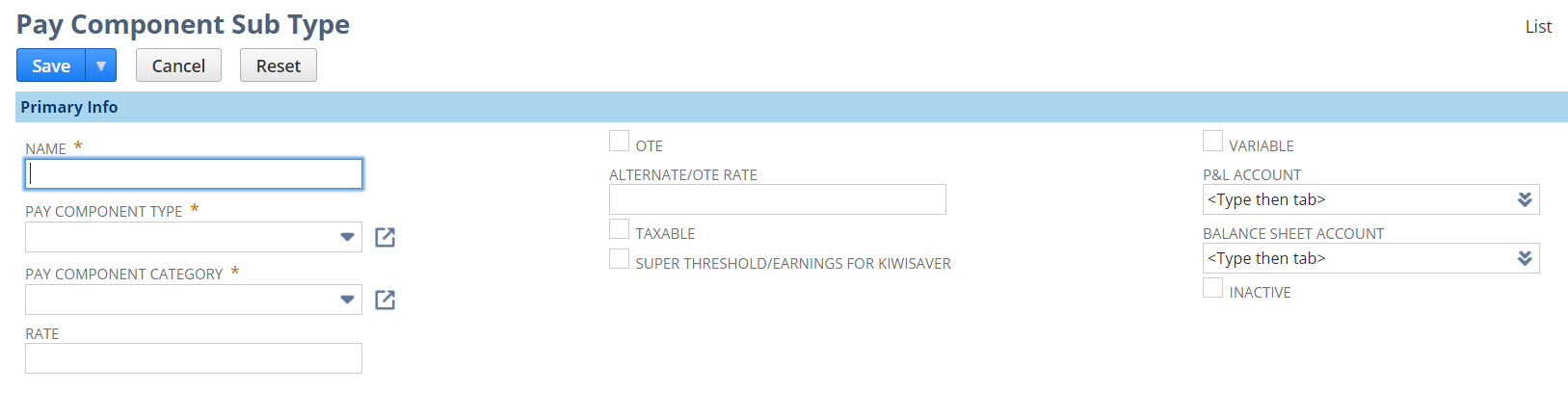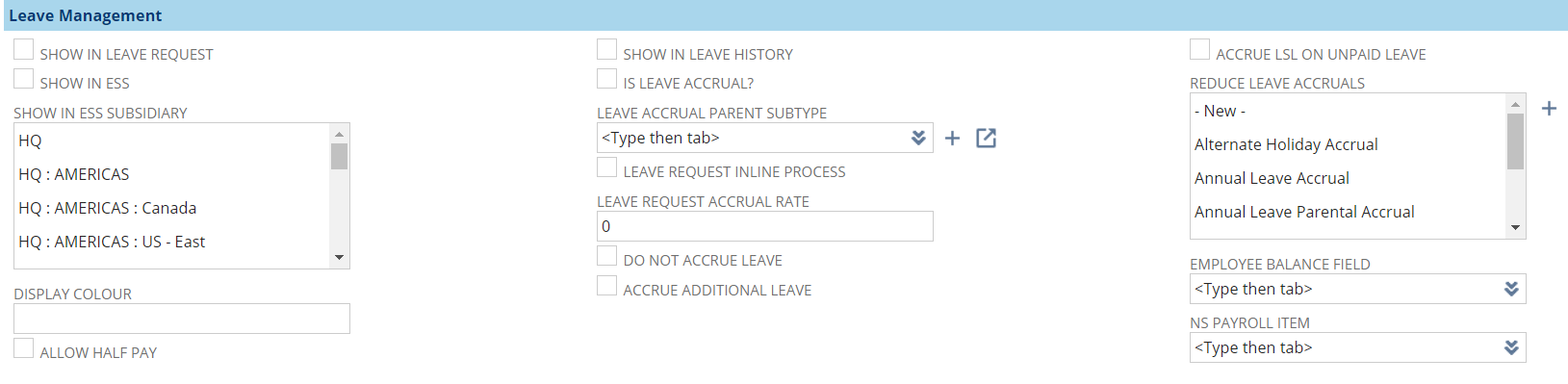Update of Pay Component Sub type form
Primary Info
- Name : Enter the name for this sub type. It will default as the description on pay components and will appear this way in drop downs and on the employees payslip.
- Pay Component Type : Select the pay component type. Eg. Salary/Wages, Allowance, Deduction, Salary Sacrifice, Expenses, Pensions, Tax, Superannuation.
- Pay Component Category : Select the pay component category that best describes the sub type you are creating.
- Rate : Enter the rate for this sub type.
- OTE : Check this box if the sub type is considered "Ordinary time earnings" for AU
- Alternate/OTE Rate : If the sub type is OTE then enter the OTE rate. Typically this should be 1 unless you want a different ratio of Super amount to the payment amount.
- Taxable : Check this box if the sub type should be taxed.
- Super Threshold/Earnings for Kiwisaver : Check this box if the sub type contributes to the AU Super threshold or for Kiwisaver in NZ.
- Variable : Check this box if you want the sub type to be able to be setup as a variable pay component on the employee record.
- P&L Account : For type that are payments or have associcated expense/Debit, select the default P&L account.
- Balance Sheet Account : For type that are deductions/Salary Sacrfice or have associcated Credit select the default Balance Sheet account.
- Inactive : Check this box to make the sub type inactive
Main
- Show in Time Entry : This box needs to be check for any Leave sub types or any time related sub types that should appear for selection in NetSuite time entry.
- Show in Pay Components : Check this box to make this sub type available for selection in employee Pay Components.
- Is Loading : Check this box if this sub type is a loading sub type to be applied to other sub types or Pay Components.
- Default Payee : Select the Default Payee for this sub type. This can then be workflowed in your account to default onto Pay Components.
- Payslip Group : Select the area of the payslip PDF template you wish this sub type to appear on.
- Percent Type : Hold CTRL and click to multi-select which percetage types you want to make available for selection in Pay Components.
- Jurisdiction : Hold CTRL and click to multi-select which countries you wish the sub type to apply to.
- Exclude from One-Off Payments : Check this box to prevent this sub type showing for selection at the "One-Offs" stage of the pay run. NB: You would normally only do this if you have an very high number of sub types and wish to minimise that list.
- Exclude from Re-Allocation : Check this box to exclude this sub type from our "Payroll Expense Re-Allocation Journal" process.
Rate Tables
- Use Rate Table : Check this box if this sub type is a rate table and NOT a multiplier of the employee hourly rate.
- Rate Calculation Type: Select the rate calculation type.
- Hourly Rate : Enter the hourly rate to be used.
Loading
- Apply Loading : Check this box if the sub type should have loading applied to it.
- Loading Type : Select the applicable loading sub type that should be applied to this sub type.
Leave Management
- Show in Leave Request : Check this box to make the sub type available for selection on Leave Requests.
- Show in ESS : Check this box to make the sub type available for selection on Leave Requests in the Employee Self Service portal.
- Show in ESS Subsidiary : Check this box to make the sub type available for selection on Leave Requests in the Employee Self Service portal.
- Display Colour : Enter the #code for the HTML colour palette.
- Allow Half Pay : Check this box if the sub type can be taken as Half Pay. This means that half of the time on each day of the leave will be created as unpaid leave. Employee effectively gets half thier normal pay.
- Show in Leave History: Check this box if the sub type is a balance driven leave accrual type and you want leave history to be created.
- Is Leave Accrual? : Check this box if the sub type is a balance driven leave accrual type.
- Leave Accrual Parent Subtype : Select the relevant Leave Accrual Parent Subtype. This allows you to use mutliple leave taken types to reduce the same leave balance.
- Leave Request Inline Process : Check this box if this leave sub type is an accrual type but you dont want it to be processed in payroll. When leave is approved it will automatically and immediately increase the employees balance.
- Leave Request Accrual Rate : Normally 1. Enter a multiplier for how many hours accrue compared to hours requested.
- Do Not Accrue Leave: Check this box if this is a paid leave type which you do not want to accrue leave when employee is using. By default paid leave types accrue leave when processed in payroll. An example in AU is Parental Leave-Paid (Gov) which does not normally accrue leave but is paid by employer.
- Accrue Additional Leave : Check this box to accrue additional leave per hour above normal processes when this subtype is processed in payroll.
- Accrue LSL on Unpaid Leave : For unpaid leave subtypes, by default unpaid leave sub types do not accrue any leave, if this checkbox is set then this subtype will accrue long service leave.
- Reduce Leave Accruals : This defines the Leave Accruals that should be reduced (i.e. have a 0 net accrual) for time taken of this Leave Type. A typical example is Unpaid Leave in Australia, during which LSL nor Annual Leave is accrued.
- Employee Balance Field : If the subtype is a leave accrual type and it is used for custom leave enter the id of the field on the employee that can be used to show the leave balance.
- NS Payroll Item : If using NetSuite's US Payroll select the matching relevant Payroll Item for this leave subtype.
Australia
- Payment Summary Location : Select the grouping on the Employee's Payment Summary for this Sub Type. This will mirror the grouping for STP reporting also.
- Payroll Tax Exempt : Check this box to highlight any Payroll tax exempt elements in reporting.
- ETP Code : If this sub type is an ETP, select the relevant ETP code. https://www.ato.gov.au/rates/schedule-11---tax-table-for-employment-termination-payments/?page=7
- STP Allowance Type : For AU allowance sub types (payment summary group set to Allowance) an Allowance Type must be set for STP reporting. If the sub type does not have a matching allowance type, select Other and the sub type name will be used.
New Zealand
- NZ IR File Location : Select the applicable NZ IR File location for Pay Day filing.
- NZ Gross Earnings : Check this box if the subtype forms part of Gross Earnings. Gross earnings are used for the calculation "Average Annual Earnings" for NZ Annual Leave Rates.
- Ordinary Pay :
“Ordinary weekly pay” represents everything an employee is normally paid weekly, including:
- regular allowances, such as a shift allowance
- regular productivity or incentive-based payments (including commission or piece rates)
- the cash value of board or lodgings
- regular overtime.
Intermittent or one-off payments as well as discretionary payments are not included in ordinary weekly pay.
1. For many people, ordinary weekly pay is quite clear because they are paid the same amount each week.
2. Where ordinary weekly pay is unclear for any reason, the Act provides a formula for working it out. Ordinary weekly pay is established by:
going to the end of the last pay period from that date, going back four weeks, or if the pay period is longer than four weeks, the length of the pay period taking the gross earnings for that period deducting from the gross earnings any payments that are irregular or that the employer is not bound to pay dividing the answer by four. - Extra Pay : Check this box if the sub type is an extra pay. This will allow it to be categorised correctly on the NZ IR348 file.
- Schedular Payment : Check this box if this payment is for an NZ schedular payment. You should also define what is the rate of schedular payment, on the tax rate field.
- Exclude from ACC Earners Levy : Check this box if the payment type is excluded from ACC Earnings Levy in NZ.
United Kingdom
- Earnings for NI : Check this box if this sub type forms part of earnings for National Insurance calculations. For Salary Sacrifice if this box is checked Earnings for NI will be reduced by the amount of salary sacrifice.
- Earnings for Pensions : Check this box if this pay component subtype contributes towards the earnings for pensions amount.
- Expense Payment or Benfit : Check this box if the payment is for an expense or benefit that needs to be reported on the P11D.
- P11D Type : Enter the Type A-N to classify this subtype on the P11D. if setting type you must also check the box for "Expense Payment or Benefit" in order for this to flow through to the P11D.
- P11D Sub Type : Where applicable select the subtype for types A-N on the P11D. This list is filtered based on the P11D type chosen.
Tax Impact
- Tax Sub type : When a taxable sub type of type Wages/Salary or Allowance has a Tax Sub Type on it then it will be taxed based on the rate set on the Tax Rate field of the sub type not on the employees tax scales.
- Show in ESS : If this subtype is a payment taxed at a flat rate, set the rate that it is taxed.
Additional Options
- Default Period : This will default the paid for period on the payslip detail and other payroll screens - this has only been deployed to terminations currently.
- Unit of Measure : Select the applicable unit of measure for this Sub type. Eg. Hours, Days, Klms etc
- Cost Multiplier : Custom value which can be used in workflow for cost allocations.
- Sell Multiplier : Custom value which can be used in workflow for cost allocations.
- User Message : The text entered here will be alerted to the user when this sub type is manually selected. Currently only available at the termination screen.
- Accrual Account : (Deprecated)
System Fields
- Bundle Sync : Used to identify system sub types that are synced on bundle updates.
- Script Constant : Used to identify system sub types vs those created in a customers account.
- Date Created : NetSuite system field showing date the sub type was created.
- Last Modified : NetSuite system field showing date and time the sub type was last modified and by whom.