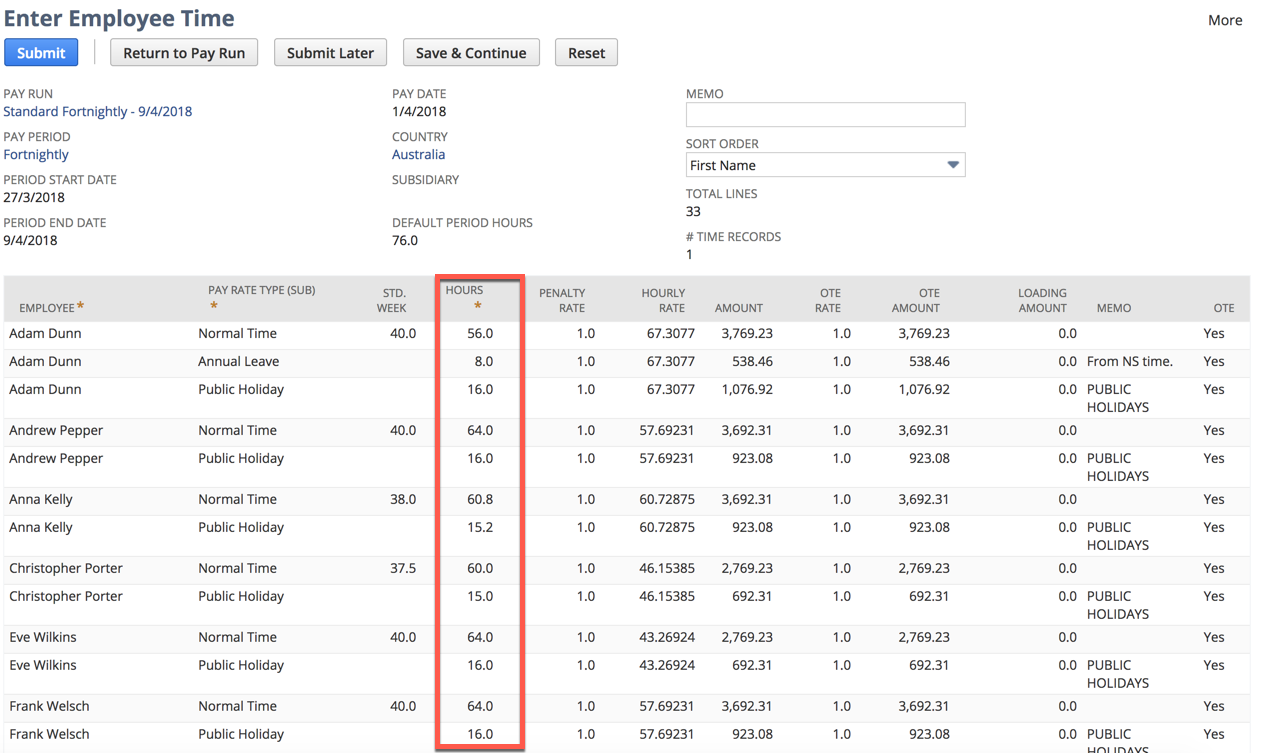/
Enter Employee Time
Enter Employee Time
Processing
Depending on the size of your pay run, when you click on Submit, the processing may be immediate or scheduled.
If the process is immediate, the screen for the next step of the pay run will appear.
If the process is scheduled, the Pay Run record will appear, click on Refresh to update the pay run status.
When the scheduled process has finished, the Pay Run Stage will show "Time Entered". To proceed to the next step of the pay run, select Enter Variable Components
If there are no variable pay components set up on your employees, the next step will be to Process Payslips
, multiple selections available,
Related content
Amending an Employee's Hours
Amending an Employee's Hours
More like this
Employee Setup Guide
Employee Setup Guide
Read with this
4. Payroll tab
4. Payroll tab
Read with this
MyPay - Your Employee Self Service Portal
MyPay - Your Employee Self Service Portal
More like this
NetSuite timesheet filtering for Pay Sub types
NetSuite timesheet filtering for Pay Sub types
Read with this
2. Employee P60 End Of Year Certificates
2. Employee P60 End Of Year Certificates
More like this