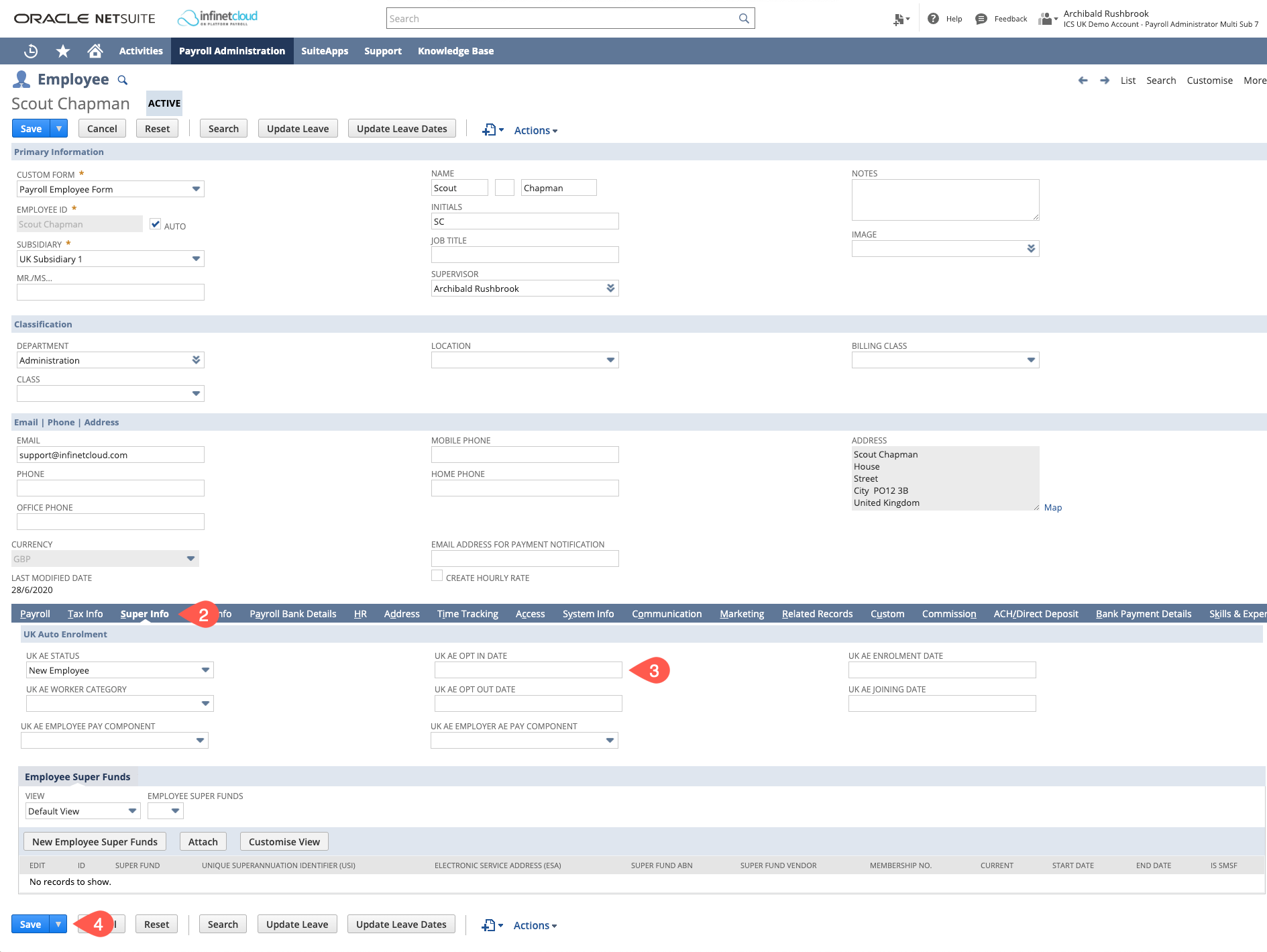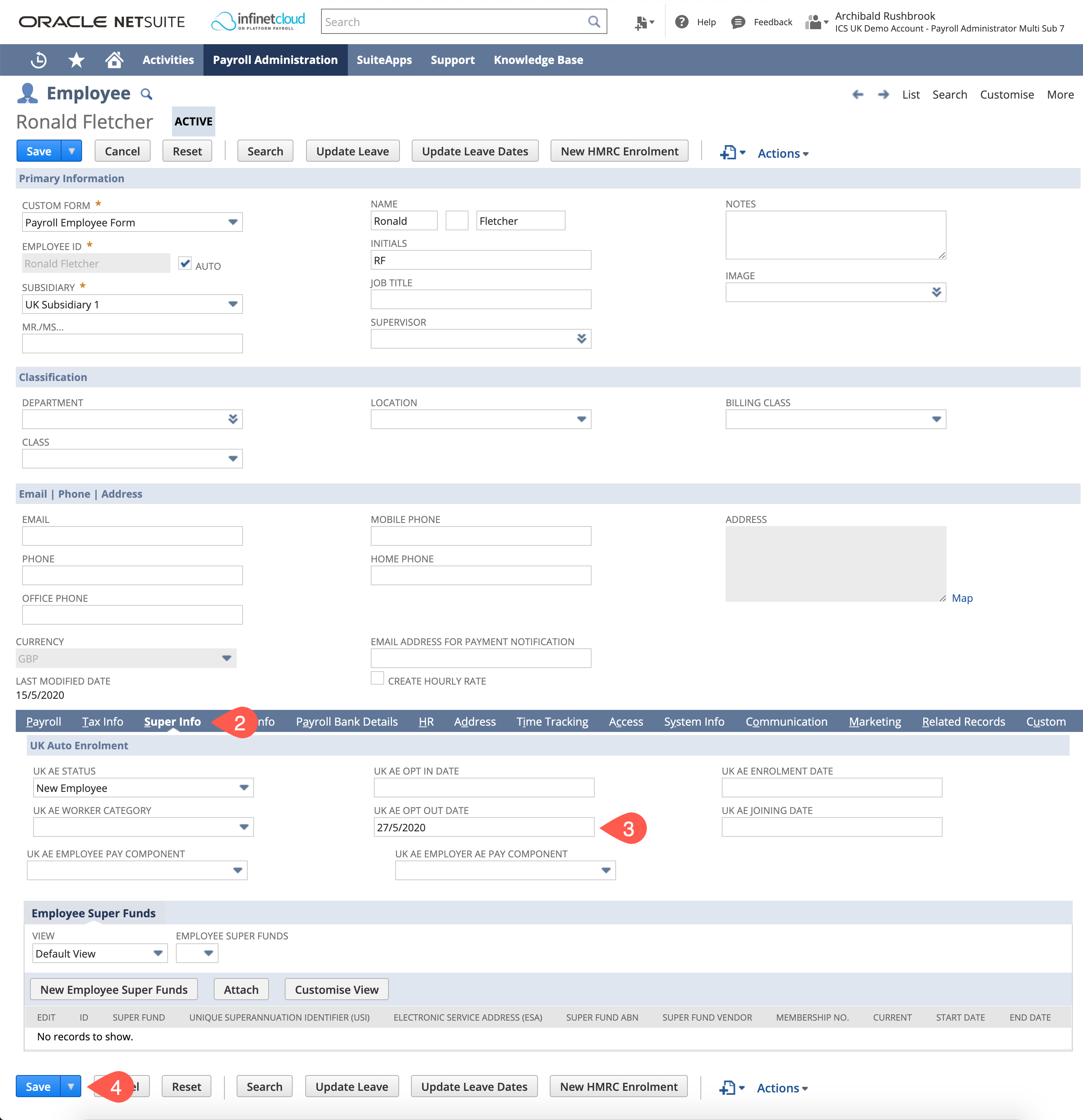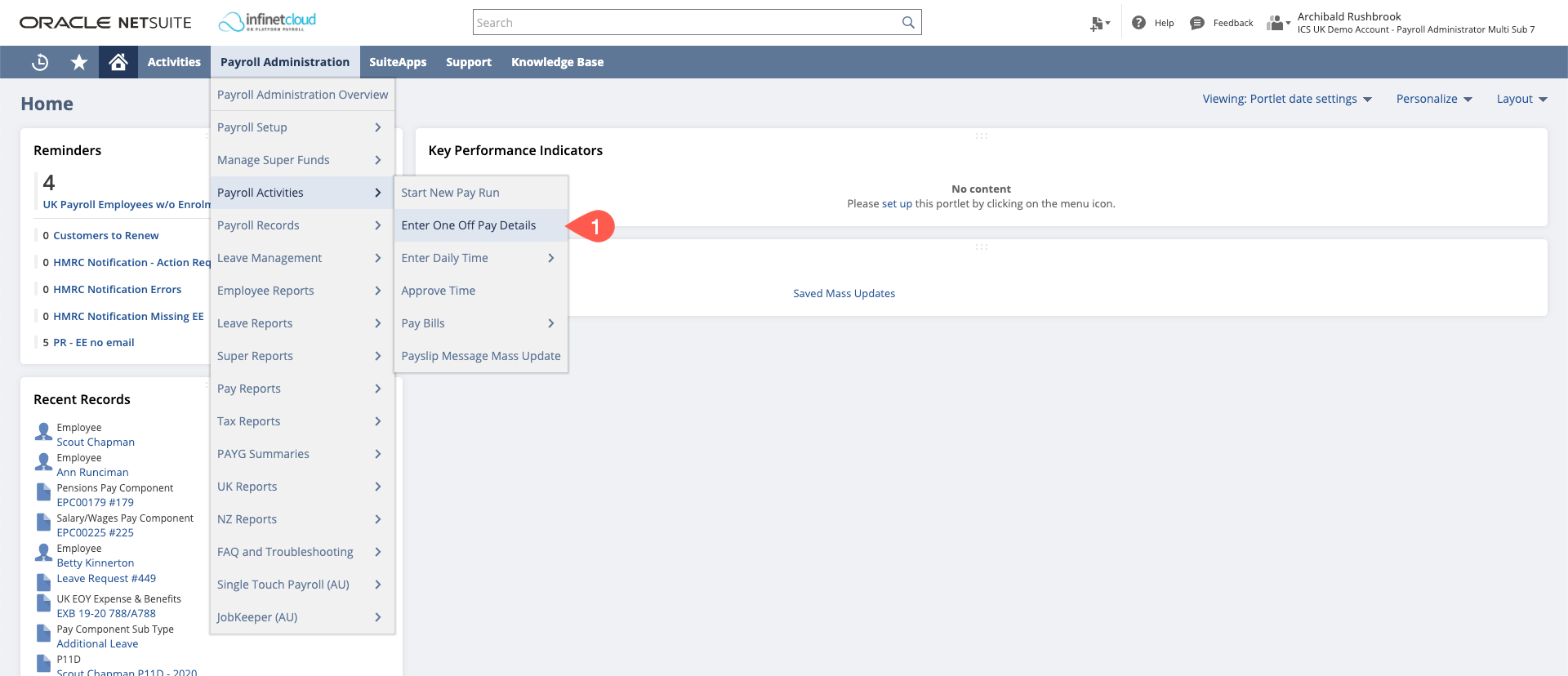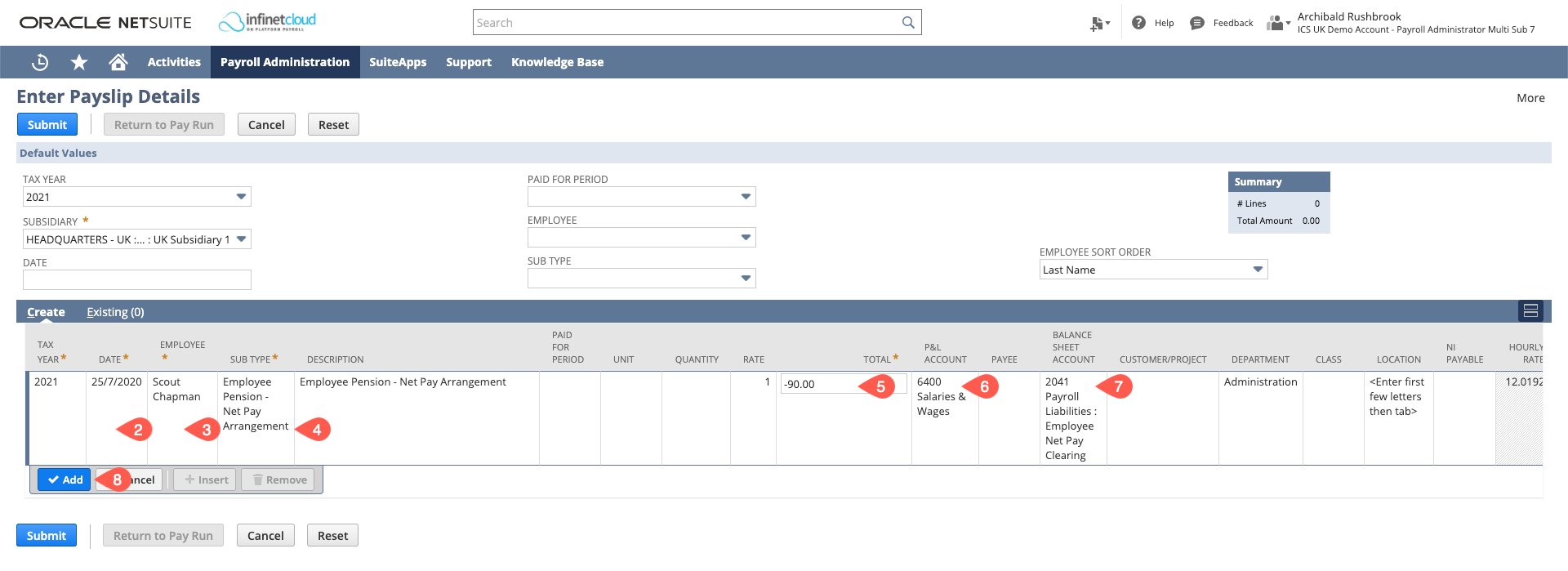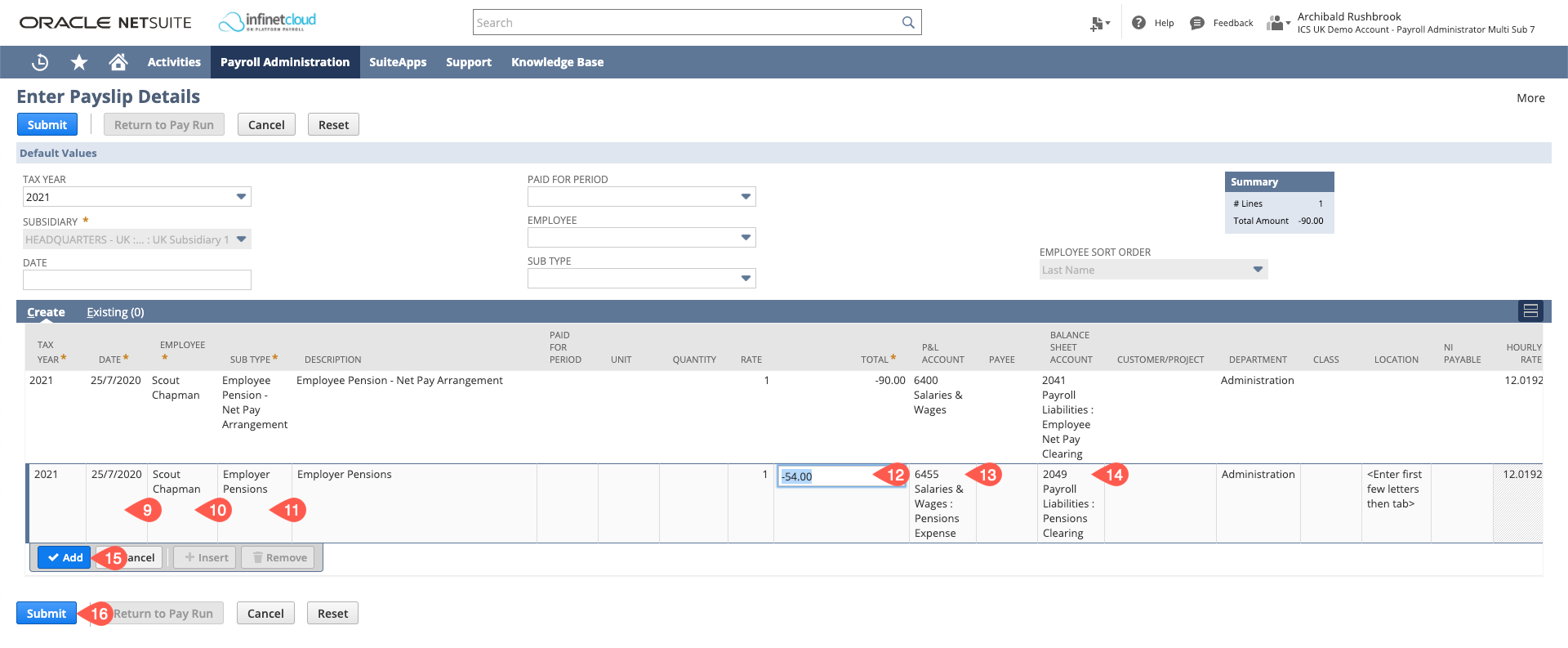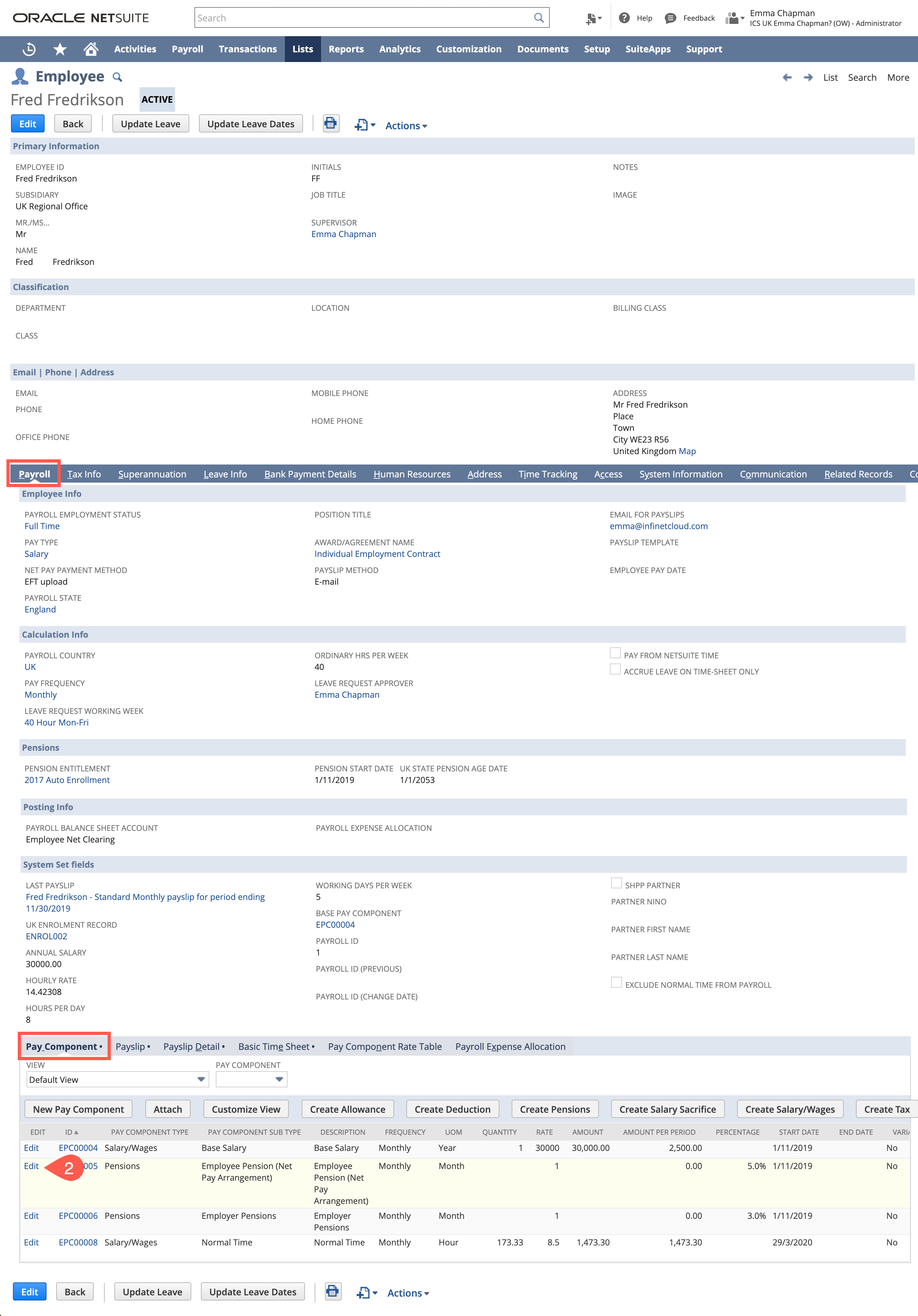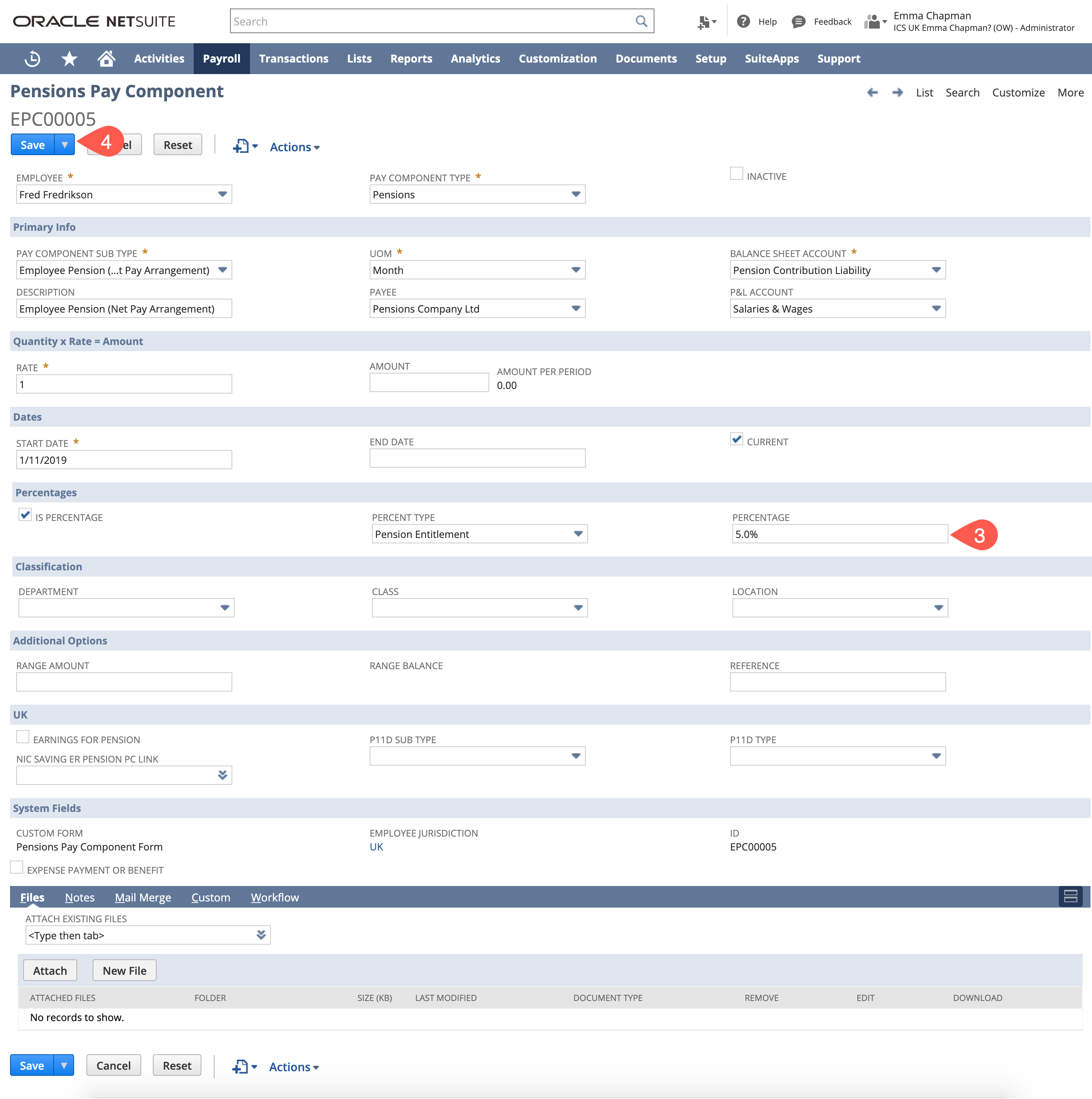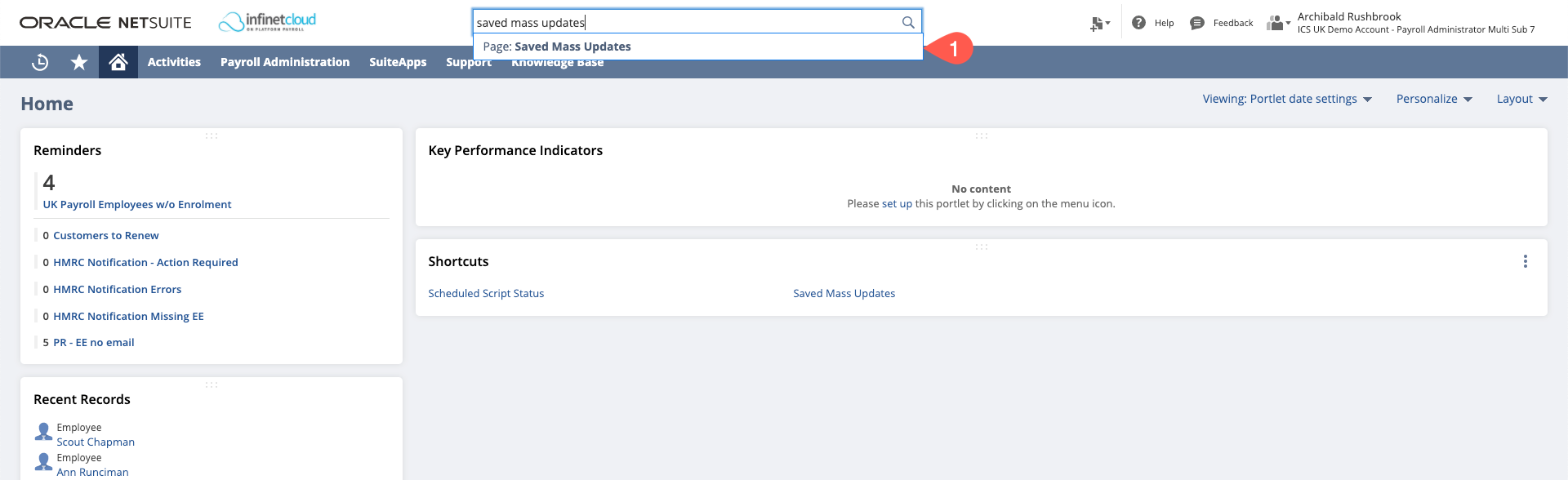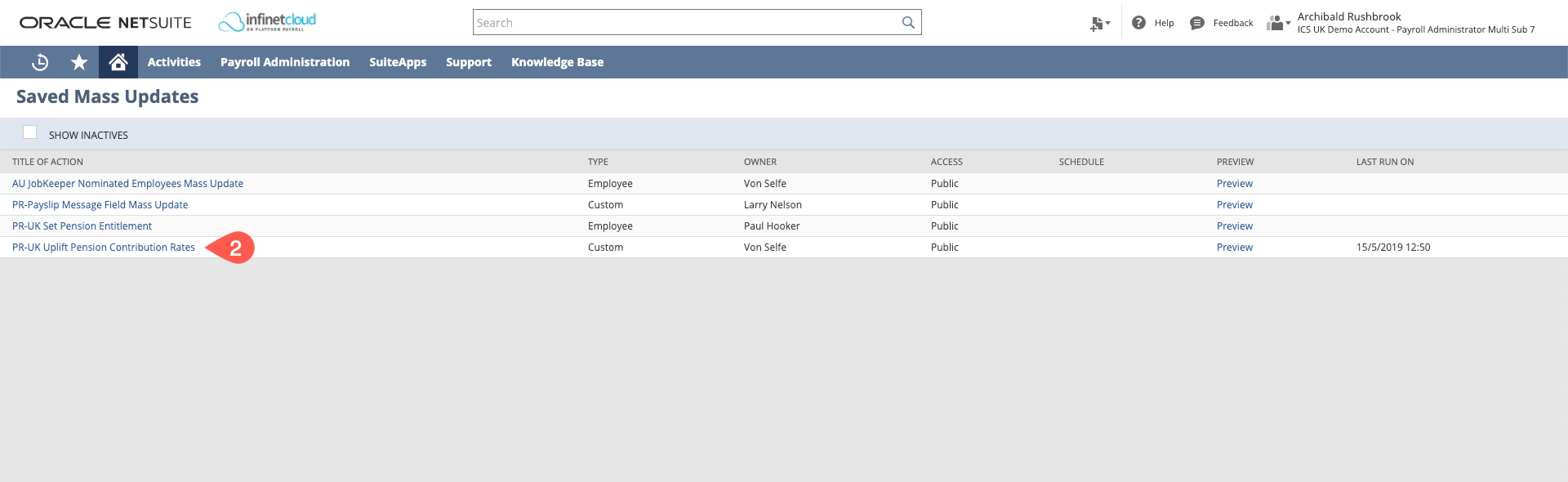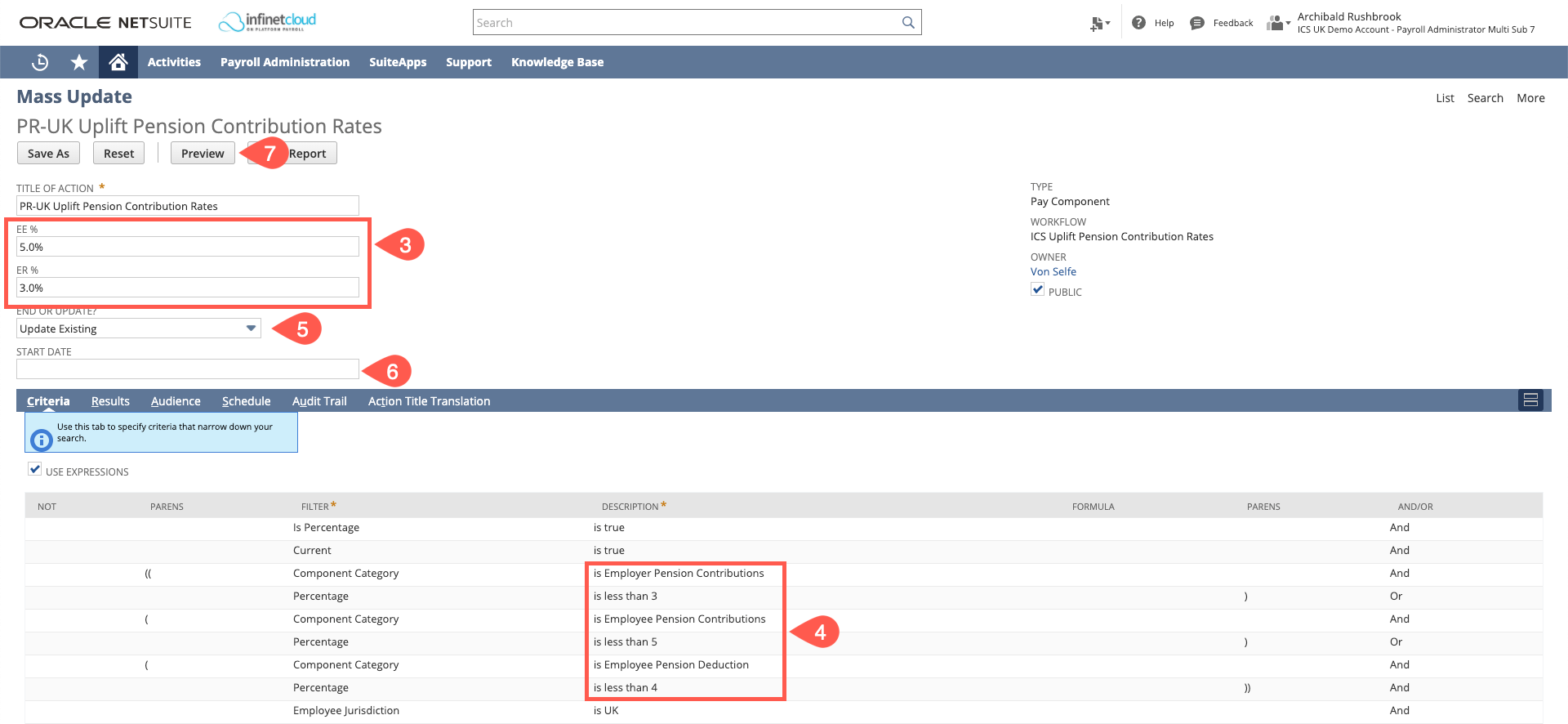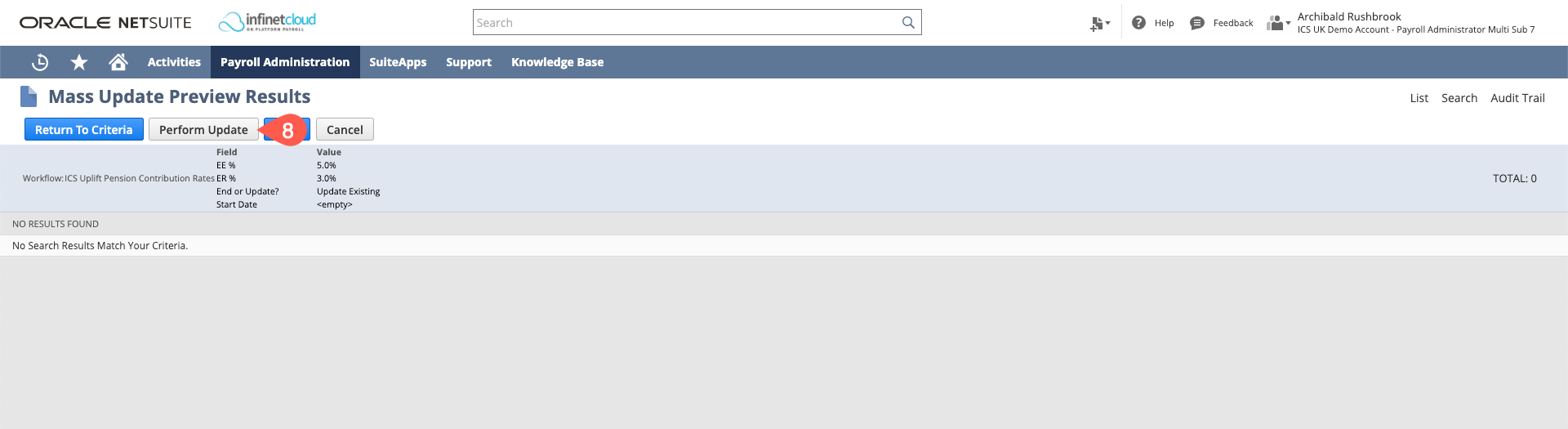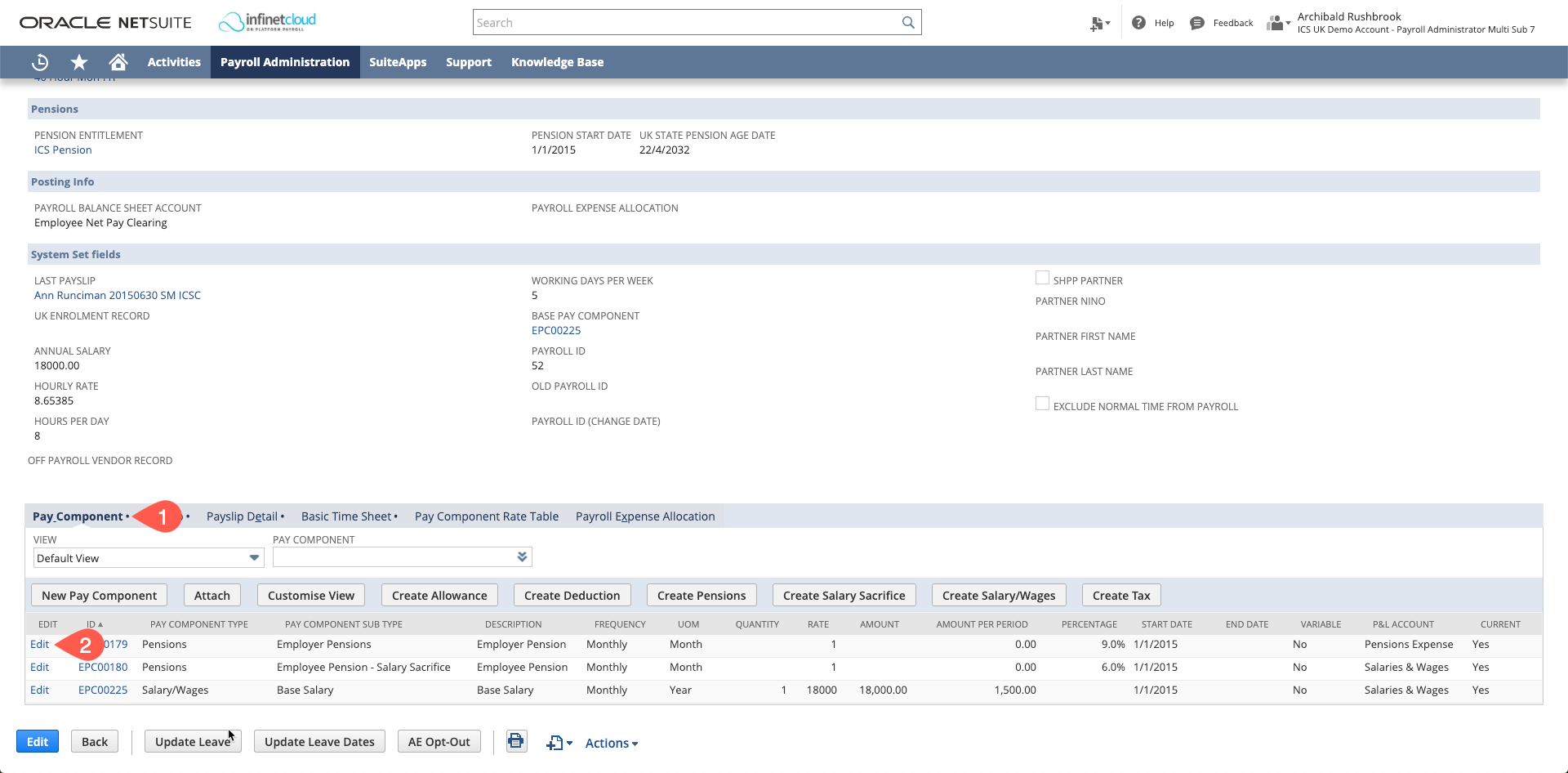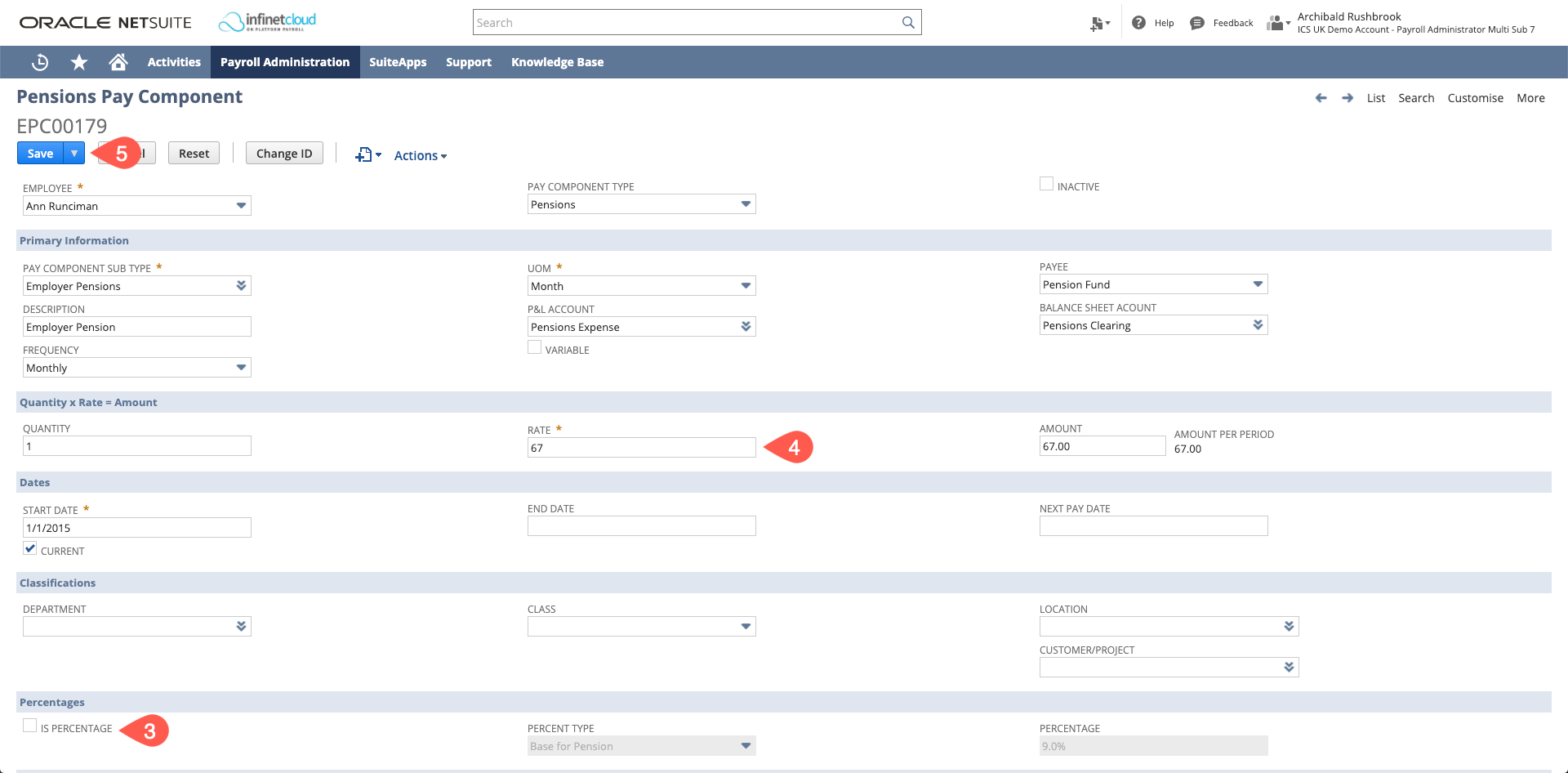Pensions - UK
Different Pensions Schemes
The three typical pensions schemes:
- Relief at Source - post tax
Sub Type in NetSuite = Employee Pension (Relief at Source) - Net Pay Arrangement
Sub Type in NetSuite = Employee Pension (Net Pay Arrangement) - Salary Sacrifice - pre tax, reduces gross
Sub Type in NetSuite = Employee Pension (Pre Tax)
Pension Scheme Set Up
Employee Pension Fields
Pension Opt In
- Go to the employees record and open in edit mode
- Go to the super info tab
- Put in the opt in date in “AE Opt In Date”
- Save
This will set the pension entitlement and create the pension pay components so that the pension payslip details are created in the next pay run.
Pension Opt Out
- Go to the employees record and open in edit mode
- Go to the super info tab
- Put in the opt out date in “UK AE Opt Out Date”
- Save
Do not put end dates on the pension pay components on the employee record as this will negatively impact the re-enrolment process.
Refunding Contributions After Opt-out
If an employee opts out within a month of being added to a pension scheme, they - and you - are entitled to a refund of any contributions paid in. To process this refund:
- Navigate to Payroll Administration > Payroll Activities > Enter One Off Details
- Enter a date within the pay run period you will be processing the refund
- Enter the employee's name
- Use the same Employee Pension pay component sub type as the pension that was deducted
- Enter in the exact amounts to be refunded as a negative figure
e.g if £90 was deducted, when paying back to the employee you will use -90 - Match the P&L Account
- Match the Balance Sheet Account
- Click Add
Create a second payslip detail for the employer pensions - Enter a date within the pay run period you will be processing the refund
- Enter the employee's name
- Use the same Employer Pension pay component sub type as the pension that was deducted
- Enter in the exact amounts to be refunded as a negative figure
e.g if £54 was contributed you will use -54 - Match the P&L Account
- Match the Balance Sheet Account
- Click Add
- Click Submit
These will be picked up in the next pay run you process.
Increased Contributions
If you have received notification of an increase in employee pension contributions you will need to follow these steps prior to initiating the pay run that the increase is from:
- Go to the Employee Record > Payroll Tab > Pay Component Subtab
- Click Edit on the Employee Pension pay component
- Amend the Percentage field to be the increased contribution percentage
- Save the record
- If you also need to do this for the employer pension - follow the instructions above for the Employer Pension pay component
UK Auto-Enrolment Pension Contribution Rates Uplift
Pensions Regulator Guidance: Tax Year Ending 2020 Rates
This guide outlines the process and considerations for uplifting auto-enrolment contribution rates in the UK.
| Do not initiate this process until after the final pay run of the Tax Year |
- Global search for “Saved Mass Updates”
- Select “PR-UK Uplift Pension Contribution Rates”
- Review and ensure the percentages are as you want
If you change the ER or EE percentages on the left – you will need to change the criteria in the middle to reflect this
For relief at source pension please use the full pension percentage the process will adjust for the 20% tax relief
select if you want to update the current pay components or end date current ones and set up new ones
If you select that you are setting up new pay components you will need to put a start date (this will end date the previous pay components the day before the date you put in)
Once you are happy that the percentages are correct select Preview
- Review from the list the changes the mass update is going to make (you can untick employees you don’t want to update) when you have reviewed and you are happy with the changes please select Perform Update.
Pensions & Maternity
When an employee goes on maternity/adoption/paid parental leave, pension contributions continue.
An employee’s pension contributions are based on their actual earnings during the paid parental leave, but the employer contributions continue based on the employee’s pensionable earnings before the period of parental leave.
As the employer's pension contribution amounts will remain the same for the period of paid parental leave and will not be a percentage you will need to amend the pay components on the employee’s record. First you will need to work out what the Employer Contributions need to be. Once you have done that:
- Navigate to the Employee Record > Payroll Tab > Pay Component Subtab
- Open the Employer Pension Pay Component in edit
- Untick “Is Percentage”
- Enter in the period contribution amount in the Rate field
- Save
Set a reminder to change this back when the employee returns from parental leave.
Re-enrolment
Every three years you must re-enrol certain staff into the pension scheme and complete a re-declaration.
To re-enrol your employees:
- create an employee search with criteria: "UK AE Opt Out Date (Custom)" - is not empty (you would also want to exclude any terminated/ non payroll employee records)
- In your results section you will want to add "UK AE Opt Out Date (Custom)"
- Save and run the search, then download it into excel
- Delete off anyone that has opted out within the last year (you will only want to reenrol anyone that has opted out more than a year at your staging point)
- You can then do a csv upload clearing the "UK AE Opt Out Date (Custom)" for the remaining employees, or if there are not many, manually remove the UK AE Opt Out Date from their employee record - which (provided you have not end dated their pension pay components) will then make the pension pay components start deducting again.