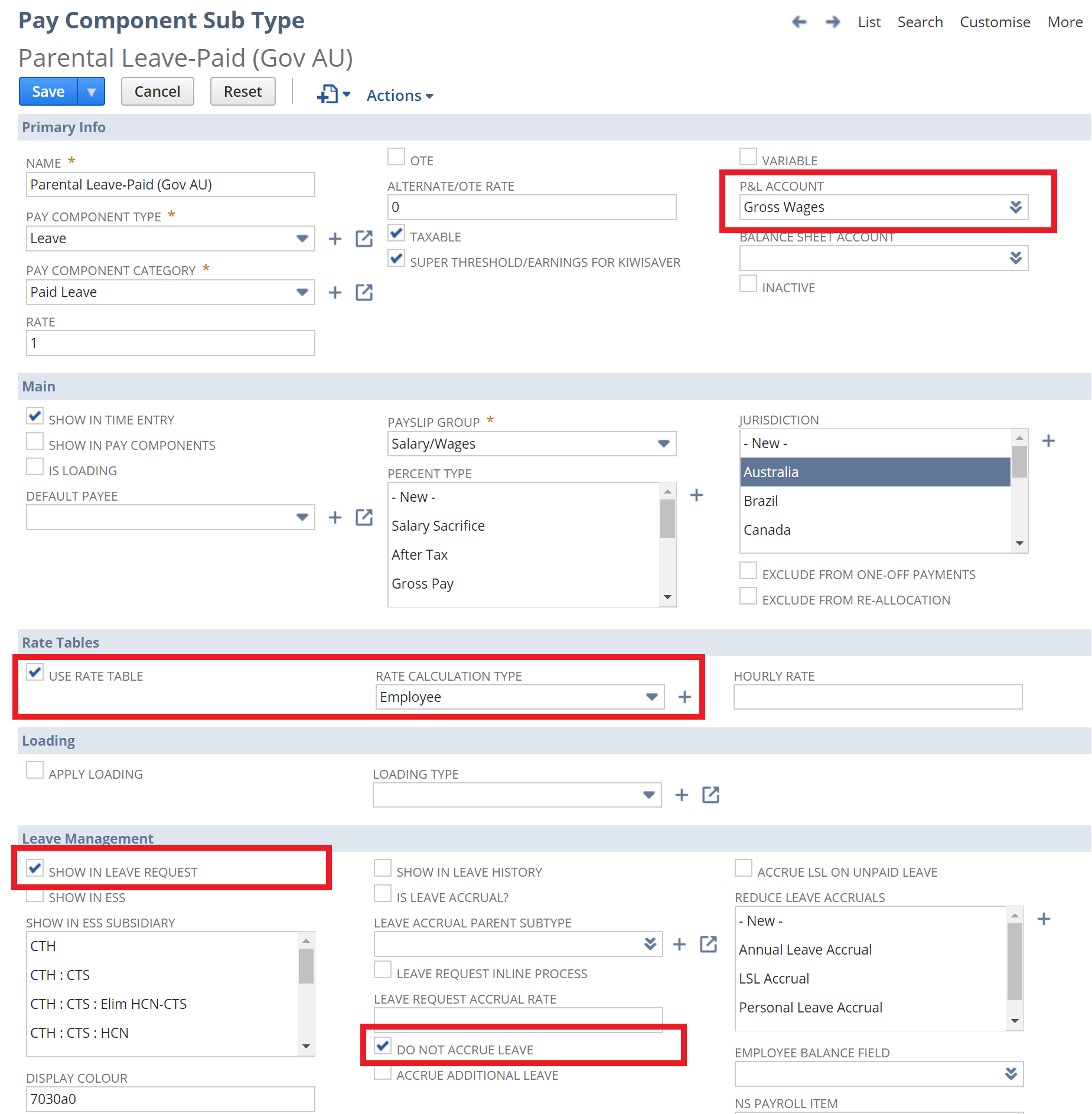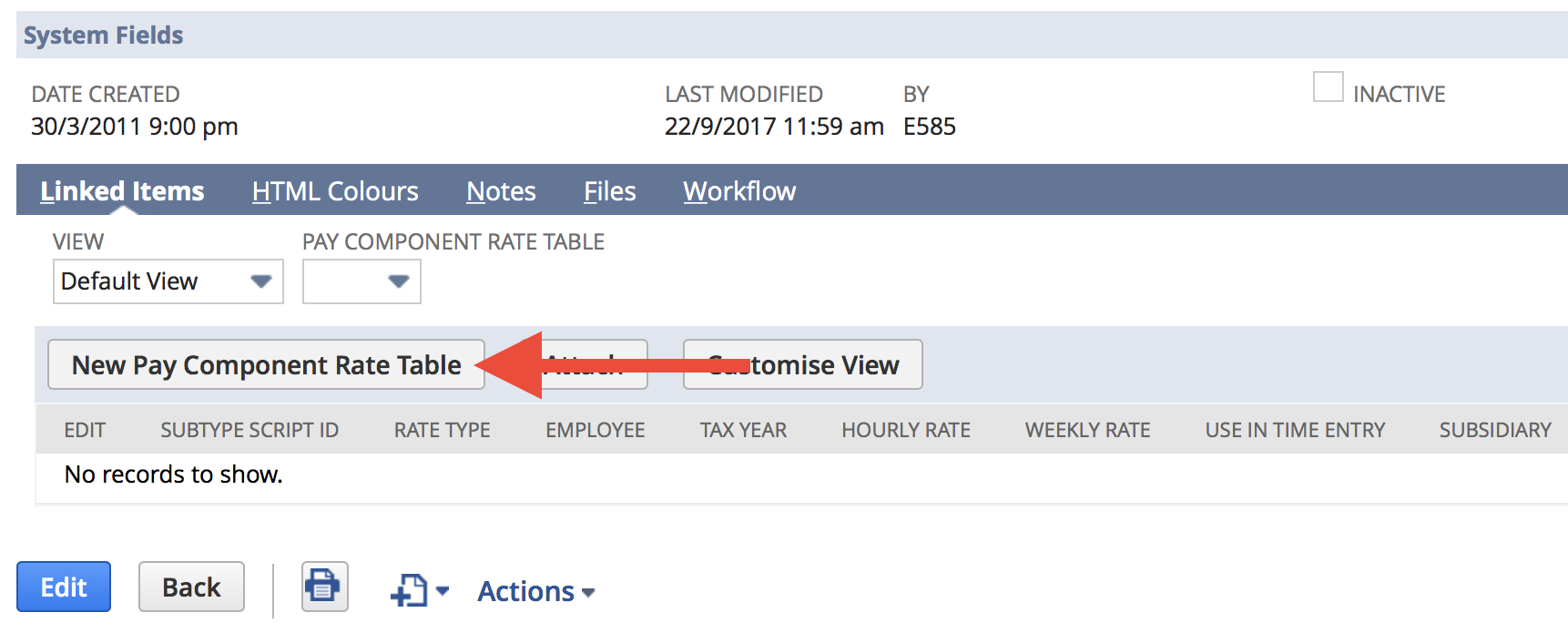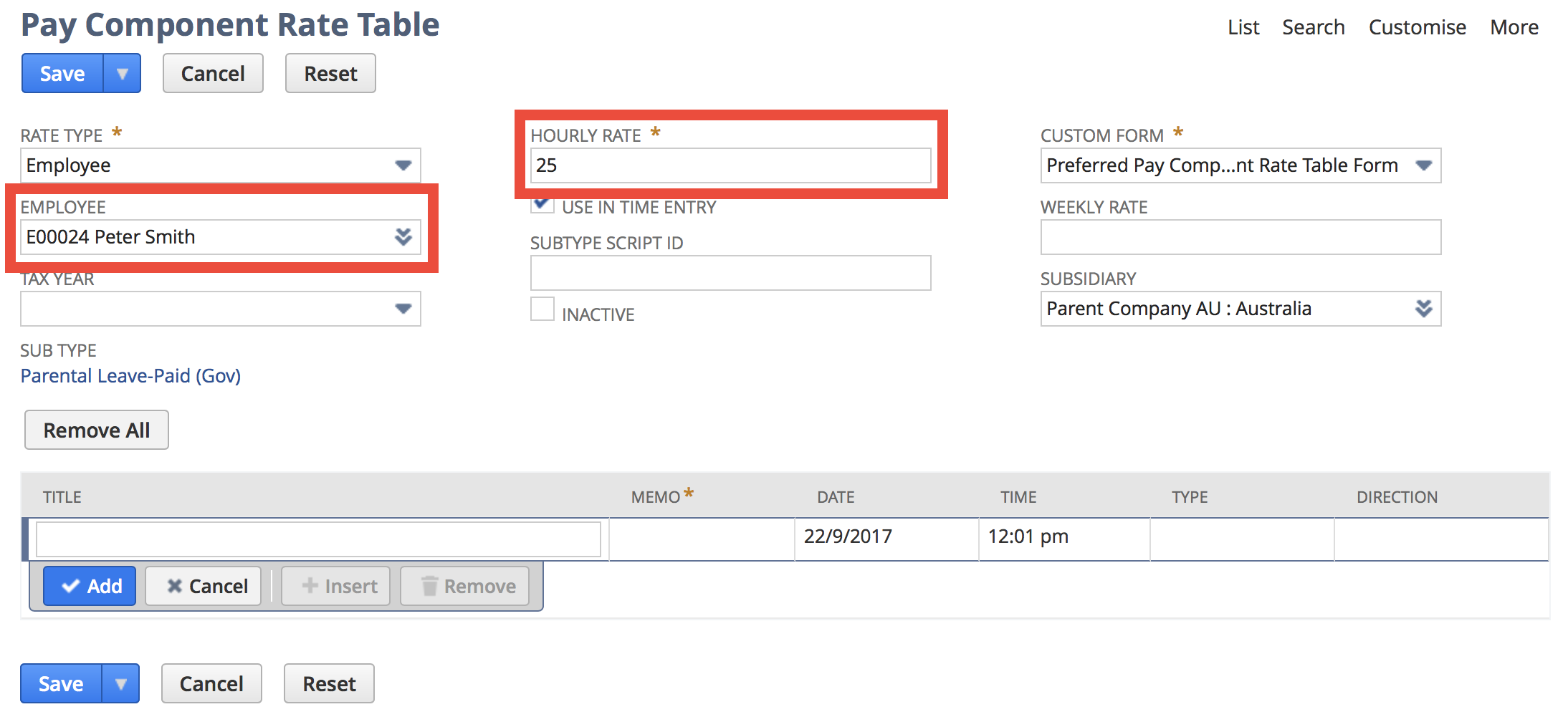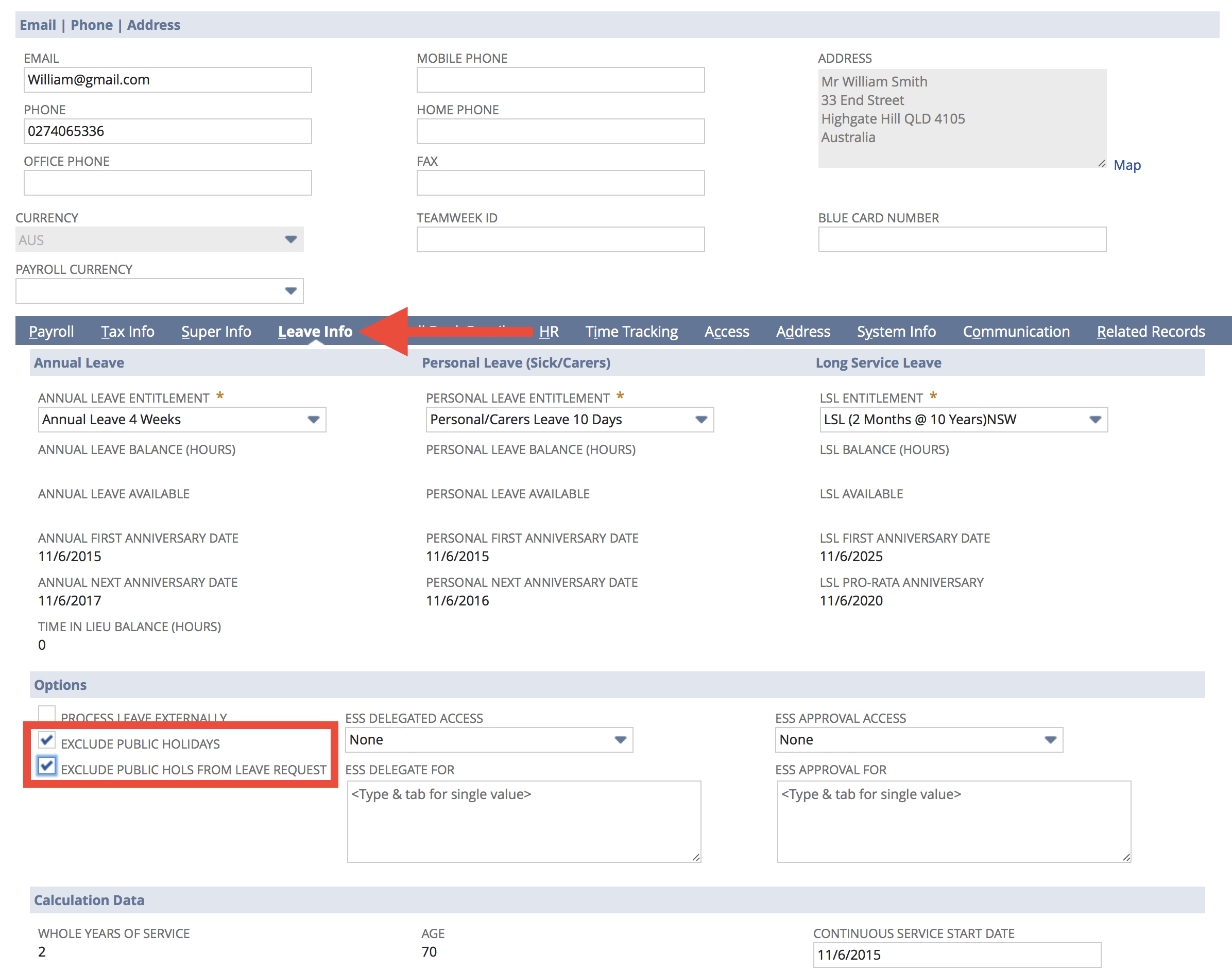Processing Government Paid Parental Leave (GPPL)
Processing an employee under the Australian Government Paid Parental Leave (GPPL) scheme is as simple as setting up the correct Pay Component and Leave settings. This article is broken up into 3 main sections:
Setup an employee for GPPL
First check that the existing Parental Leave Paid (Govt) Pay Component is setup as you expect:
- From the menu, select Payroll Administration > Payroll Setup > Pay Component Sub Type
- In the list, locate Parental Leave-Paid (Gov) and click Edit
- Ensure that the following fields are set accordingly:
- P&L Account - if you want to keep track of what is being reimbursed by the government versus being in payroll, then set this to a different account from other Pay Components. Otherwise you can leave this set to the default Account.
- Use Rate Table - checked
- Rate Calculation Type - Employee
- Show in Leave Request - checked
- Do Not Accrue Leave - checked
- Click Save to save any changes
Now setup the correct hourly rates for any employees to be on GPPL
- You should already be in View mode of the Pay Component Sub Type
- Scroll down and under the Linked Items tab click New Pay Component Table
- On the New Pay Component Rate Table form, set the following fields:
- Employee - select the employee to be on GPPL
- Hourly Rate - enter the hourly rate they should be paid whilst on GPPL
- Click Save to save the Pay Component Rate Table and return to the Sub Type
- If you have additional employees on GPPL then repeat steps 2 to 4
If you'd like to stop public holidays from coming into a person's Pay Run and any Leave Requests whilst on GPPL, then you will need to make additional changes to their Employee record. Otherwise, when GPPL is paid, the system will push through any public holidays as they fall at the persons normal Salary/wages rate which (generally) you do not want to occur.
To exclude public holidays you must do the following BEFORE you create the Leave Request:
- Go to your list of employees (Payroll Administration > Payroll Records > Employees)
- Locate the employee and click Edit
- Under the Leave Info tab, mark the following checkboxes
- Exclude Public Holidays - checked
- Exclude Public Hols from Leave Request - checked
- Click the Save button
- If you have additional employees on GPPL then repeat steps 2 to 4
Paying an employee whilst on GPPL
Any employees on GPPL will be automatically pulled in your standard pay run(s) as usual. The only difference is that you will need to either create a Leave Request prior to a Pay Run being initiated, or enter Time (at the Enter Employee Time stage) during the pay run for them.
You should create a Leave Request for the period they are off for and make sure you select the correct Leave Type, e.g. Parental Leave-Paid (Gov). Some employers enter the leave in whatever date range blocks they receive payments from the government. Sometimes it can be in arrears, or sometimes you get the money up front, it really depends on your scenario and how you wish to administer it.
If you dont want to enter a Leave Request with dates then you can always just enter the leave type and hours at the Enter Employee Time screen of each pay run.
Important note
Given the irregularity of payments and possible differences in rates of pay, its best to keep an eye on the pay of any employees on GPPL. You may find that the very first and last pay may be a combination of the government rate and their normal rate so you want to make sure its correct. You can always manually adjust the payslip detail screen for that pay run at the Approval stage to reflect any corrections.
Important note
For those Employees with a Pay Type of Salary you will need to Edit their current Base Salary Pay Component line and enter an End Date (please make sure you read the pop up message, do not click OK to Terminate), this date will be the day before the GPPL commences. This stops the system from populating a Base Salary line in their pay run to top up the difference between the GPPL Hourly Rate and their normal Salary.
Once the employee finishes being paid the GPPL you will need to Edit that Base Salary Pay Component line again and remove the End Date.
Returning to work from GPPL
If you decided to exclude public holidays as detailed in the instructions above then you will need to revert these changes once a employee has returned to work or used up all their GPPL. To revert the changes:
- Go to your list of employees (Payroll Administration > Payroll Records > Employees)
- Locate the employee in question and click Edit
- Under the Leave Info tab, unmark the following checkboxes
- Exclude Public Holidays - unchecked
- Exclude Public Hols from Leave Request - unchecked
- Click the Save button