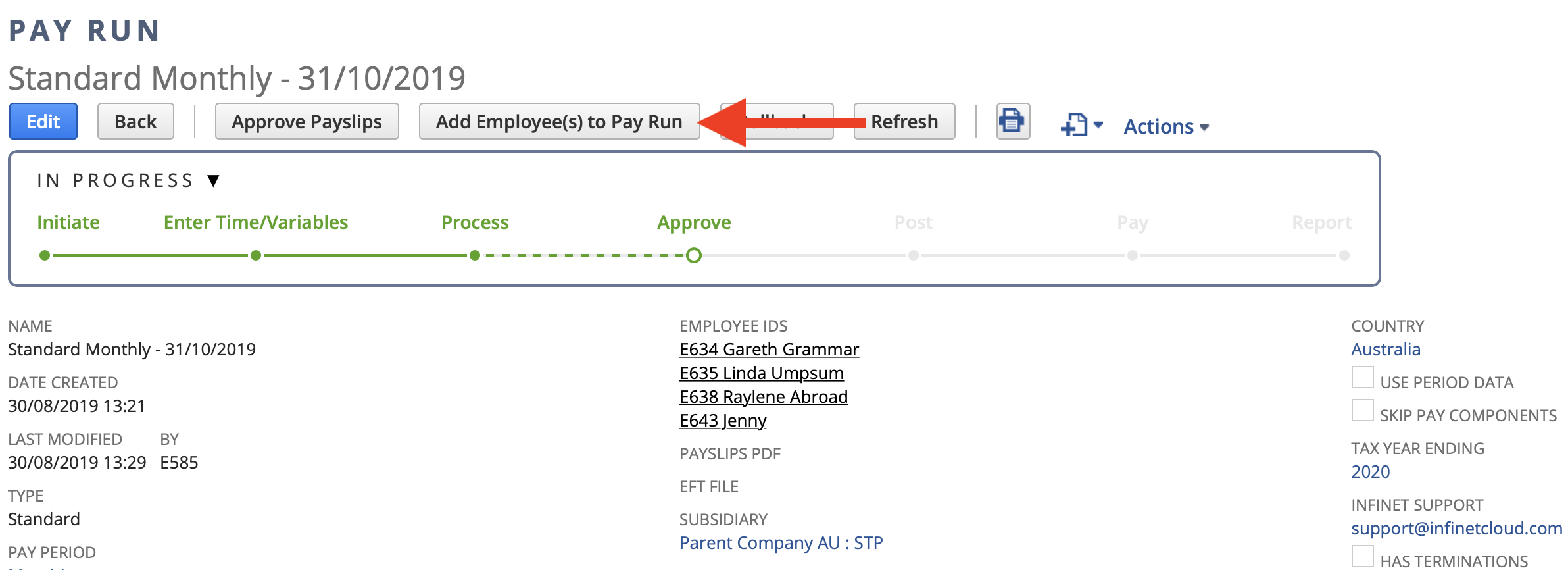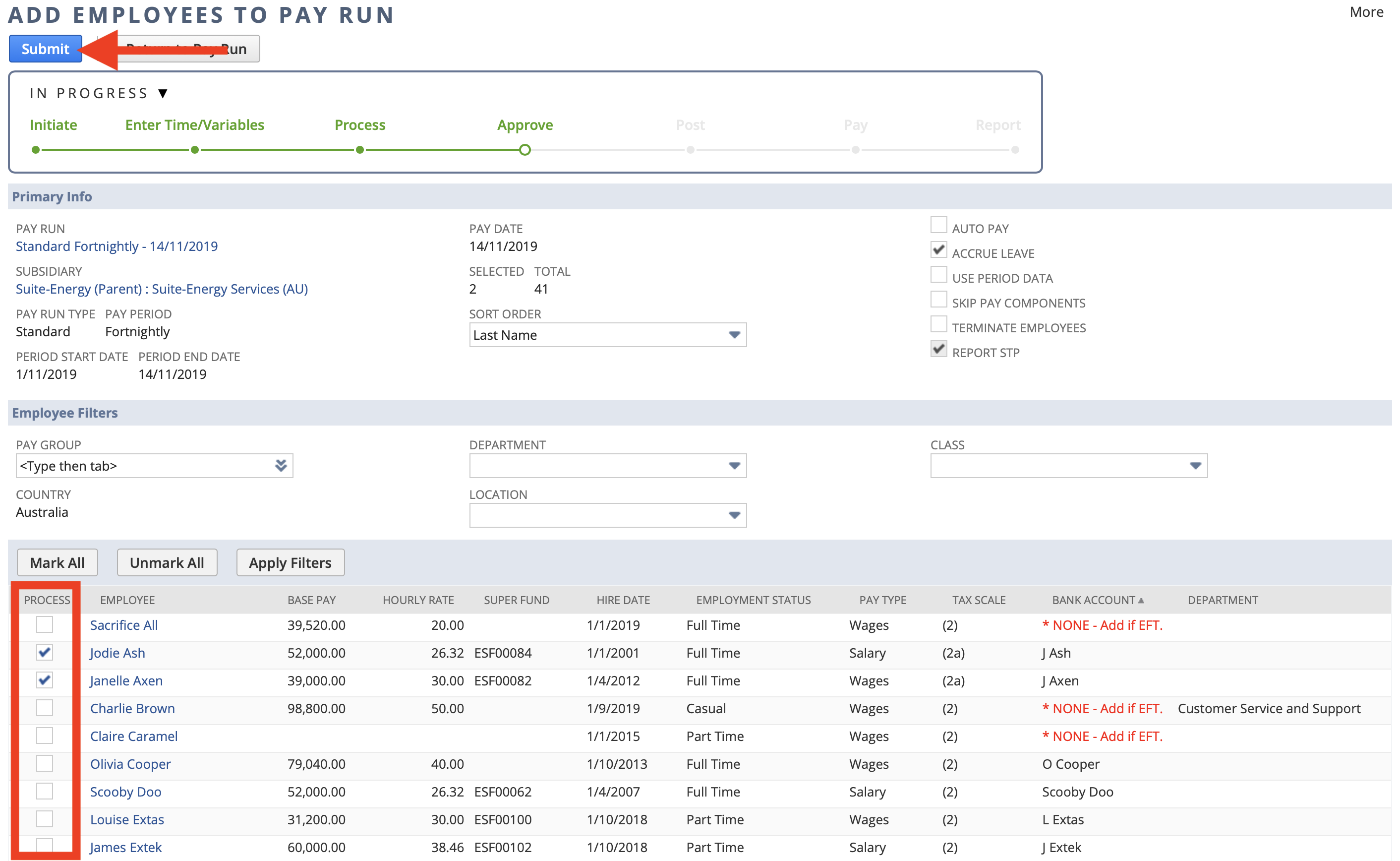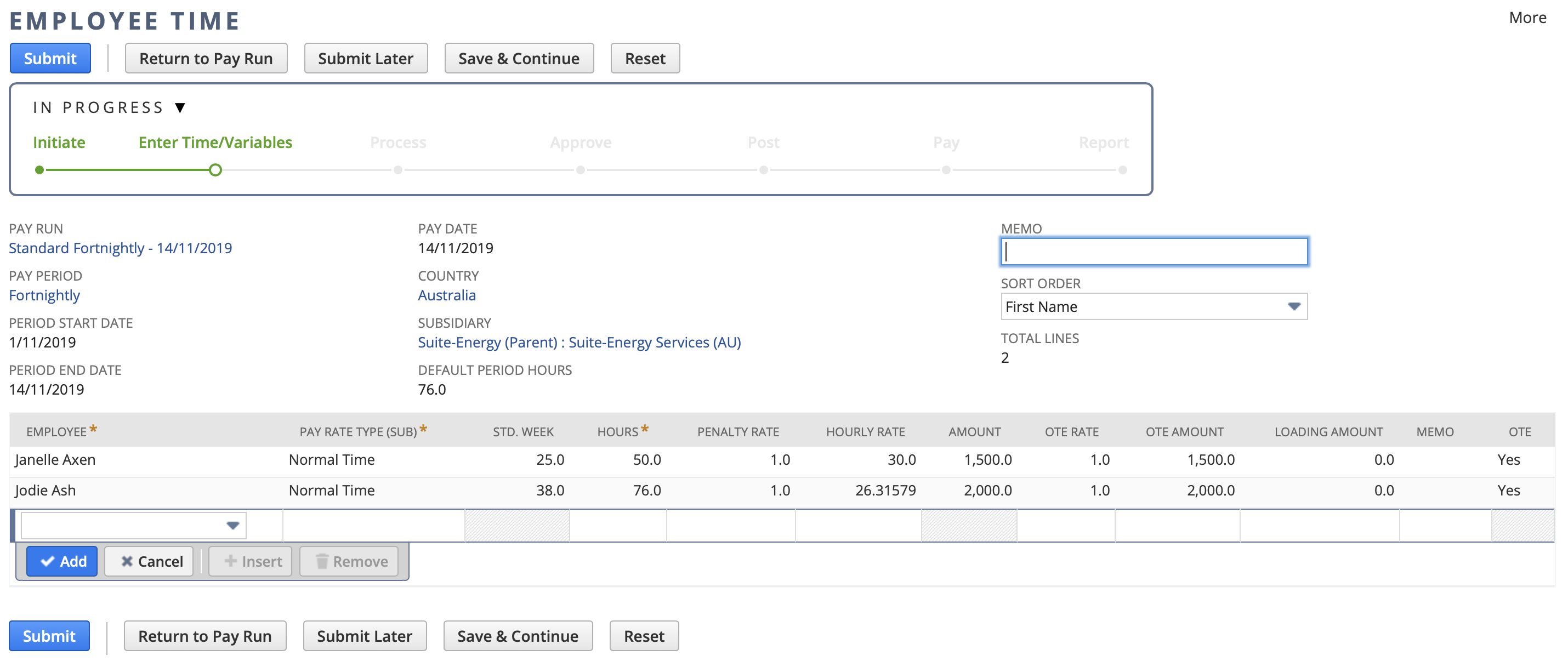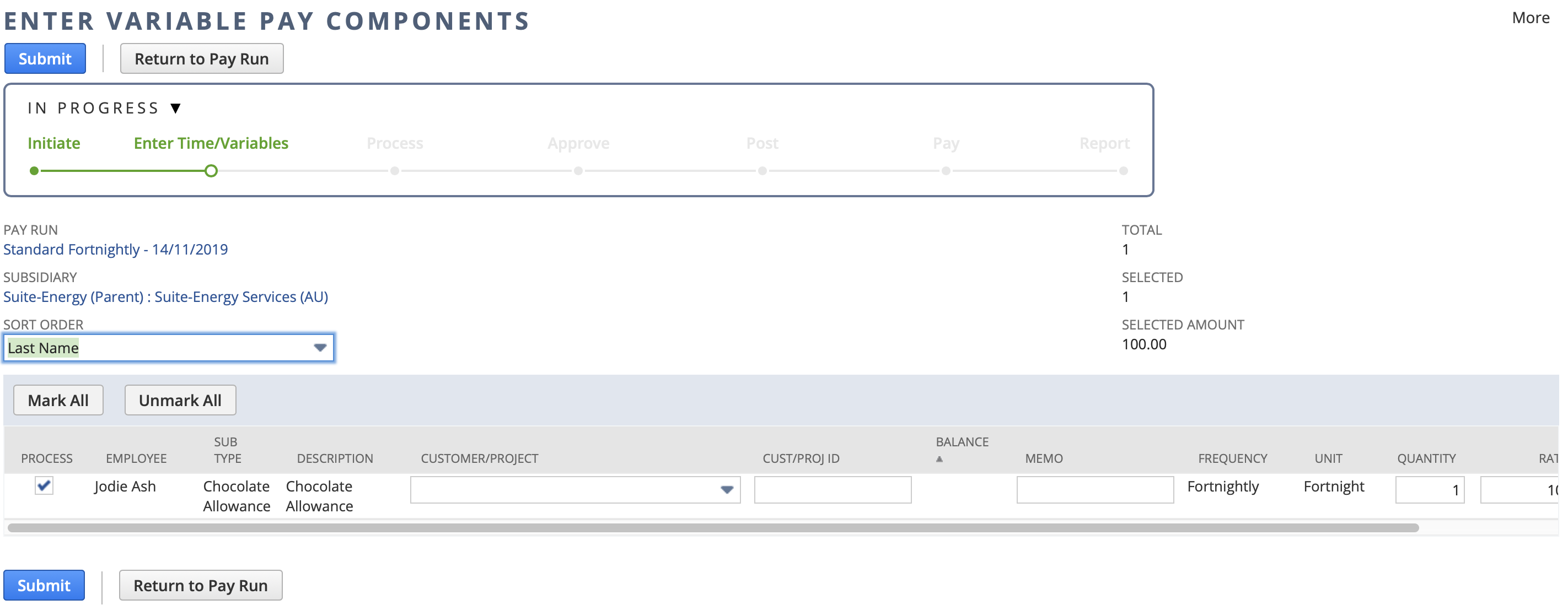Add Employees to an existing Pay Run
Overview
Once a Pay Run has been initiated with a number of Employees, you can add additional Employees to the Pay Run. This is useful if an Employee has mistakenly not been included in a Pay Run and you would like to include them prior to completing the Pay Run (instead of running a separate Pay Run for them).
You can only add Employees that have not been included and match the criteria of the Pay Run (e.g. Subsidiary and Pay Frequency fields).
Applicable version
This document pertains to version 19.3 and later, prior to 19.3, Time and Variables were automatically calculated for additional Employees added to a Pay Run.
How to add Employees to an existing Pay Run
Important
- To add Employees to an existing Pay Run, go to the relevant Pay Run record.
- Click the Add Employee(s) to Pay Run button
- Select the Employees you would like to add to the Pay Run by marking the relative Process checkbox.
- To continue, click the Submit button.
- If you wish to Cancel (I.e. not add any additional employees to the Pay Run), click the Return to Pay Run button instead.
- As per a standard Pay Run, you will now be taken to the Employee Time screen
- Employees (including those added) that have NOT had Time entered will appear here
- Review entries as necessary
- To continue, click the Submit button
- If any Employees have Variable Pay Components, then the Enter Variable Pay Components screen will show
- Only Employees with Variable Pay Components will show here
- If no Employees have Variable Pay Components then this screen will not be shown and instead you will be taken straight to Process Payslips
- Review entries as necessary
- To continue, click the Submit button
- You will now be taken to the next stage of the Pay Run process - Process Payslips
- All Employees on the Pay Run (that have not had Payslips Processed) will show
- Continue with processing the Pay Run as per the Pay Run Processing Guide
Important
You must complete the Time and Variable entry steps for all Employees in a Pay Run. Employees that you have not completed these steps for will continue to show on these screens until you do so.