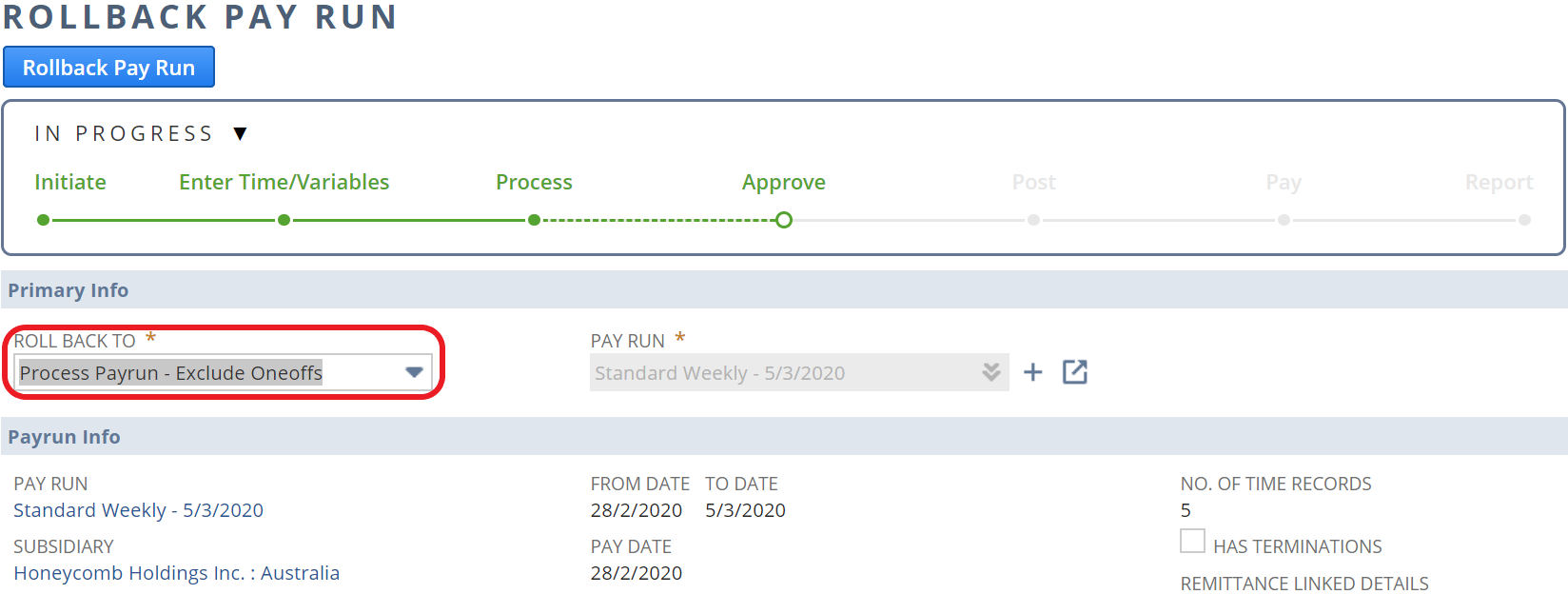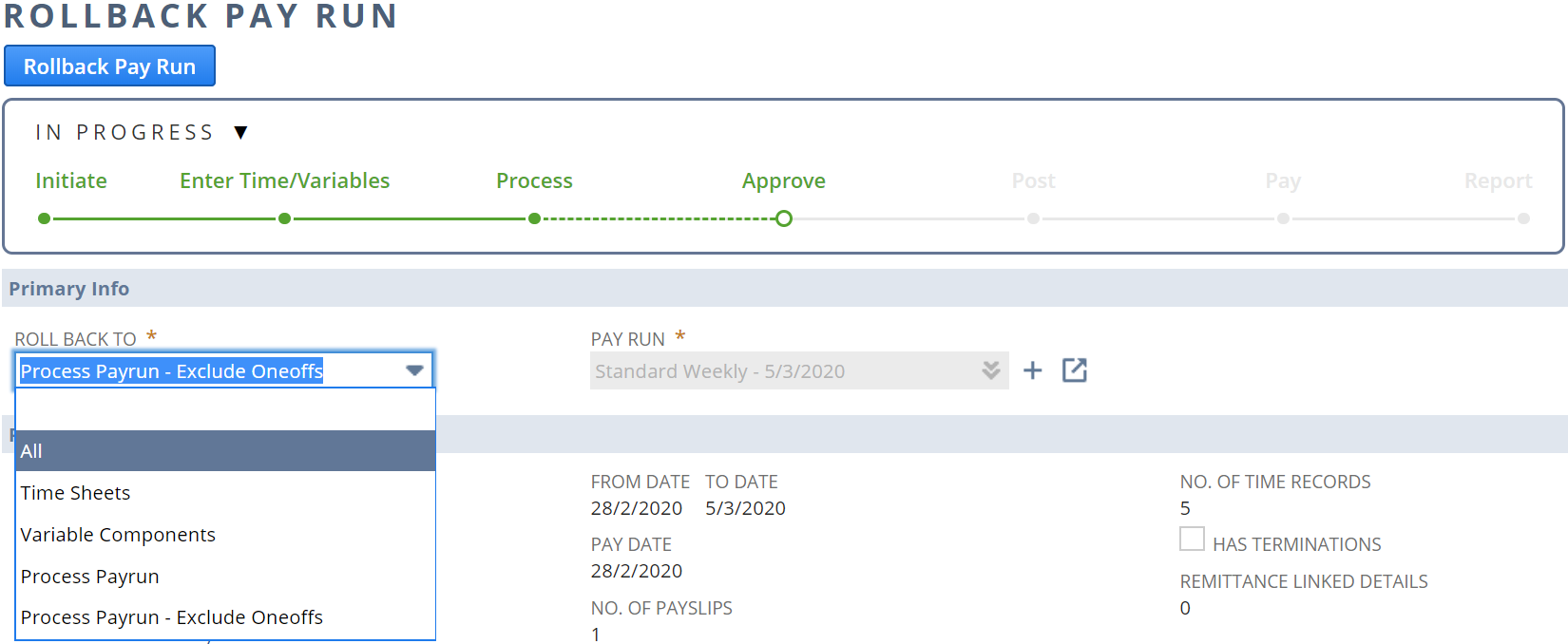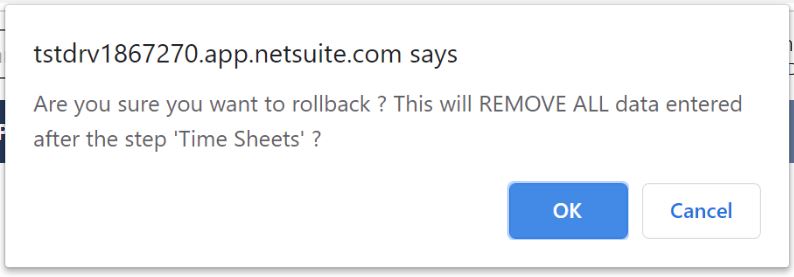Roll Back a Pay Run
When not to roll back
You should not roll back a Pay Run that has been reported e.g. via STP, RTI or Payday, without contacting Infinet Cloud Support first
You should not roll back a Pay Run if the payment file has been uploaded to the bank and can't be deleted
You should not roll back a Pay Run if you have subsequently made a remittance/payment to a 3rd party, e.g. Tax agency, Superannuation/Pensions, etc.
Initiating a Rollback
The process for a Rollback differs depending on which stage you are up to in the Pay Run
- Prior to the Post stage, any Payroll Administrator role can perform a Rollback
- From the Post stage onwards, only the Administrator role can perform a Rollback
Method 1: Prior to the Post stage
- Using any Payroll Administrator role, a roll back can be initiated from any Pay Run stage prior to the creation of a Post journal
- To roll back, you will need to view the Pay Run record. If you are in one of the Pay Run processing screens, you may need to find the ‘Return to Pay Run’ button
- Alternatively, navigate to Payroll Administration > Payroll Records > Pay Run Records List, locate your Pay Run and click the View link
- On the Pay Run record, you will see a ‘Rollback’ button. Click the button to continue
Method 2: After the Post stage
The Administrator role is required for any roll back once the Pay Run has journals, i.e. from the Post stage onwards
As per Method 1 above, to roll back, you will need to view the Pay Run record
Although you will see no ‘Rollback’ button, you will need to copy the URL
The URL is the address of the Pay Run, and is typically located at the top of your browser window in the address bar
If you have the Administrator role, navigate to your Role selection (in the top right of the screen) and choose your Administrator role
If you do not have an Administrator, you will need to send this URL to someone who does, for them to complete the Rollback on your behalf
- Once the Administrator role loads, paste the URL into the address bar (you will need fully replace/overwrite the address bar contents), and click Enter/Return on the keyboard
The Pay Run should load and a ‘Rollback’ button will show
Please note the button may show “Rollback Posted”, “Rollback Paid”, etc. dependent on the current Pay Run stage. Click the button to continue.
For future ease of access, the Payroll tab can also be added to the Administrator role. Instructions on how to set this up are found here.
Processing a Rollback
- Using Method 1 or 2 above will lead you to the ‘Rollback Pay Run’ screen
- By default the ‘Roll Back To’ drop-down will show the previous Pay Run stage
- Alternatively, click the ‘Roll Back To’ drop-down to view the available prior stages to roll back to
Selecting "All" will delete the entire Pay Run
Selecting "Process Payrun - Exclude Oneoffs" will preserve any one offs you entered at 'Enter One Off' stage
- After selecting a stage, click the ‘Rollback Pay Run’ button
- After clicking ‘Rollback Pay Run’, a confirmation pop-up will show informing you that data entered after the stage you have chosen will be deleted. Click OK to continue
- Depending on the amount of data to roll back you will see one of two possible outcomes, the first being a Pay Run Rollback progress bar
- However, if the data to roll back is significant, you will be taken back to the Pay Run and the Progress Bar will show the Pay Run rolling back along with a percentage completed
- The percentage will not update automatically - click the ‘Refresh’ button periodically to see this progress
- Once complete, the Pay Run buttons will change showing the next available stage to click onto
Important: DO NOT CLICK 'Rollback' AGAIN if the Pay Run is midway through a roll back (this button is only shown in the event of an issue with the Rollback)
Related articles