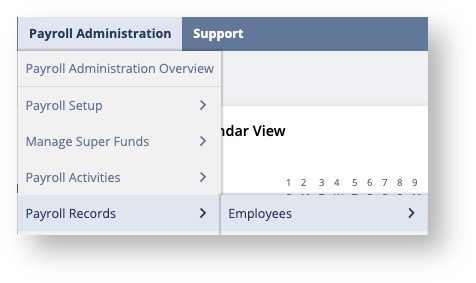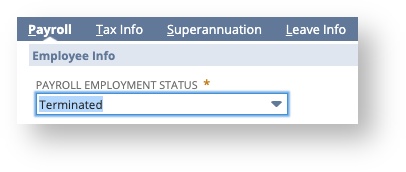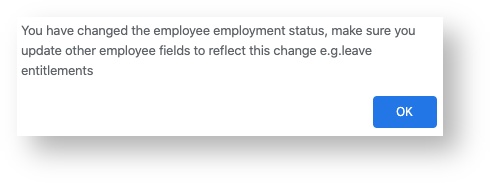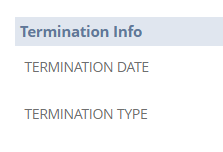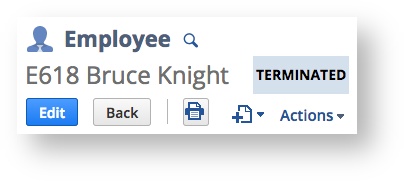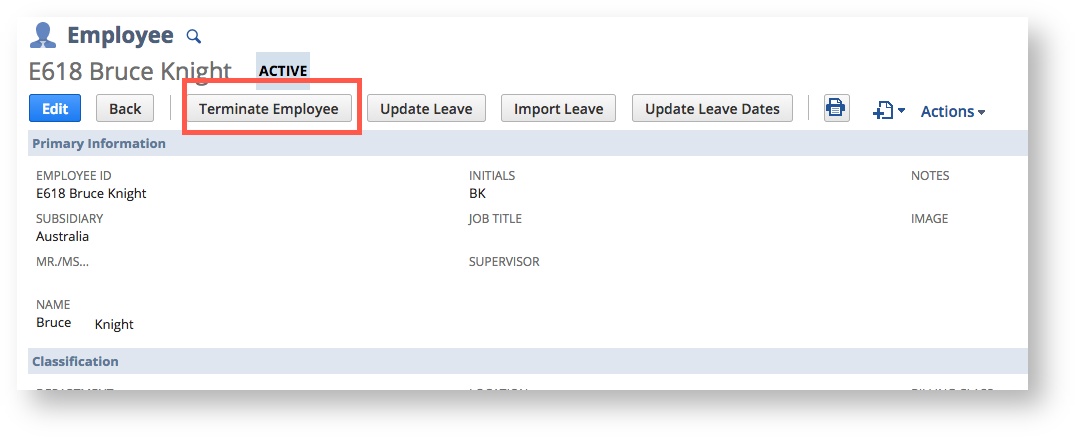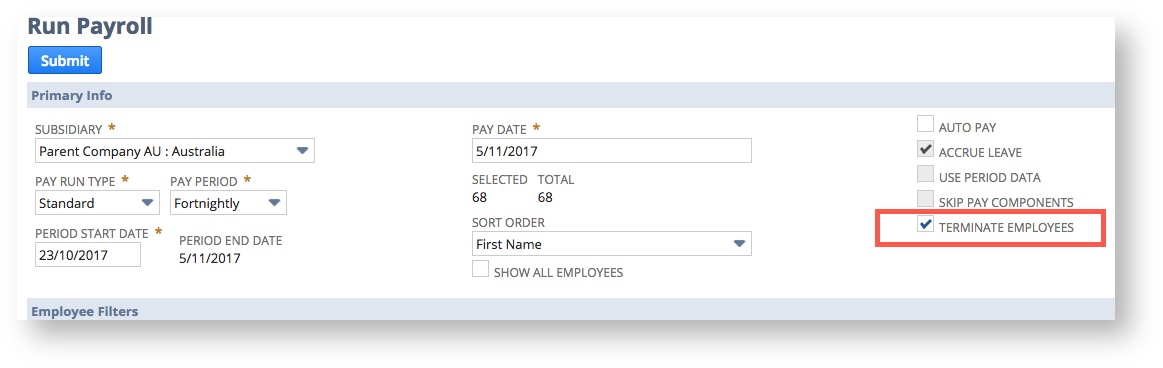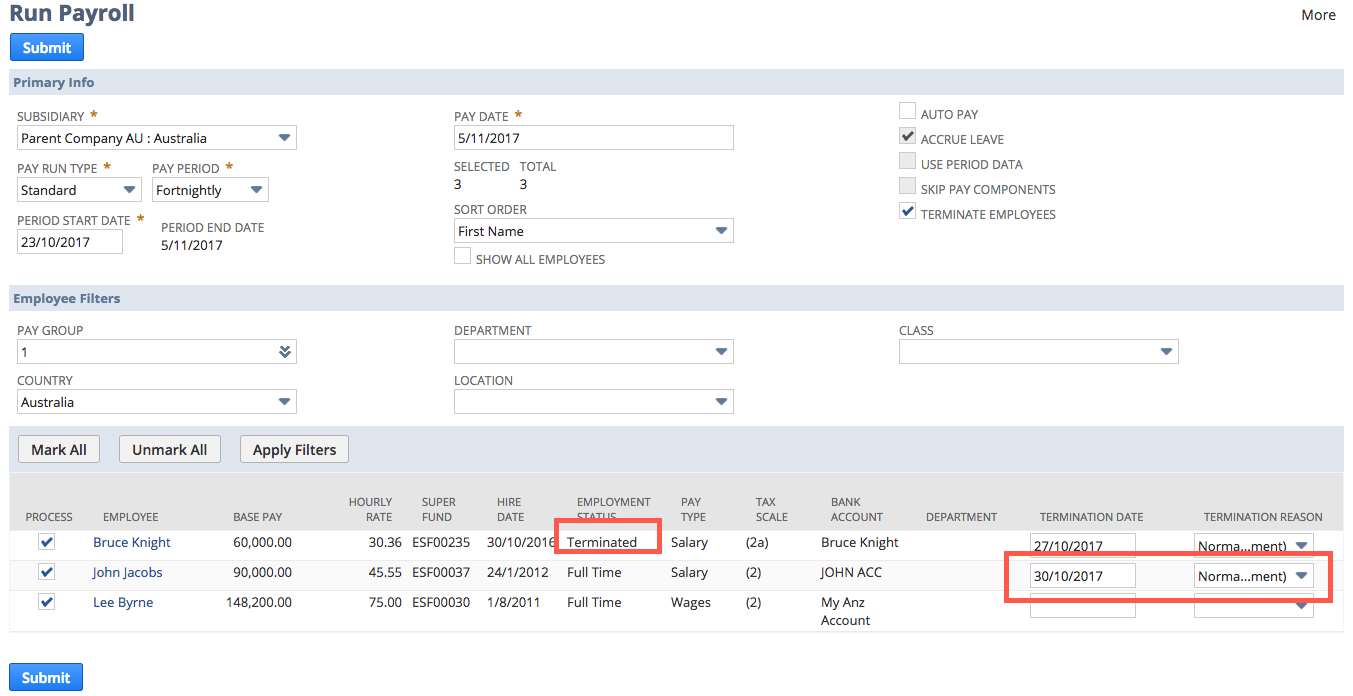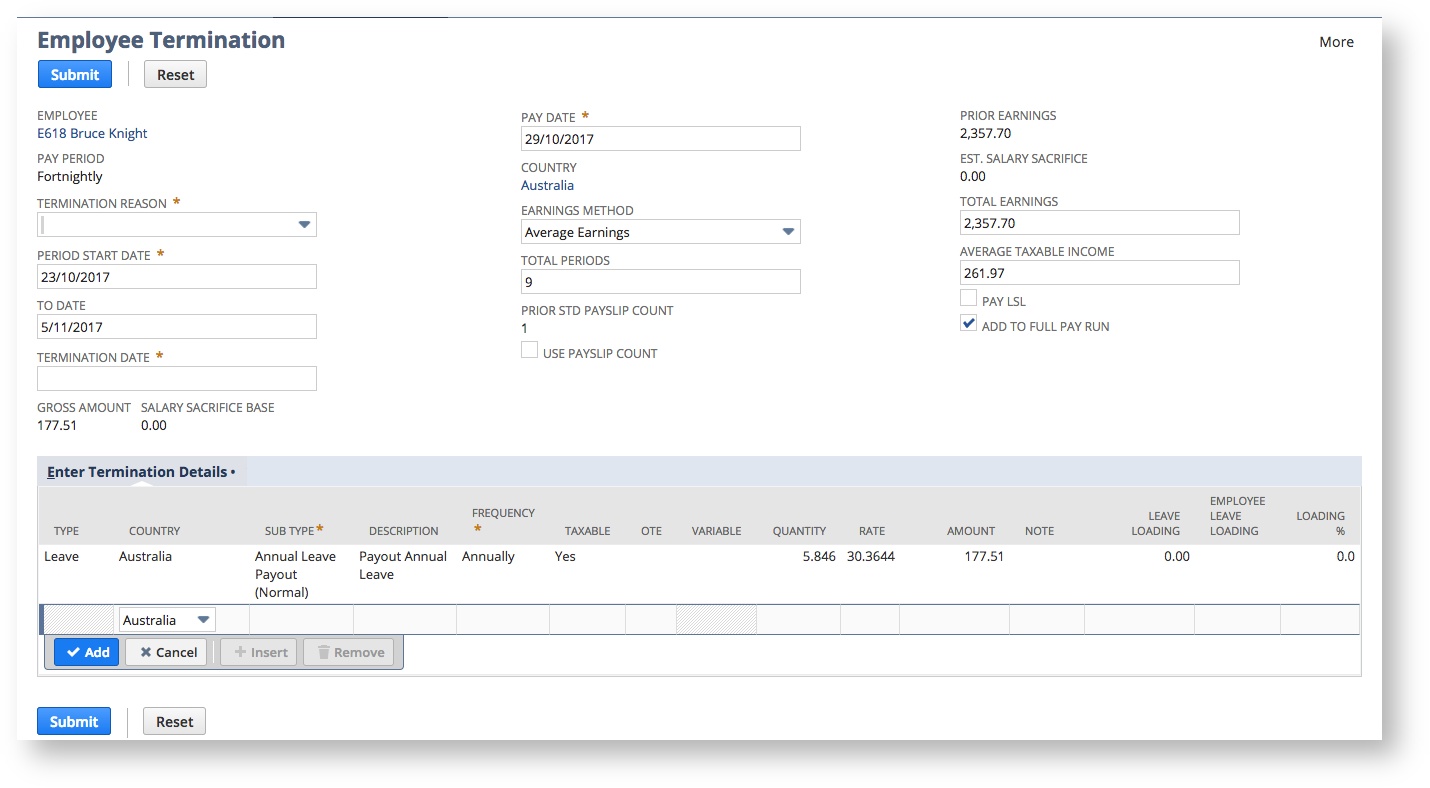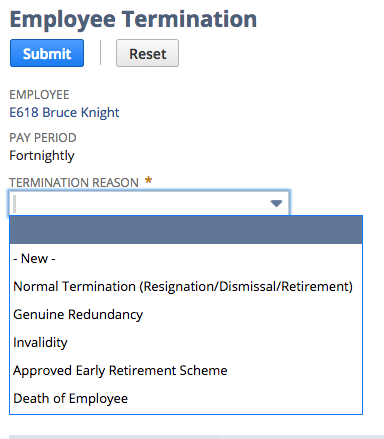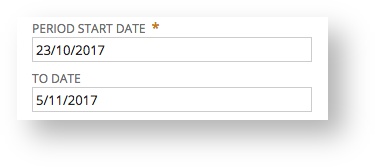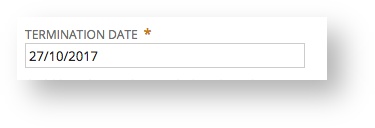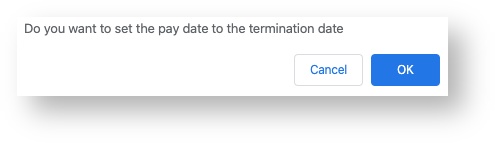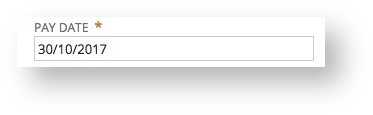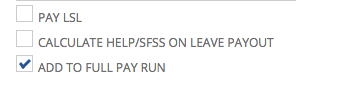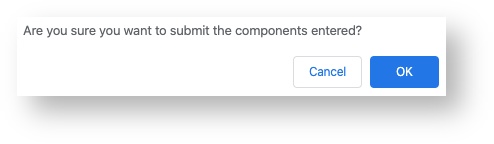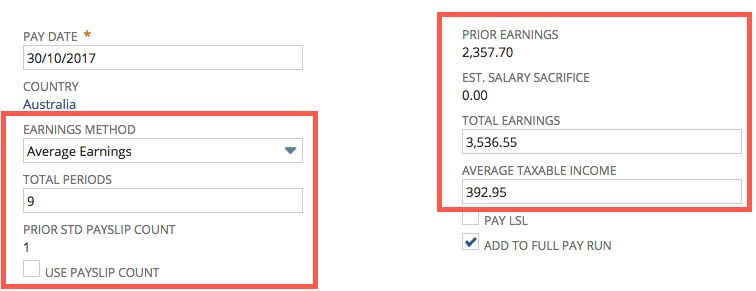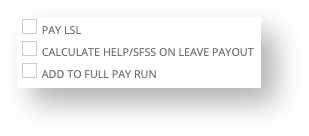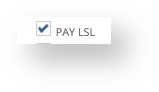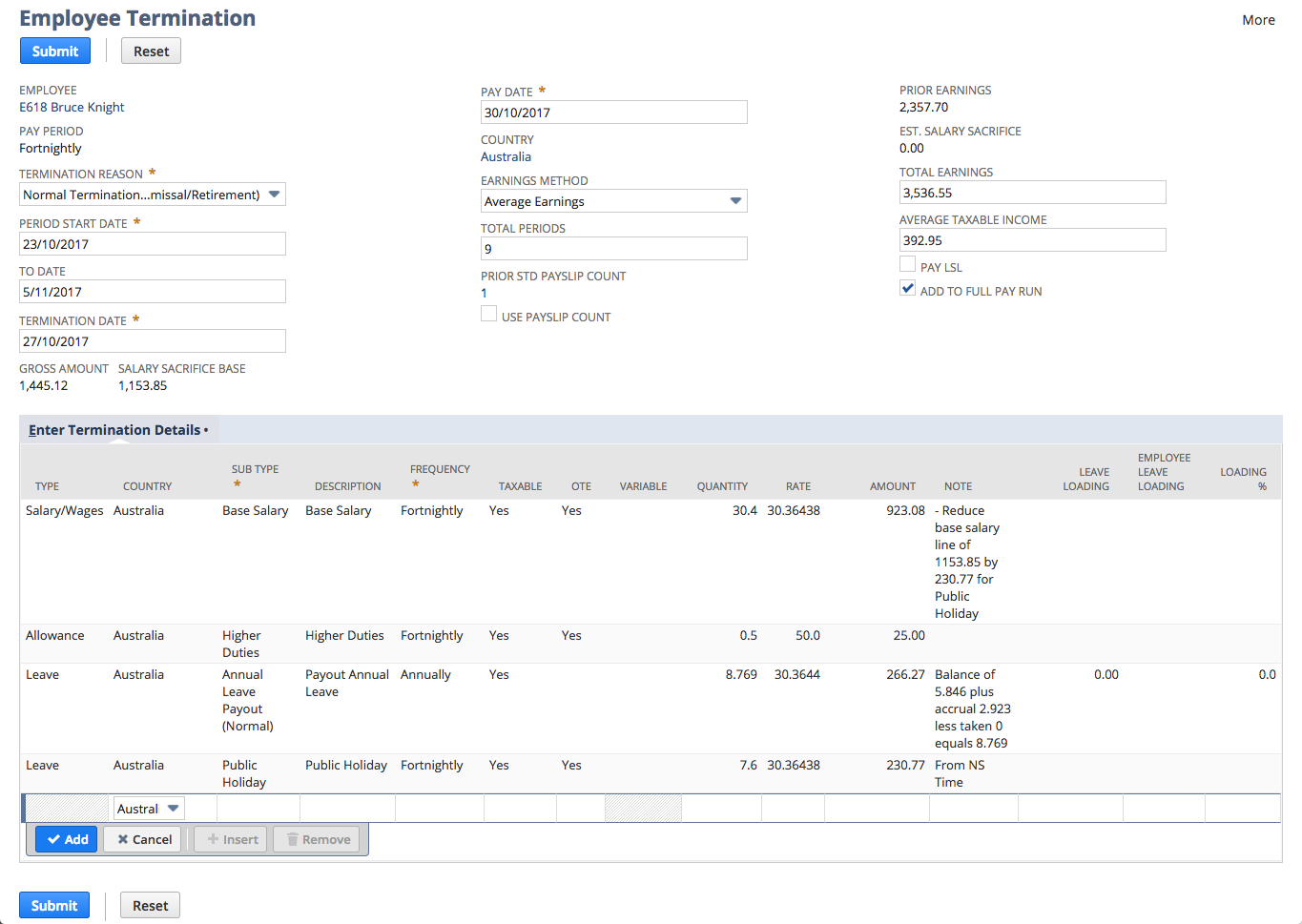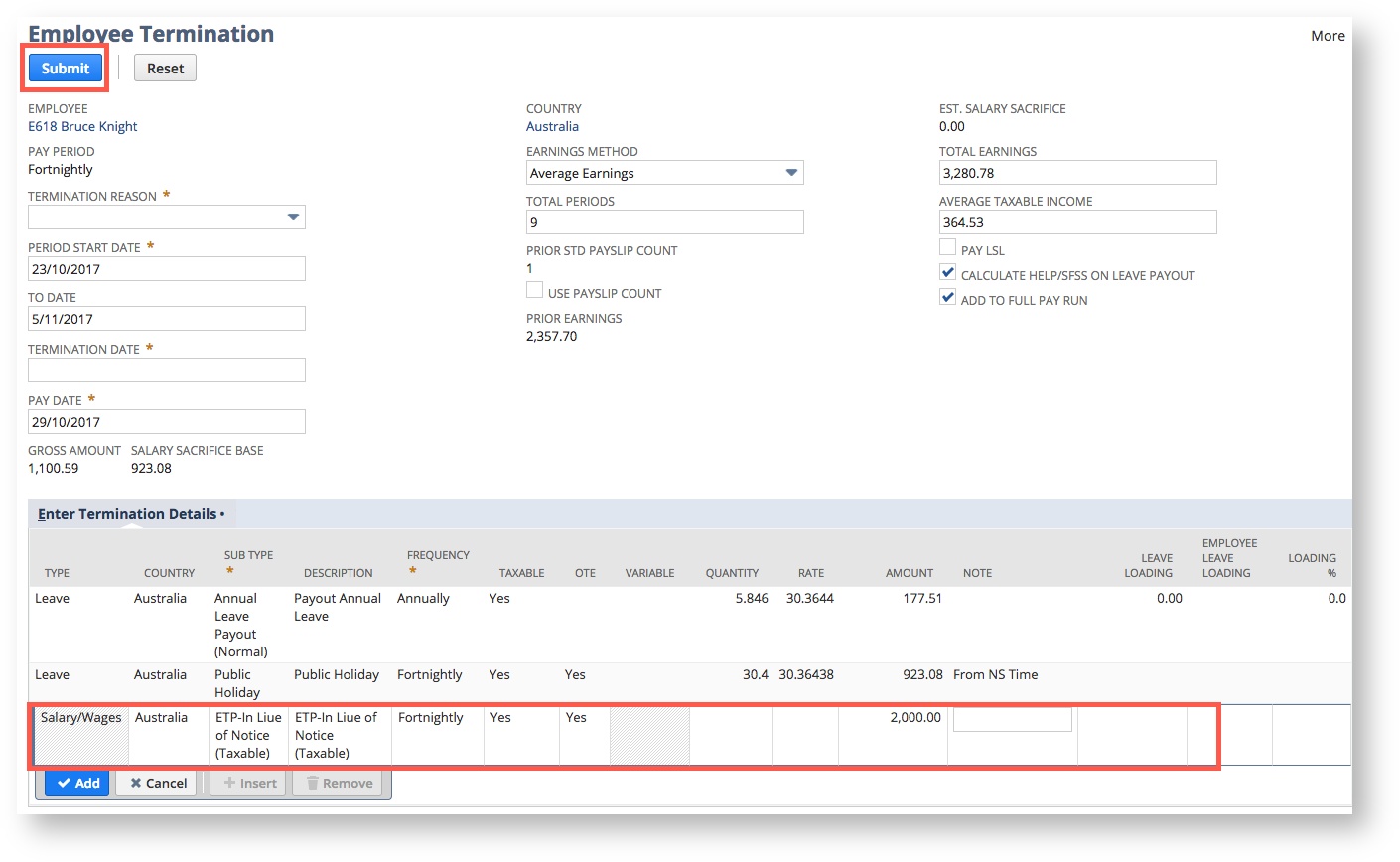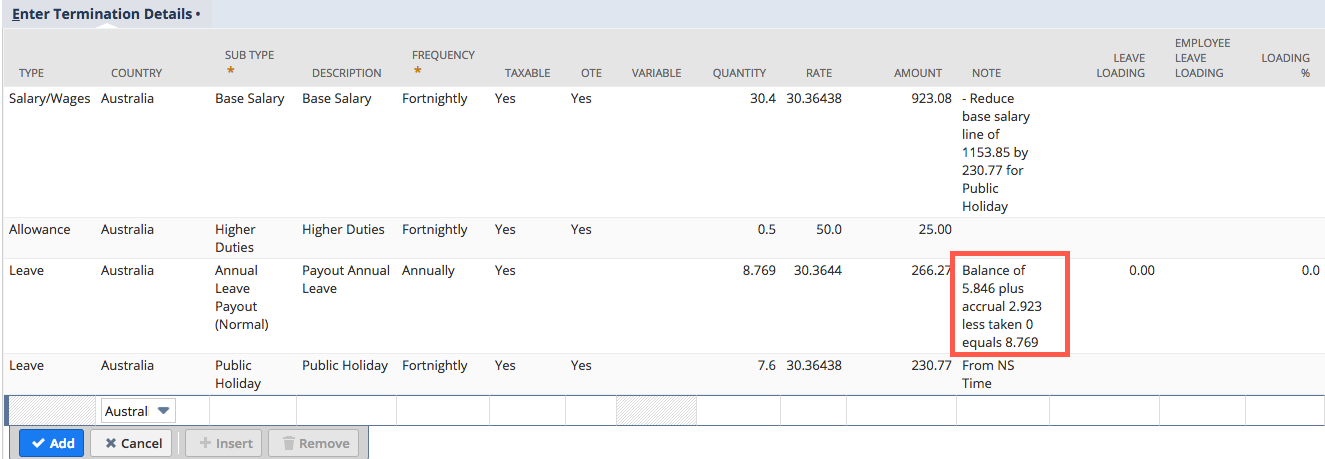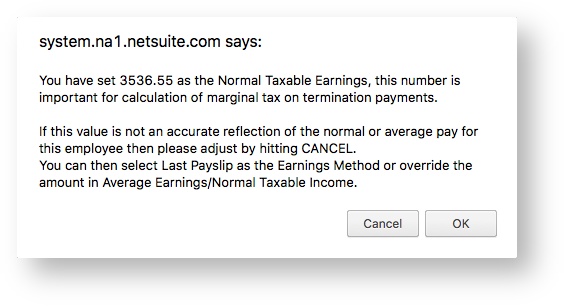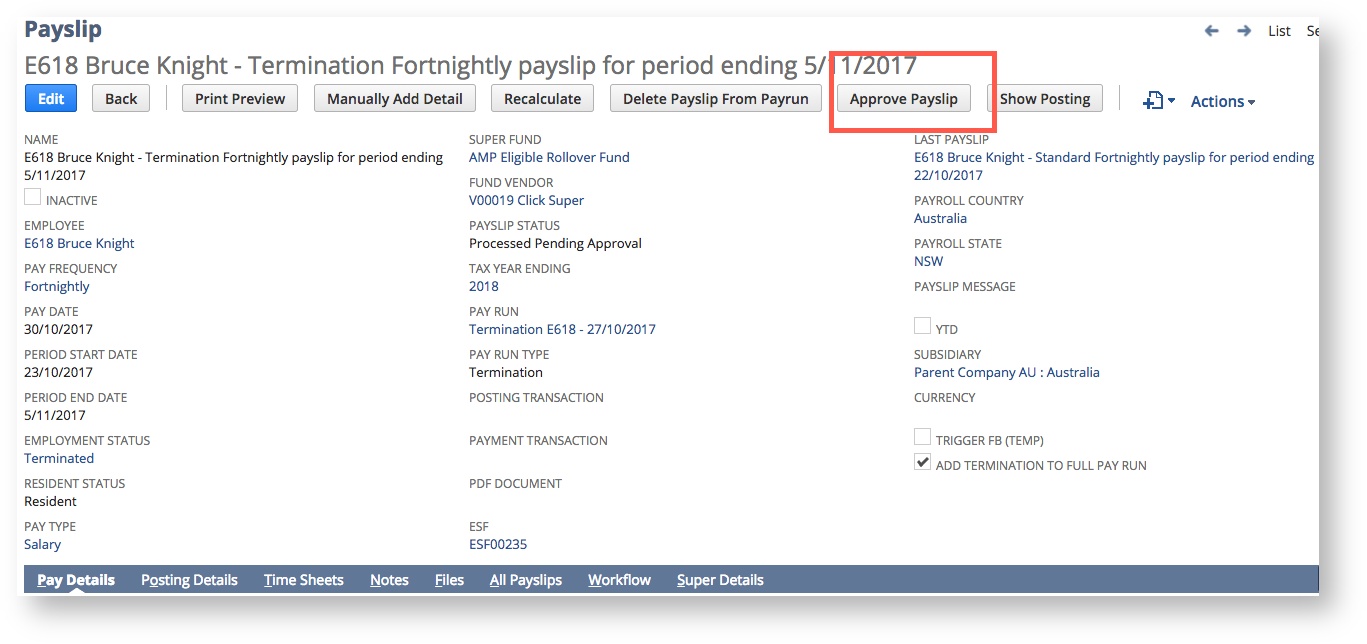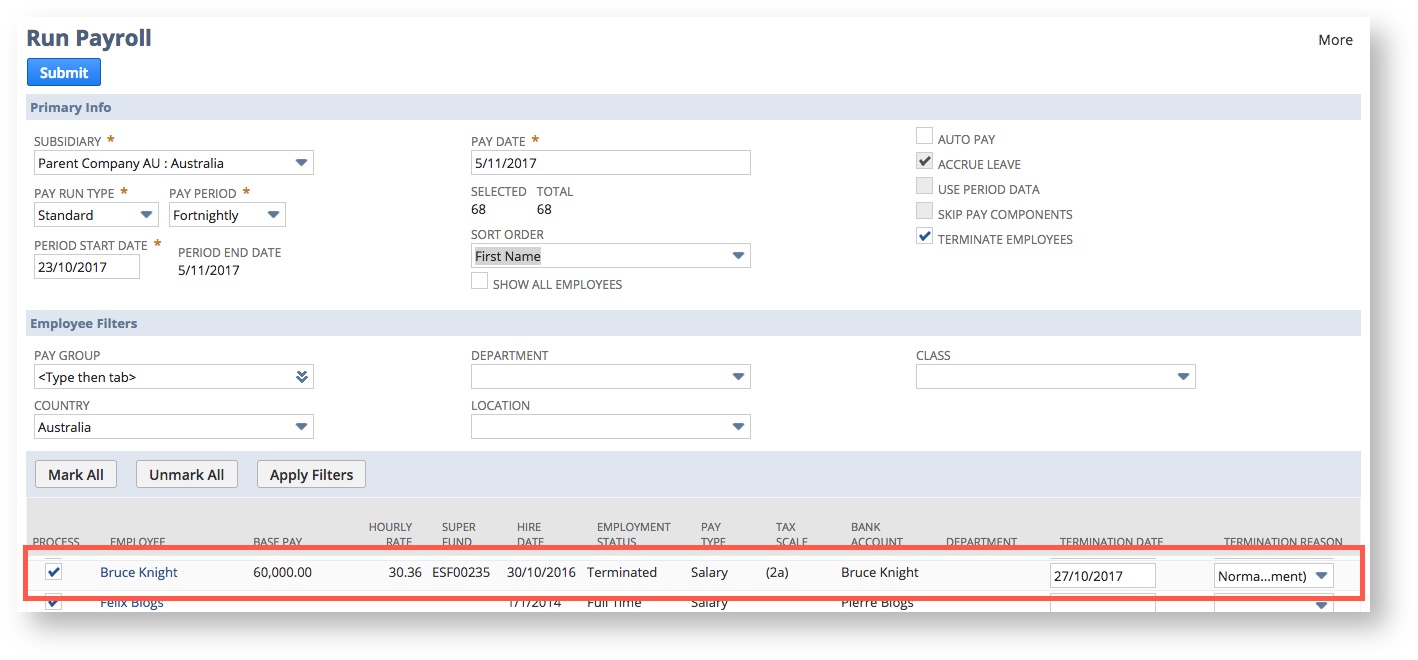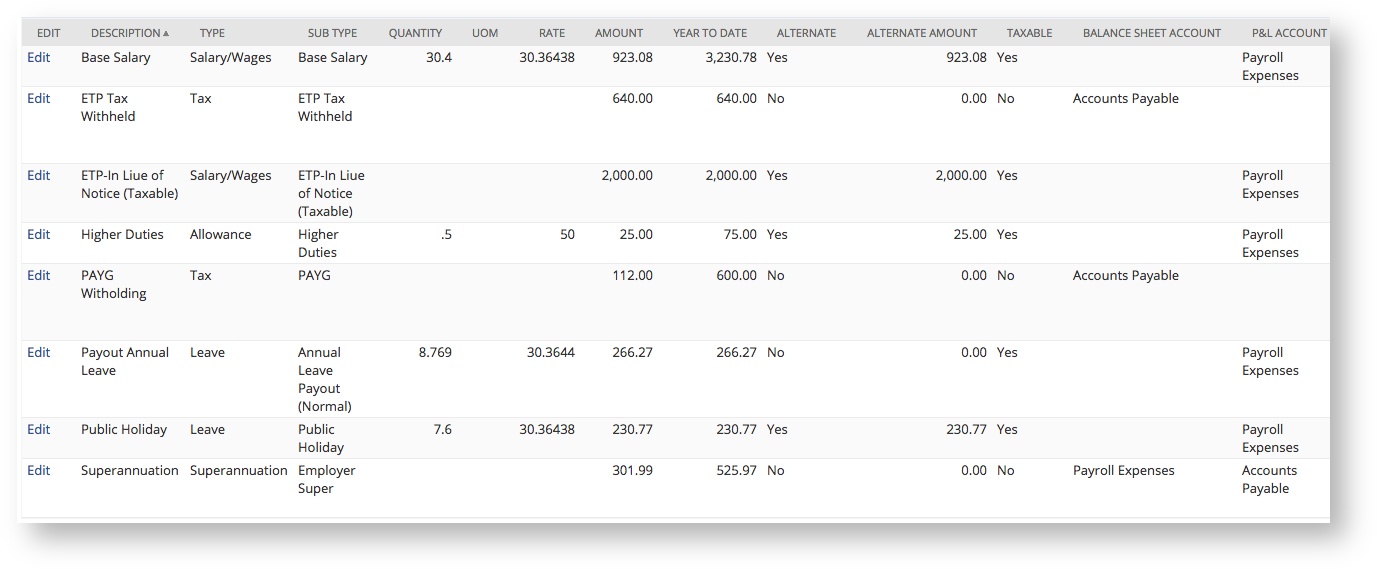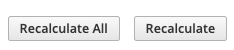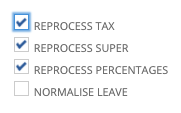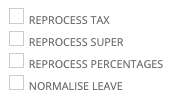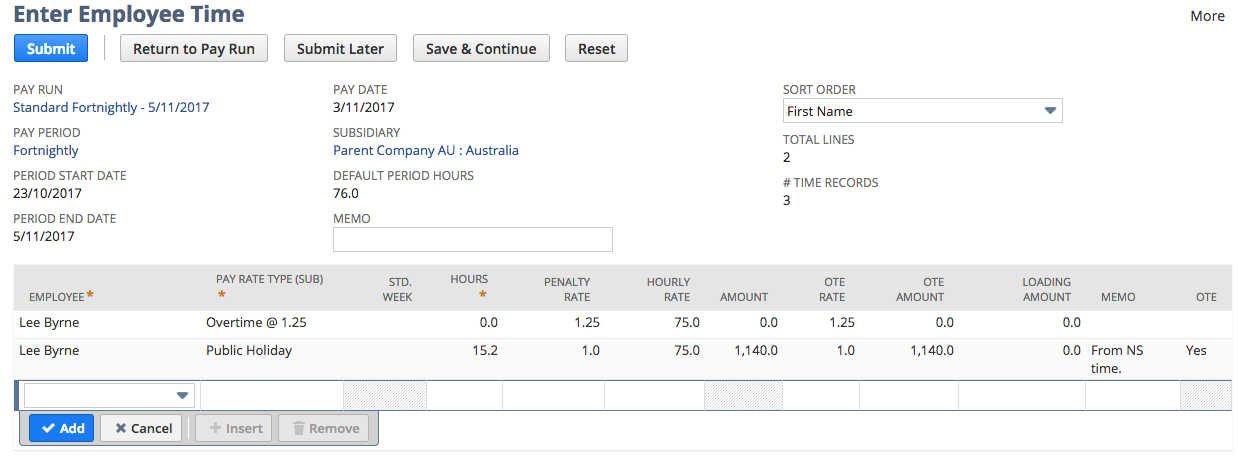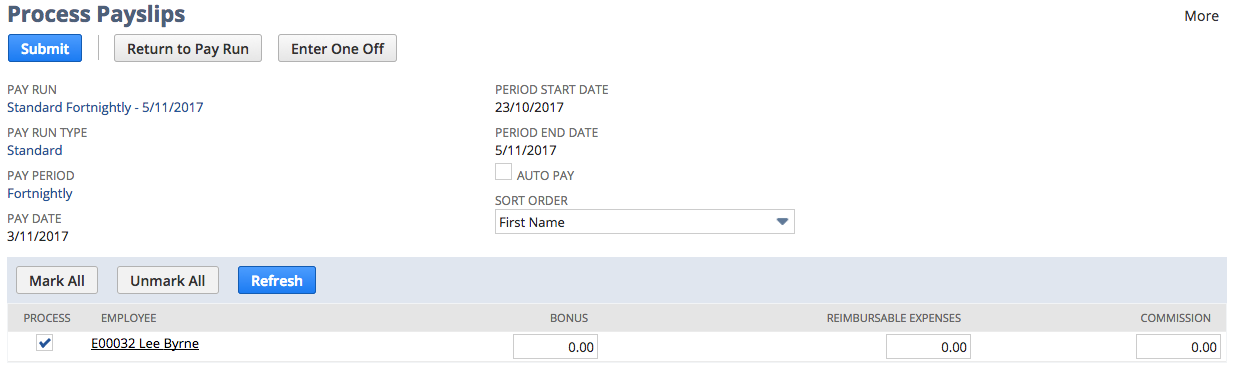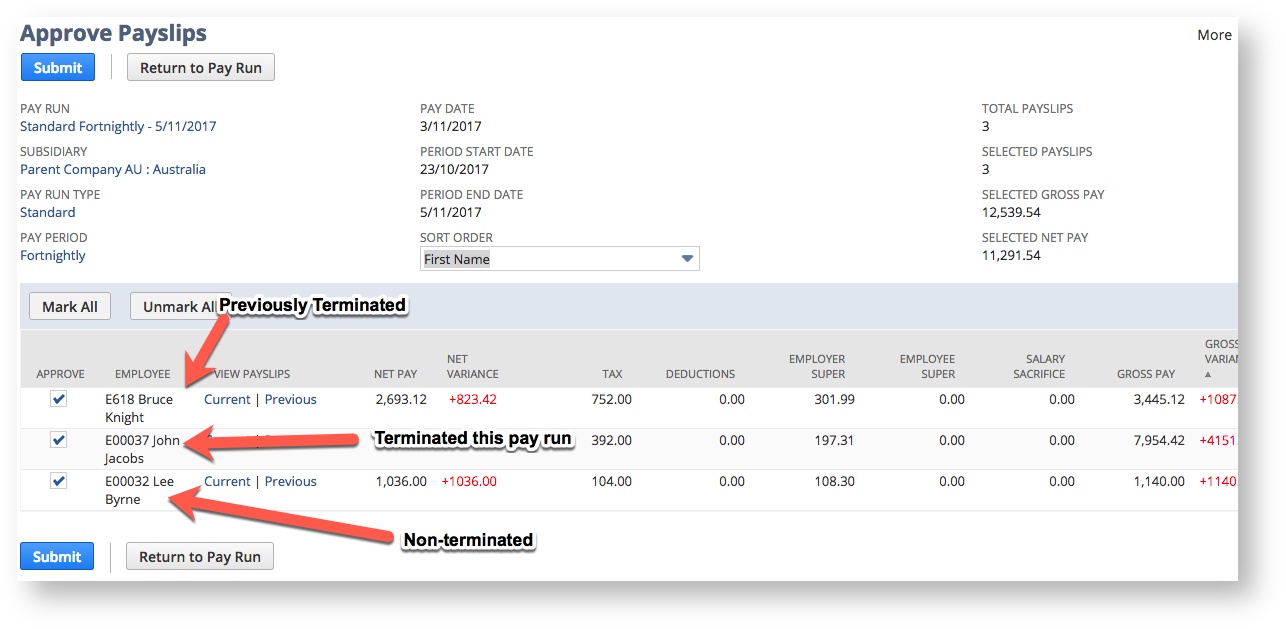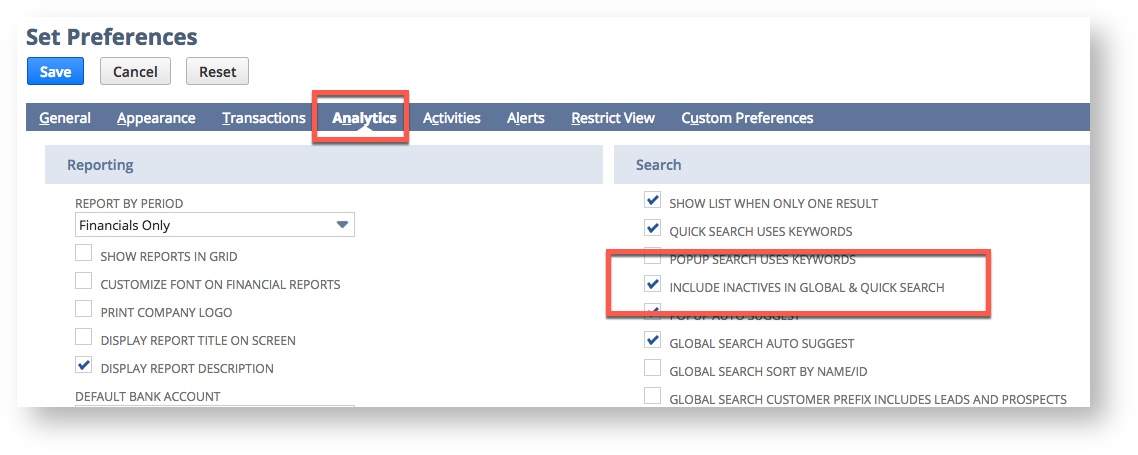Termination Payments
Terminating Employees - Payment Required
For whatever reason, when an employee ends employment, it’s important to follow the legislative rules regarding dismissal, notice, redundancy and final pay.
Infinet Cloud Payroll provides a streamlined and intuitive approach to support the termination of employees.
There are two methods to initiate a termination available:
- Termination from Employee Record
- This process allows you to create a standalone termination pay run per employee, or create a termination to include in the next Standard Pay Run
- Termination/s in Standard Pay Run
No matter which method chosen to initiate the termination process, the steps following initiation essentially dovetail into the usual pay run process. The steps following the initiation of termination are:
- Employee Termination - this record will be created by the system for each employee indicated to terminate
- Pay Slip - a payslip with payslip detail lines will be created with an opportunity for review and adjustment before being processed for approval and included in the remaining steps of the pay run.
- Pay Run Posted
- Pay Run Paid
- Pay Run Reported
Before you start
Please ensure you do not have incomplete pay runs or other dummy termination pay runs for employees as this will cause issues with termination calculations.
Method 1 : Termination from Employee Record
This method allows the calculation of individual employee terminations between pay runs. An option to process the termination completely, or create the termination and save it to be included in the next Standard Pay Run is available using this method.
To terminate an employee from the employee navigate to the employee record.
- Click on the "Terminate Employee" button
Go To : Employee Termination Records (below)
Method 2 : Termination/s in Standard Pay Run
This method requires entry of the termination details during the Initiation stage of a standard pay run.
Select whether employees will be terminated in the pay run by marking the "Terminate Employees" checkbox when the new pay run is started.
If the 'Terminate Employees' check box it is not ticked, you can check it on this screen. Checking this box displays the Termination Date and Termination Reason columns.
If you opted to use 'Add to Full Pay Run' (see below) terminated employees will be included in the list at the start of a new pay run.
To terminate other employee/s, populate the Termination Date and Termination Reason fields before submitting the pay run.
Select other employees to pay and leave the Termination Date and Termination Reason fields blank - if they are not being terminated.
Go To : Employee Termination Records (below)
Employee Termination Records
Irrespective of the method used to initiate the termination, each termination essentially follows the same process. The system will create an Employee Termination record for each Employee indicated for termination. The Employee Termination record contains details of the pay components to include in the pay and directs the system in the correct calculations of tax based on the information entered.
- If Method 1 is used to initiate the termination, all details and date fields will need to be set (see below)
- If Method 2 has been used to initiate the termination, details will be populated using information entered on the Pay Run Initiation screen.
NB: At this stage, the system has retrieved and set components for Salary/Wage and Leave payouts available to the employee at Termination. Refer to 'Termination Details' below
Processing Refresh
On submit of this page, the system will perform a refresh and pro rata calculation on all time and entitlements payable to the employee.
Calculations are based on the Period Start Date and Termination Date entered
Method 1.
- Select the Termination Reason. This will also determine the Sub types available for Leave payouts.
Redundancies & ETP
NB: Infinet Cloud Payroll does not currently automate Genuine Redundancy payment amounts or ETP Type payment codes. These Sub types can be added manually will be taxed correctly and appear in the relevant location on the Employees Income Statement.
2. Set/Review the Period Start and To Dates, Termination Dates and Pay Dates
The Period Start date will populate to follow on from the last period the employee was paid for, you can change this if necessary. These dates will be compared to the Termination Date to calculate any pro-rata leave accruals or part period payments.
Enter the Termination Date.
A message populates when you enter the Termination date.
Select 'OK' if you wish for the Termination Date and Pay Date to be the same.
If not, select Cancel and enter the required Pay Date
Confirm/Enter the Pay Date.
Go To : Tax on Termination, LSL & HELP/SFSS and Termination Details (below)
Add To Full Pay Run
Using Method 1 there is an option to create a separate pay run per employee, or check the 'Add to Full Pay Run' check box to create the termination payslip now, and include the termination within your next Standard Pay Run.
Leave the check box unticked if your preference is to complete the process and create a separate Termination Pay Run, EFT File and Journals for the Termination.
Submit, you will receive a message to check the components entered.
Tax on Termination
By default, Earnings Method (Average Earnings), calculated Prior Earnings, Total Earnings and Average Taxable Income are set when Employee Termination records are created by the system.
Tax is calculated based on the amount in the Average Taxable Income field. This can be set by either selecting the Earnings Method to be Average Earnings or Last Payslip.
- If Average Earnings is selected, then the Total Earnings field will be populated and the Total Periods. The Average Taxable Income is the Total Earnings divided by the Total Periods. The Total Earnings can be overridden to be correct.
- If Last Payslip is selected, then the amount on the last payslip will appear in the Average Taxable Income field.
Due to different circumstances, your decision on what you want to use could vary.
Pay LSL & HELP/SFSS
Long Service Leave Payouts
If the employee is past their pro-rata anniversary for Long Service Leave and meets the state based criteria or you wish to include Long Service Leave in the termination
Tick the "Pay LSL" checkbox to include LSL payout in the termination pay.
Long Service Leave
Infinet Cloud Payroll does not automate pro-rata Long Service Leave payouts, you must make a decision whether the state based criteria has been met. To include a Long Service Leave payout mark the Pay LSL checkbox.
HELP/SFSS Payments
HELP/SFSS Payments will not be included on the Leave termination payouts. If you wish to include HELP/SFSS Payments:7. Tick the "CALCULATE HELP/SFSS ON LEAVE PAYOUT" button.
HELP/SFSS Payment
NB: This checkbox will only appear if the employee has the HELP/TSL+SFSS Variation Type is set on Tax Info tab on the employee record.
Termination Payslip Details
The bottom half of the screen displays the details that will be included in the payslip.
The sample below displays current components specific to the employee.
Quantity, Rate and Amount fields are automatically calculated using employee specific amounts payable from the Period State Date to the Termination Date entered. If required, Quantity, Rate and Amount fields can be updated with manually calculated amounts.
Other regular pay components such as Allowances and Deductions on the employee record will also be included for the Termination Pay Run. Components can be removed, added or updated accordingly, if required.
If there are lines that you do not want to pay (ie. the final Normal time working days or a LSL Balance) then click on that line and use the 'Remove' button.
Additional Sub-Type components can be added. For example, you may wish to pay ETP In lieu of Notice or a component for Bona Fide Redundancy.
The system will include added components in the tax calculation based on the sub type code selected.
Pay Components for Termination
The relevant Pay Component Sub Types for termination components include:
- Annual Leave Payout (Normal)
- Annual Leave Payout (Redundancy)
- Bona-Fide Redundancy (Tax Free)
- Bona-Fide Redundancy (Taxable)ETP Tax Withheld
- ETP Taxable
- ETP - excluded payment (S) 32% Tax
- ETP - excluded payment (R) 17% Tax
- ETP - excluded payment (R) 32% Tax
- ETP - excluded payment (R) 47% Tax
- ETP - non excluded payment (O) 17% Tax
- ETP - non excluded payment (O) 32% Tax
- ETP - non excluded payment (O) 47% Tax
- ETP - non excluded payment (P) 32% Tax
- In Lieu of Notice (Tax Free) - (some accounts may have this code incorrectly showing as ETP In Lieu of Notice Tax Free in the list, it is not an ETP)
- ETP-In Lieu of Notice (Taxable)
- Long Service Leave Payout (Normal)
- Long Service Leave Payout (Redundancy - Post 1993)
- RDO/TIL Payout ETP Taxable
ETP Sub Types
ETP Tax Withheld
There is no need to add a line for "ETP Tax Withheld" as it will be added when the payslip is created depending on the sub types and codes included
Leave Payout
If applicable to the Employee, an entry for Annual and Long Service Leave payouts will be included.
The calculated amount will include and detailed in the Note field:
- the balance of the employee's entitlement
- plus any leave accrued during the pay period based on the Salary/Wages entry
- less any leave taken during that period, which hasn't already been processed.
If the Normal time for the pay period has been processed in another pay run and that leave accrual has already been accounted for, click on the Annual Leave Payout line and change the Hours accordingly (ie. per balances on the Leave Info Tab on the Employee record).
Submit Employee Termination
Once you have reviewed the Employee Termination record, click Submit, the system will prompt you to check the amount used for tax calculation before proceeding to create the payslip.
Payslips
Payslip - Method 1
If you unticked 'Add to Full Pay Run', the system will direct you to the Payslip created for the Employee's termination pay. From this screen follow the process to Approve, Post, Pay and Report to complete the Termination.
The Termination Pay Run can be found by navigating to Payroll > Pay Run Records List
Payslip - Method 2
If you left the 'Add to Full Pay Run' checked, the system will direct you to the Payslip created for the Employee's termination pay.
From this screen follow the process to Approve Payslip. If you have marked the "Add to Full Pay Run" on the termination screen, you have opted to do leave the payslip here and pay it with all your other payslips in the next pay run. The employee is now Terminated.
When you next create a new Standard Pay Run within the same Period State Date and Pay Date ranges, the Termination Payslip will be included for processing with other Payslips in the Standard Pay Run.
The Termination Date and Termination Reason will be included on the Initiate screen at the start of the Pay Run process.
Pay Slip Detail
Termination payslips can be edited in the same way as Standard Pay Run payslips.
Remember, if you make any changes to the payslip details, to Re-Calculate the payslip.
The Termination Payslip is no different to a normal payslip, if you make any manual changes to Tax or Super, make sure you untick the relevant Re-Calculate boxes so the values don't revert per system calculation.
Process Pay
When you Submit to run payroll, any employees who have been marked to terminate (eg the second employee in the example above) will appear, one after the other, in the Termination screen.
Once these have been completed, the Enter Employee Time step for other, non-terminated employees will appear.
Continue your Pay Run as normal. When you reach the Process Payslips step, only the non-terminated employees will appear.
Once the payslips are processed, all payslips for the pay run will appear in the Approve Payslips screen.
The list will include previous individual terminations, new terminations in the pay run and standard payslips.
Complete the pay run as normal.
Approval
Termination runs can be approved when the payslip is originally created. If this is the case, the payslip will only appear at the post stage of the pay run.
Inactive Employees
If you want to inactivate an Employee, you can do this on the System Info tab. However, this will prevent the employee appearing in reports and searches, but will still allow payment summaries to be created for them.
You can ensure that you can find these inactive employees by changing personal preferences at:
Home > Set Preferences > Analytics > Include Inactives in Global & Quick Search > Save