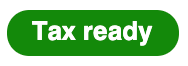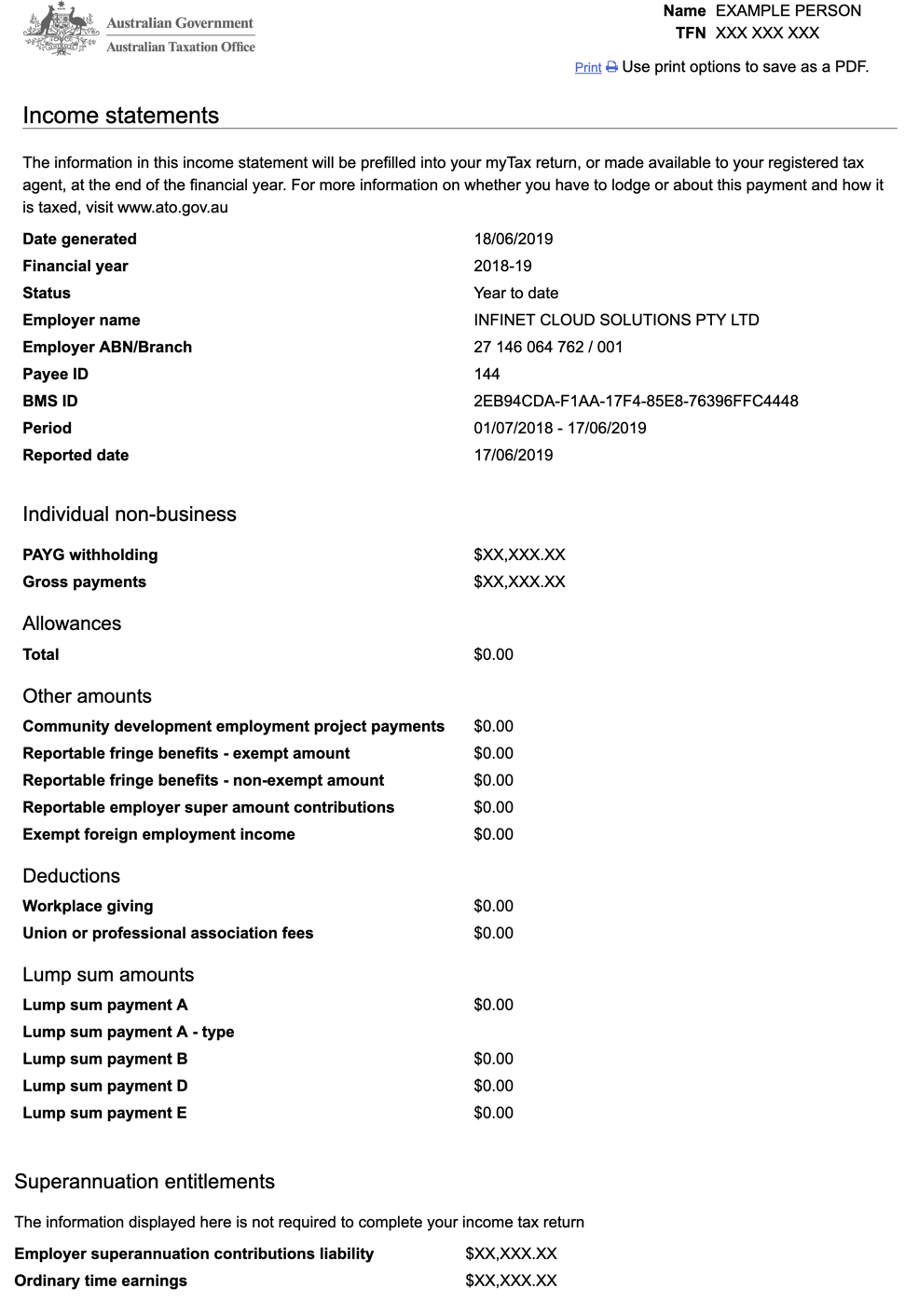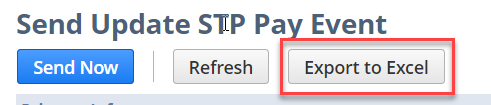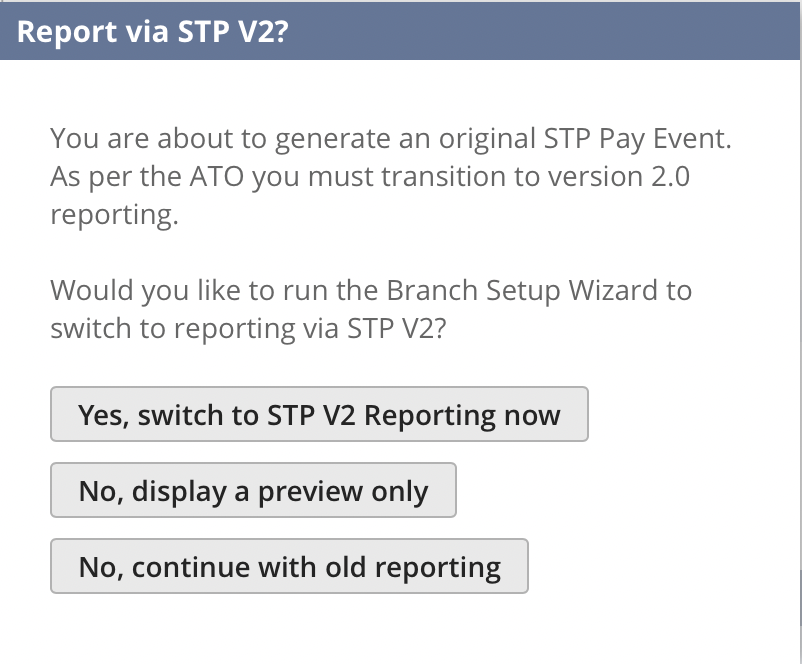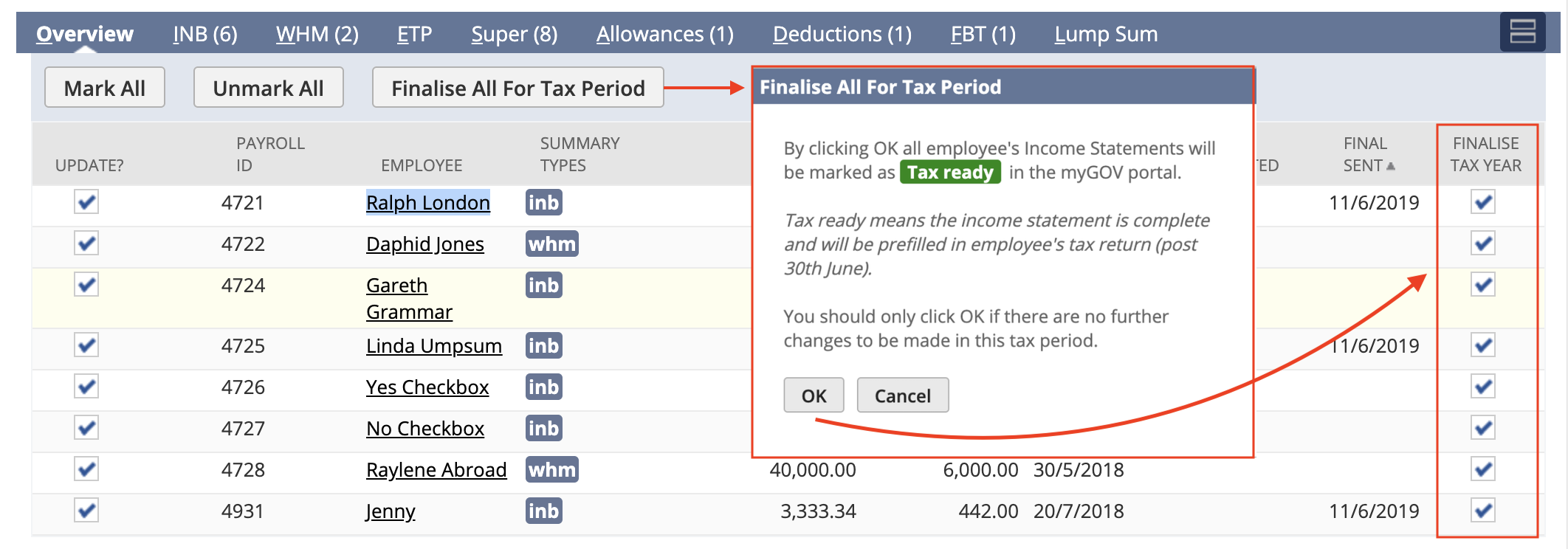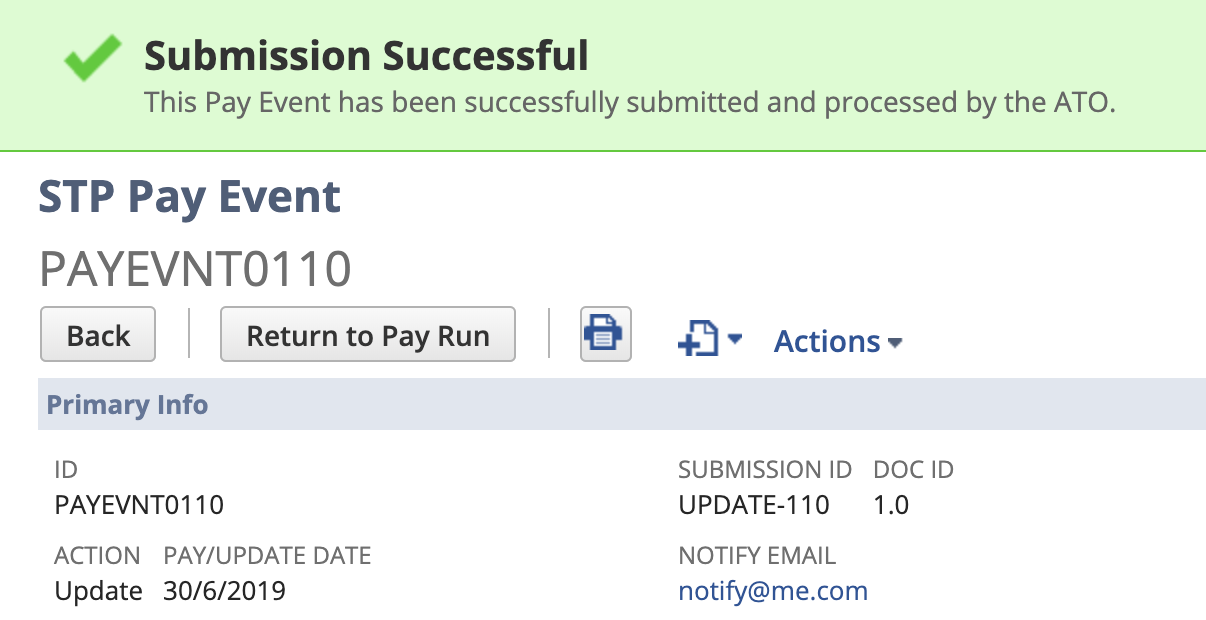Finalising a Financial Year (STP)
Understanding Finalisation
The Final Indicator tells the ATO, that for the given employee and Tax Year there are no further changes to be made and the information that has been reported is correct.
• If the Final Indicator has been set, the information reported becomes available for third party companies such as tax agents to use.
• If this information is incorrect and is subsequently altered this can result in an employee needing to submit an adjustment tax return.
• If the Final Indicator has been set during the Tax Year for example for a terminated employee the data only becomes available to 3rd Party companies on the 1st of July.
For an employee they will see the following labels displayed against the Income Statement when they log into the ATO service in the myGov portal.
| Final Indicator Not Set | Final Indicator Set |
|---|---|
| Income Statement has a status of 'Year to date' or 'Not tax ready' means the statement may be incomplete and must be checked before it is used. Your employer has until 14 July to finalise the information. | 'Tax ready' means this statement is complete and will be prefilled in your tax return. |
Income Statement
The employee's payment summary for the tax period is now referred to as the Income Statement. The Income Statement is essentially the data submitted in the most recent pay event that included the employee. In the example below you can see that the Income Statement displayed was reported on the 17/6/2019
For a step by step guide of how an employee can access their Income Statement click here.
Step by Step Guide
The actual process of Finalising is to send an Update Event for all employees with the Final Indicator checked for each employee. Before doing this you need to complete the following:
- check pay runs in the tax year are complete and reconciled
- enter FBT information, this detail is included in the Update Event but is not captured as part of pay run activities through the year.
1. Complete Pay Runs and Reconcile
Make sure you complete all pay activity in the Tax Year; a pay run is considered within the tax year if the Pay Day Date falls between 1st July to 30th of June.
Use our standard payroll reports to reconcile Salary/Wages, Tax, Allowances, Termination payments, Superannuation etc. in the same way you would have prior to STP.
One of the main STP V2 changes is the Disaggregation of Gross, so now there are many different components and payment types being reported that you need to include in your reconciling.
On the Update Event screen (Payroll Administration tab > Australia > STP : Send Update Pay Event) the Disaggregated Gross is reflected over various Tabs, see the below example. Please take the time to review each Tab and its entries as part of your Reconciling.
In the past the Update Event provided overall Gross Totals for Employees and the Total Tax Year, STP V2 no longer displays this way.
The Overview tab displays Employees employment detail (see above).
The Remuneration tab displays the below column headings.
Please Note: The Gross Pay column is not what was traditionally known as the employees Total Gross pay, this has now been broken down into the various reporting categories and is reflected across different Column headings on the different Tabs.
Additional Note: The Gross Pay amount is inclusive of Salary Sacrifice, so using the below example for Warren who has sacrificed $300.
Once reported via STP, his Income statement will show Gross Pay $3800 minus Sal Sac -$300 = Total Gross Amount $3500.
Please review each Tab as it may contain values which form the Payroll Report/Balance Sheet totals that you are reconciling to.
The information/detail shown on each of the Tabs/Columns is reflective of how your payroll codes are configured.
Please Note: When reconciling the Allowance Tab and Other Allowance Tab, any values you see on the Other Allowance tab also show on the Allowance tab under the Other Allowance column heading. The Other Allowance tab is just a break down of the total Other Allowances amount, it does not get reported twice. See examples below.
2. Enter Fringe Benefit Tax Information
To add employee FBT information for the tax period, you will need to add Employee FBT Summary, or Employee FBT records, for instruction please see review How to add Employee FBT guide here.
If you do not have any fringe benefit Tax (FBT) to report, then you can skip straight to the next step.
If an employee only has FBT Summary in the tax year they will still appear on the update event for selection as long as the reportable amount exceeds the FBT threshold.
3. Prepare and Submit Update Event (Final)
- Initiate the update process from the navigation Payroll Administration tab > Australia > STP : Send Update Pay Event (and select a branch if you have multiple).
- Everyone should be reporting via STP2 now (since July 2022), however if you see the below popup you must click 'Yes, switch to STP V2 Reporting now' and complete the branch wizard, please see link below on completing Step 4 as per the instructions. Enabling STP v2 for the 22/23 Tax Year
- Select the correct Tax Period this will default based on the current date. If the current date is 1st of July or later you will need to select the relevant Tax Period from the drop down as shown in the screenshot below. The page will refresh and the transaction date will update to 30/6/2024.
- Review any validation warnings as per below example and correct (note: the Finalise All For Tax Period button will appear greyed out if there are validation errors). For help on validation errors please review the understanding data validation (STP) guide.
In the below example Lila Morse has a validation warning and the Finalise Tax Year button is greyed out. Tip - hover your cursor over the warning symbol to reveal the error detail.
- Once there are no validation warnings and reconciliations are complete, you are then ready to Finalise and declare.
Click the Finalise All for Tax Period button, and click OK to confirm. This will ensure all employees are included in the Update and the Finalise Tax Year check boxes are checked.
- Click the Acceptance checkbox after reading the declaration, and click Send Now, this will initiate the background process generating the Pay Event Data and submit to the ATO.
- Finally monitor your email to ensure you receive a full success notification, this confirms the ATO has received the update, and processed successfully, confirmation will also be visible on the Pay Event Record. This completes your End of Year Finalisation responsibilities.
| Confirmation Email | PayEvent Record Success |
|---|---|
Subject: STP Pay Event PayEvent PAYEVNT0110: Complete Full Success The following STP Pay Event is now complete and no further action is necessary.
|
If you have multiple Branches you must repeat the Finalise process for each of them.
Gotcha: Submitting before End Of Year
The update event is sent as at the current date (for example if you start the update event on the 23rd June the transaction date is set as the 23rd of June, and only pay runs on or before that date will be included in the collated data). If the current date is after the tax period, you must select the prior tax period which will default the transaction date to the last day of the tax period (30th of June).
Best Practice: Wait until 1st of July.
For more information on the recent changes to the STP Reporting page additional tab details click here
How to Correct / Adjust A Previously Finalised Pay Event
If after submitting a final indicator update for an employee you identify a mistake, or believe there is additional information to be sent you must immediately send an Update Event clearing the Final Indicator, before correcting the issue. This is to ensure the incorrect data is not used for tax pre-fill.
- Initiate the Update process from the navigation Payroll Administration tab > Australia > STP : Send Update Pay Event (and select a branch if you have multiple).
- Select the employee(s) to clear by checking the update checkbox next to them, and uncheck the Finalise Tax Year
- Click the Send Now button to send the update to the ATO.
Frequently Asked Questions
Q. Has the finalisation process changed with the introduction of STP version/phase 2 reporting?
A. No it has not, the instructions above also apply to STP v2.
Q. Where can I reconcile the information that has been sent with the ATO ?
A. The ATO Business Portal only displays high level information regarding pay events, unfortunately there is no breakdown of employee information.
Q. I set the final indicator for all my employees in my last Submit event from my last payrun, do I need to send an update?
A. Technically speaking you don't, however as the submit only includes employees that are on the pay run to make sure no one has been missed its worth checking the update.
Q. One or more of my previous Pay Events are incomplete or have been rejected what should I do ?
A. STP reporting always submits YTD values, therefore if a prior submit or update event is incomplete it will not cause an issue with reporting for a subsequent submission as long as that submission has a later transaction date.
Q. I am not sure whether all my employees have had their final indicator set what should I do?
A. If you are in any doubt you can run the finalise update again, simply follow the instructions again.
Q. In a previous release there was a final indicator next to the tax period, I can't see it do I still need to check it?
A. Early versions of our finalisation process did show a checkbox however we simplified the process by introducing the button.
Q. My last Pay Run of the tax year is paid on the 1st of July will this be included in the report?
A. Pay data is collated based on the payment date if the payment date is outside of the tax period it will be reported in the following tax period.