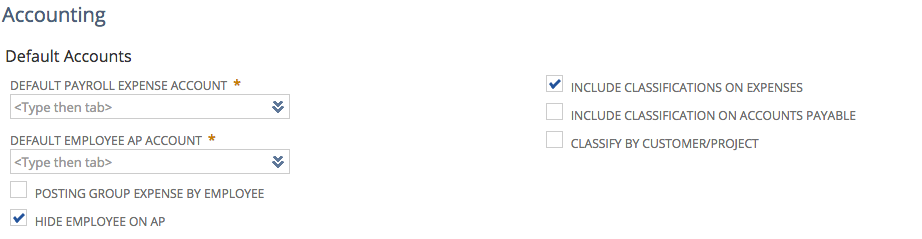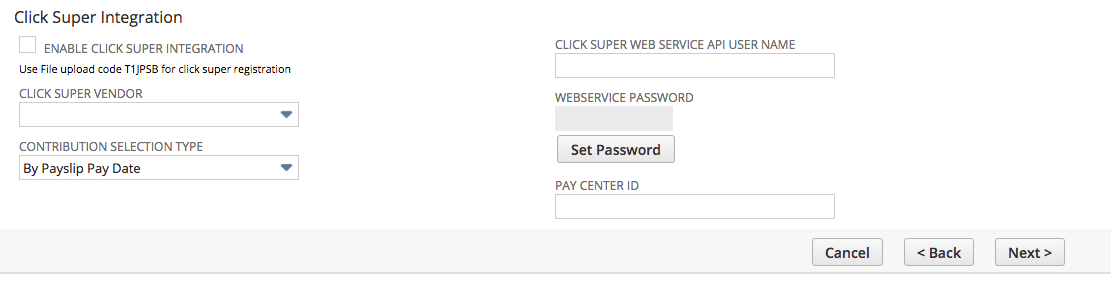6. Accounting
Tax Configuration
You can select to use the Tax Control Account for Tax Liability and populate the PAYG Liability Account OR you can just select your Tax Agency
- Tax Agency - Select the tax agency if you are not using Tax Control Account for Tax Liability
- Do Not Use Tax Agency Vendor - Mark this checkbox if you do not want to use a vendor record for recording your tax liability
- PAYG Liability Account - Select your PAYG Liability Account if you marked the Do Not Use Tax Agency Vendor checkbox
Click Super Integration
- Enable Click Super Integration - Mark this checkbox if you do want to enable the Click Super Integration feature
- Click Super Vendor - Select the vendor for Click Super
- Contribution Selection Type - Select the option which best reflects when you will update Click Super
- Click Super Webservice API User Name - Enter the Webservice API User Name - this is NOT your ClickSuper login
- Click Super Webservice Password - Enter the Webservice Password
- Set Password - Click this button if you want to update the Click Super password
- Pay Center ID - Identifies the organisational unit responsible for paying the salary and contributions of an employee. Typically used to enable multiple bank accounts for the same credentials. This should be left blank if there are no multiple bank accounts.
Click on Next
, multiple selections available, Use left or right arrow keys to navigate selected items