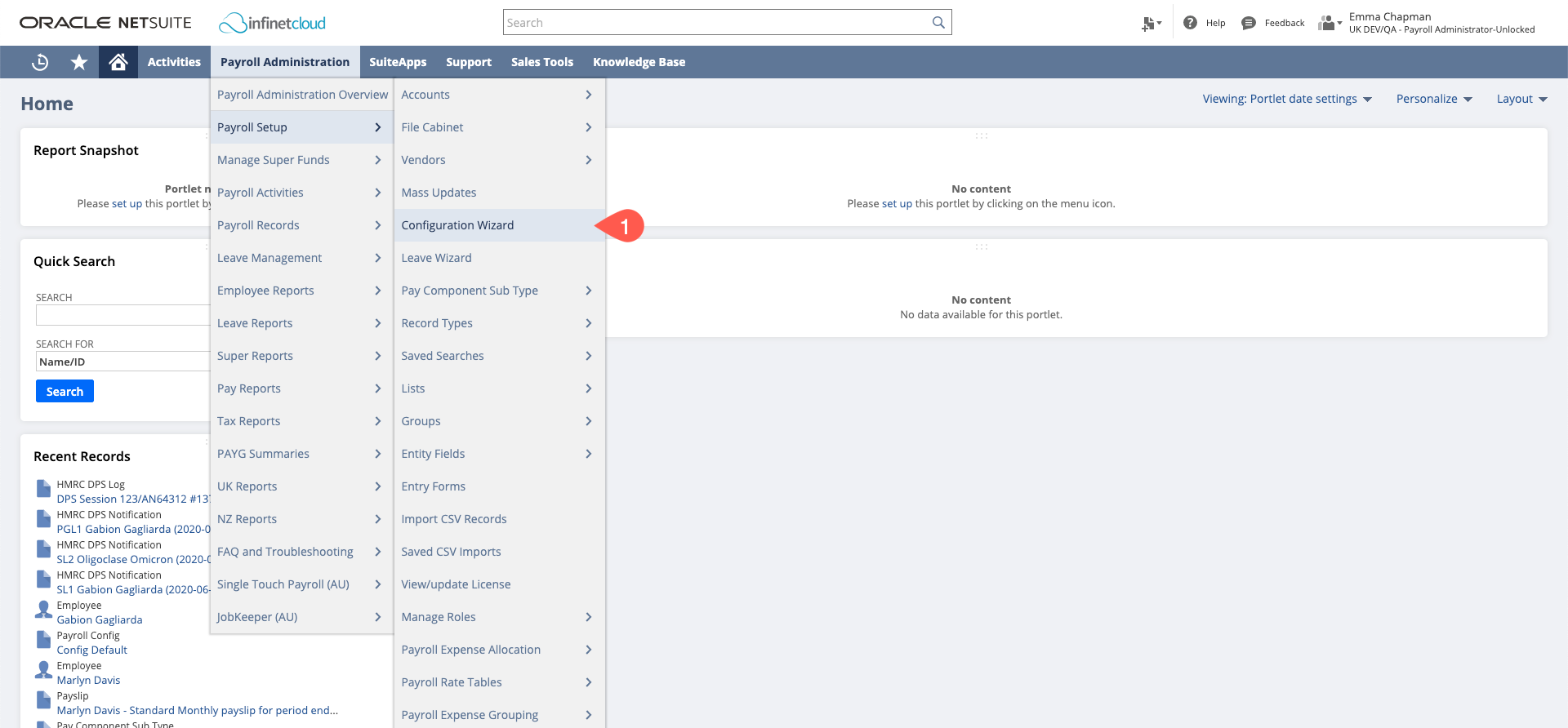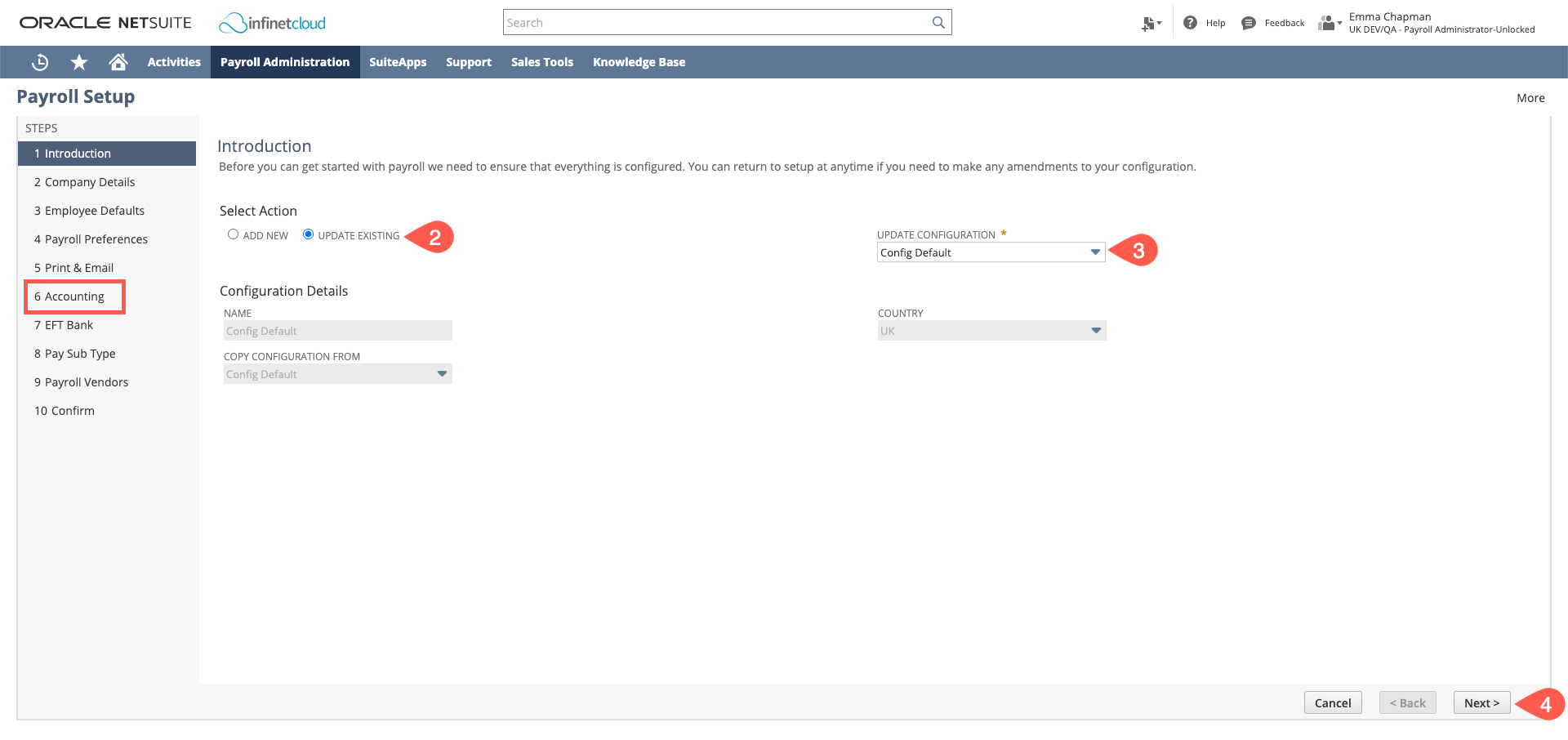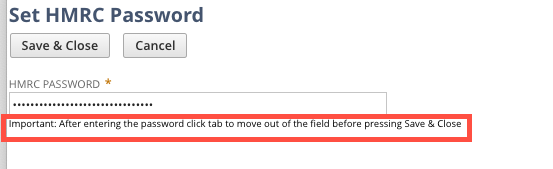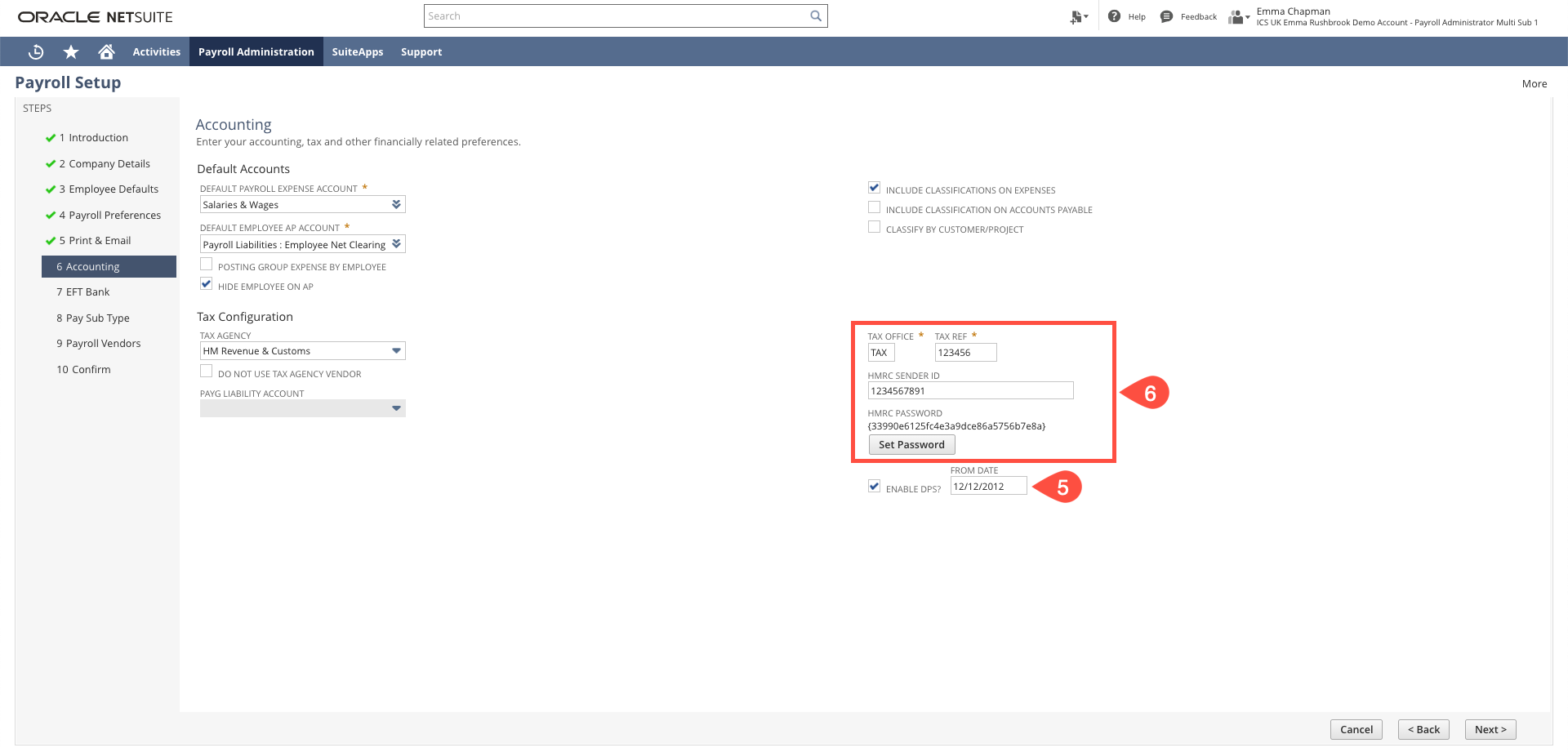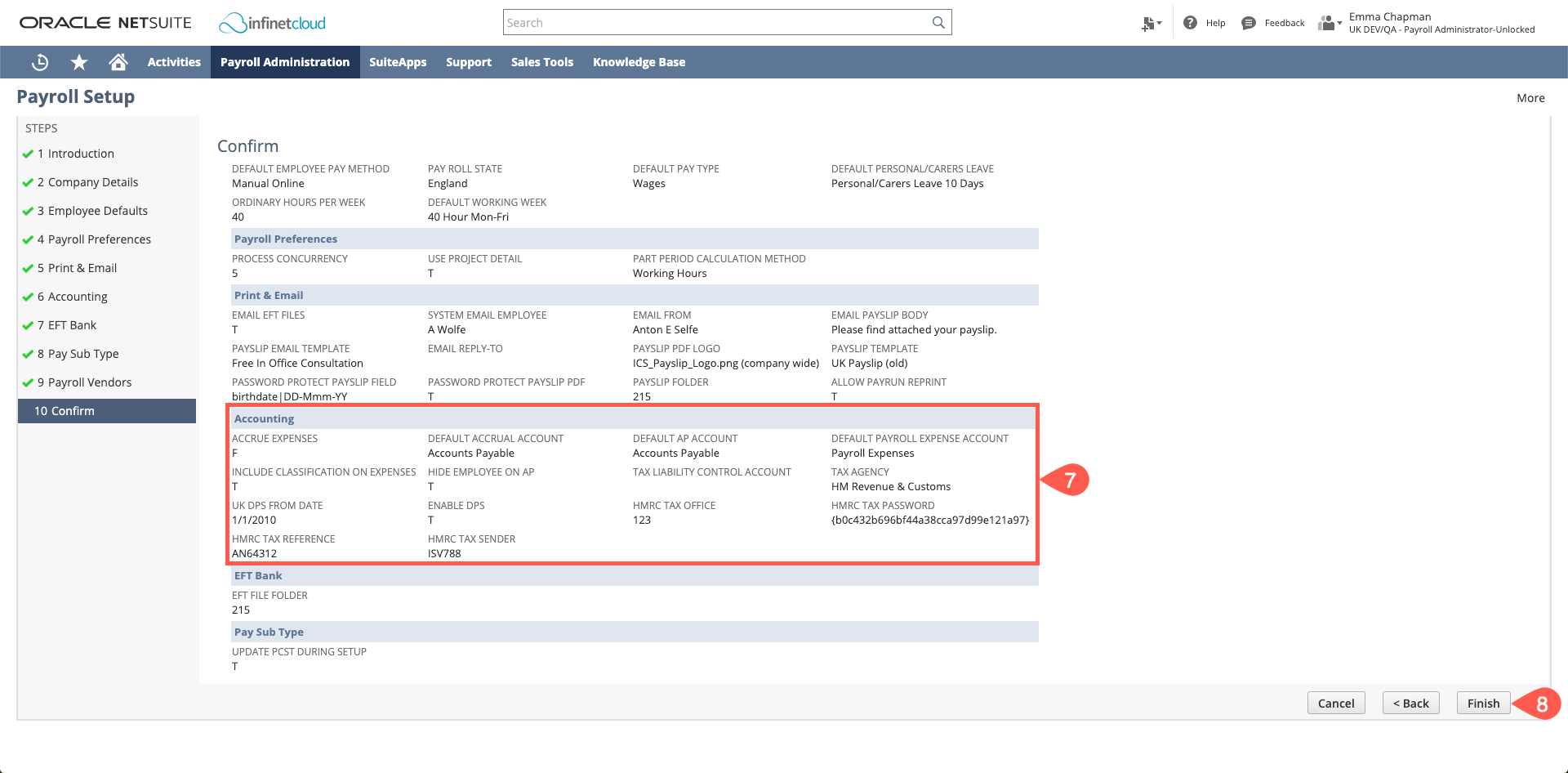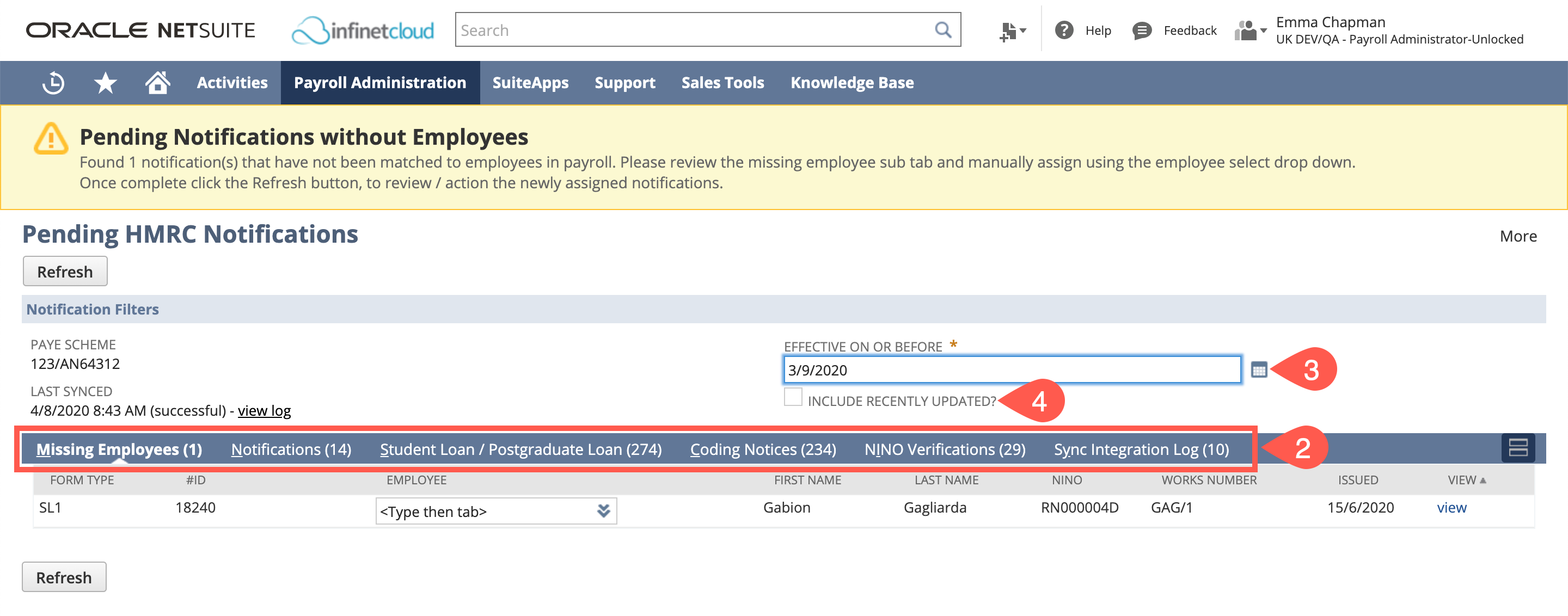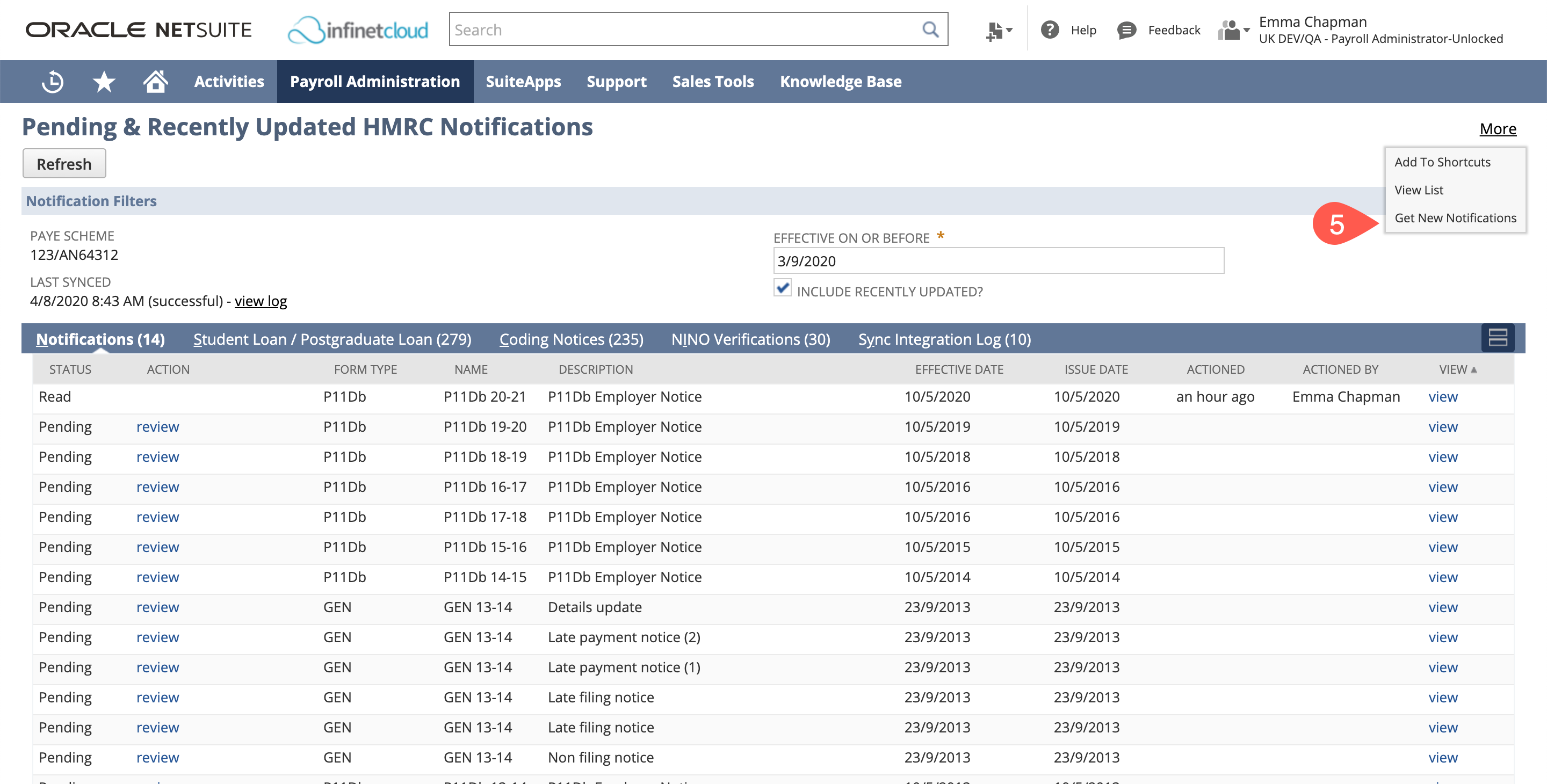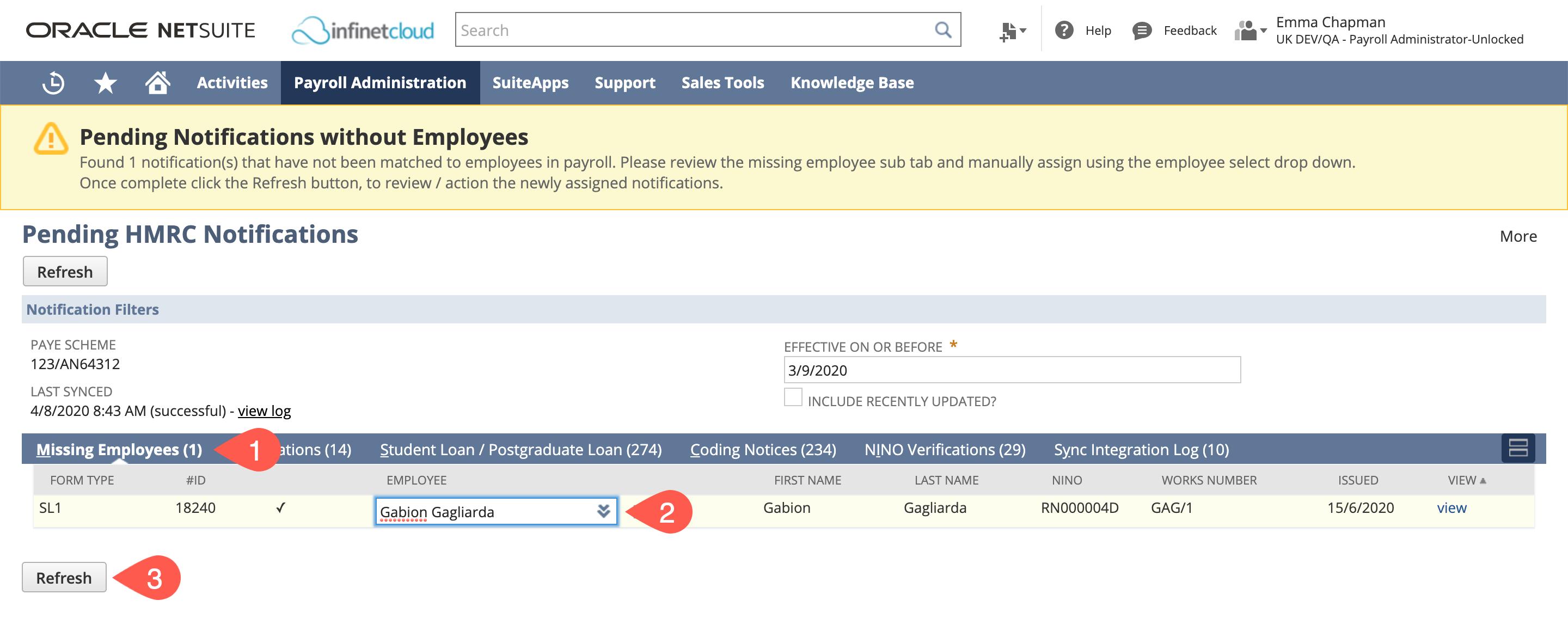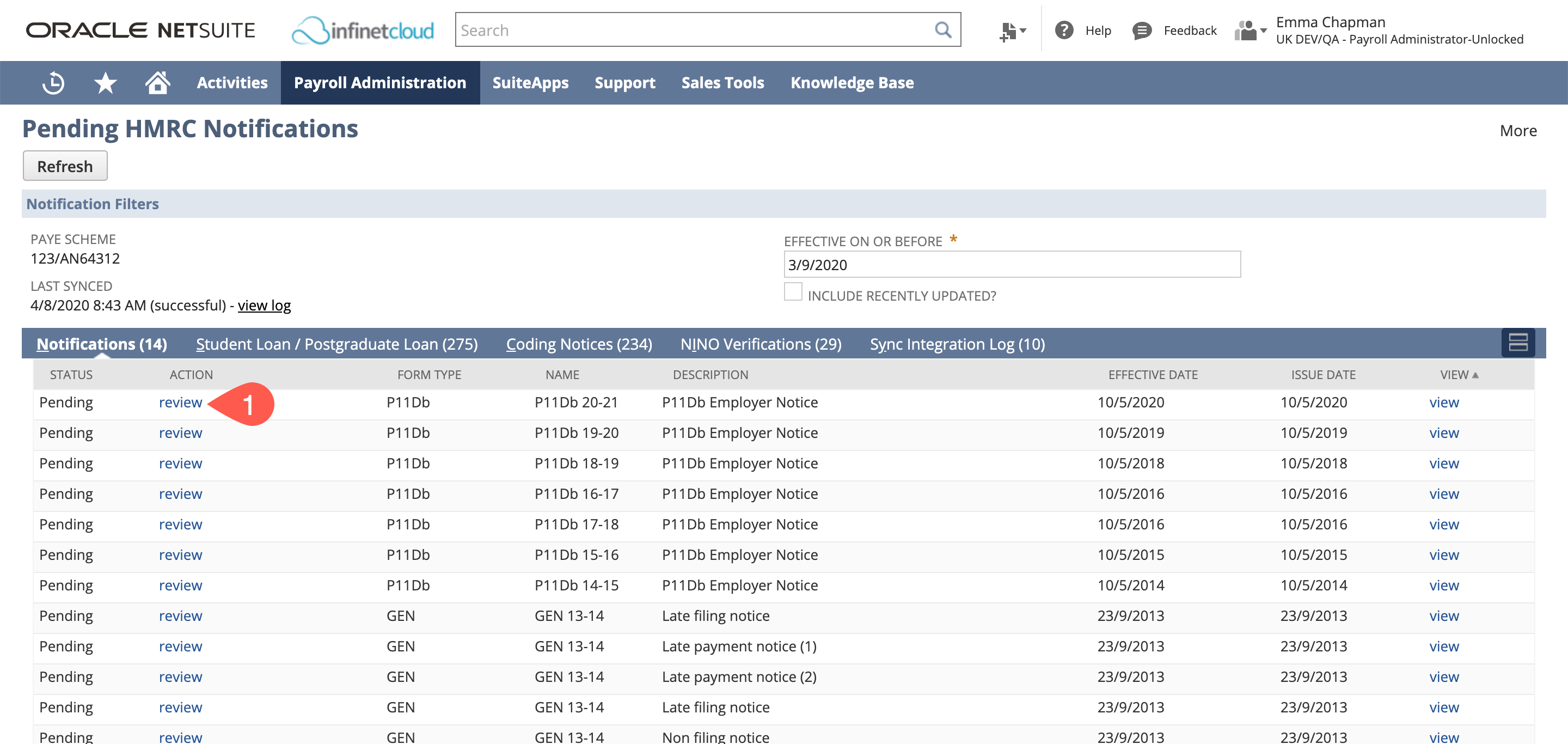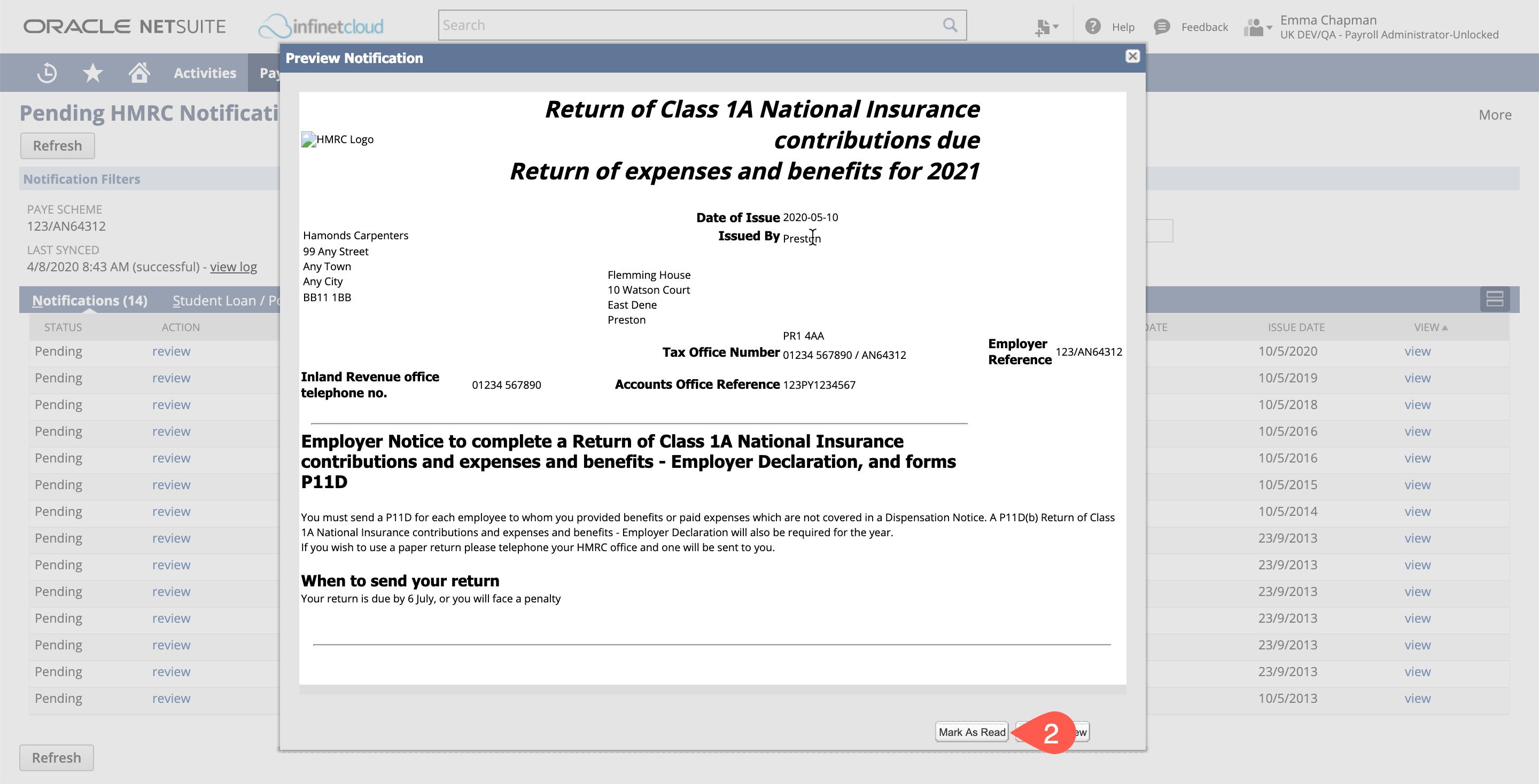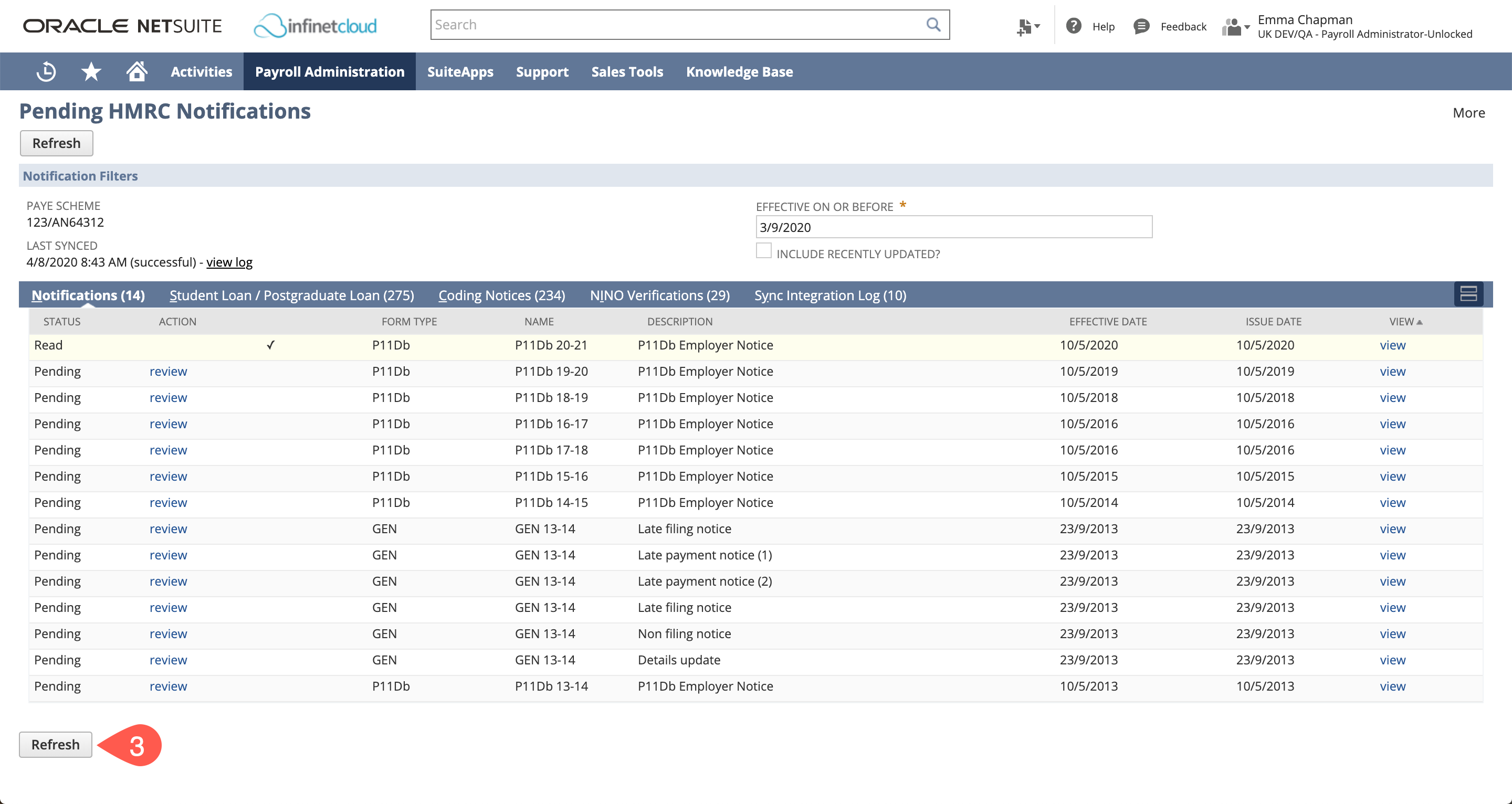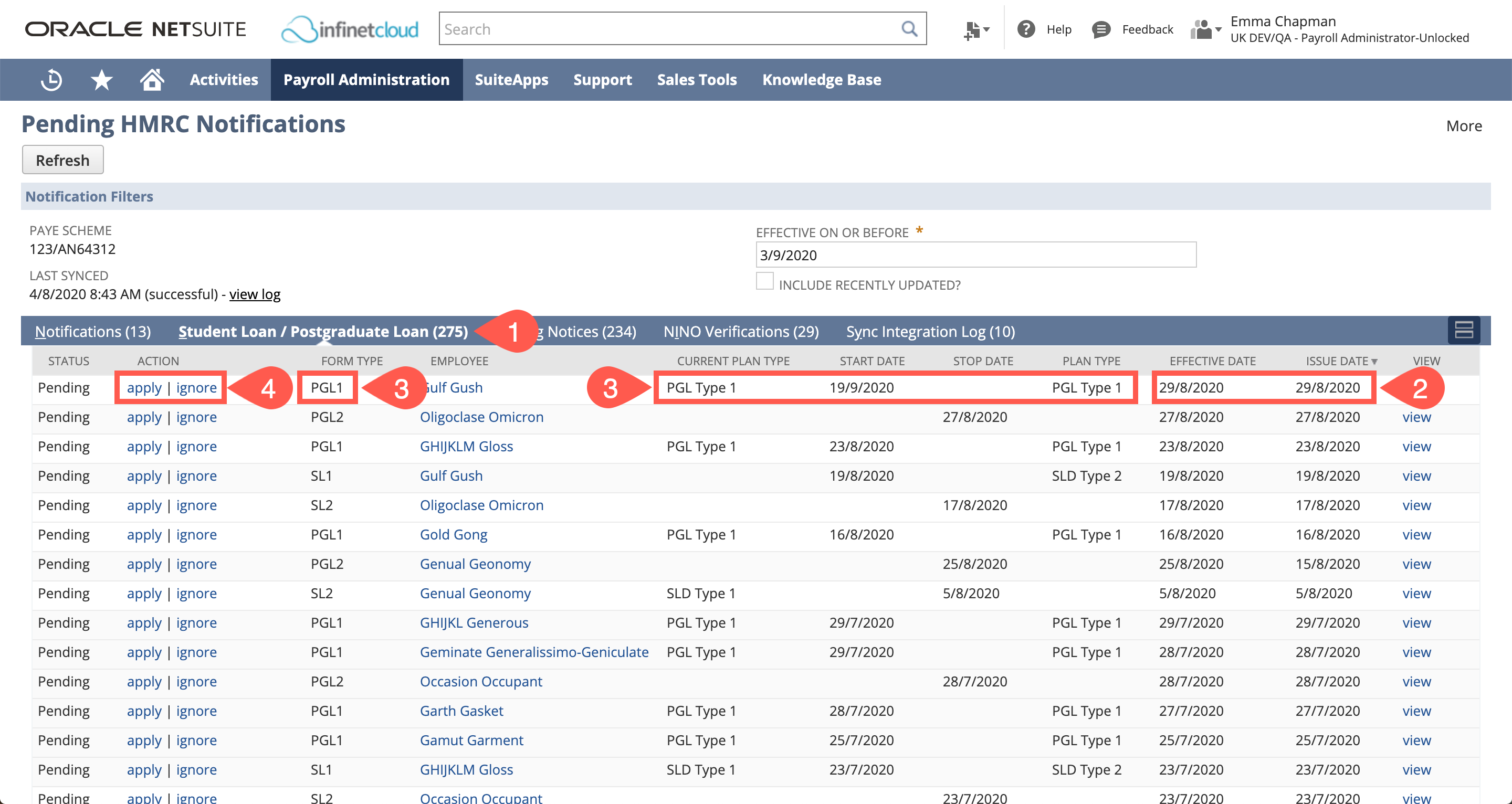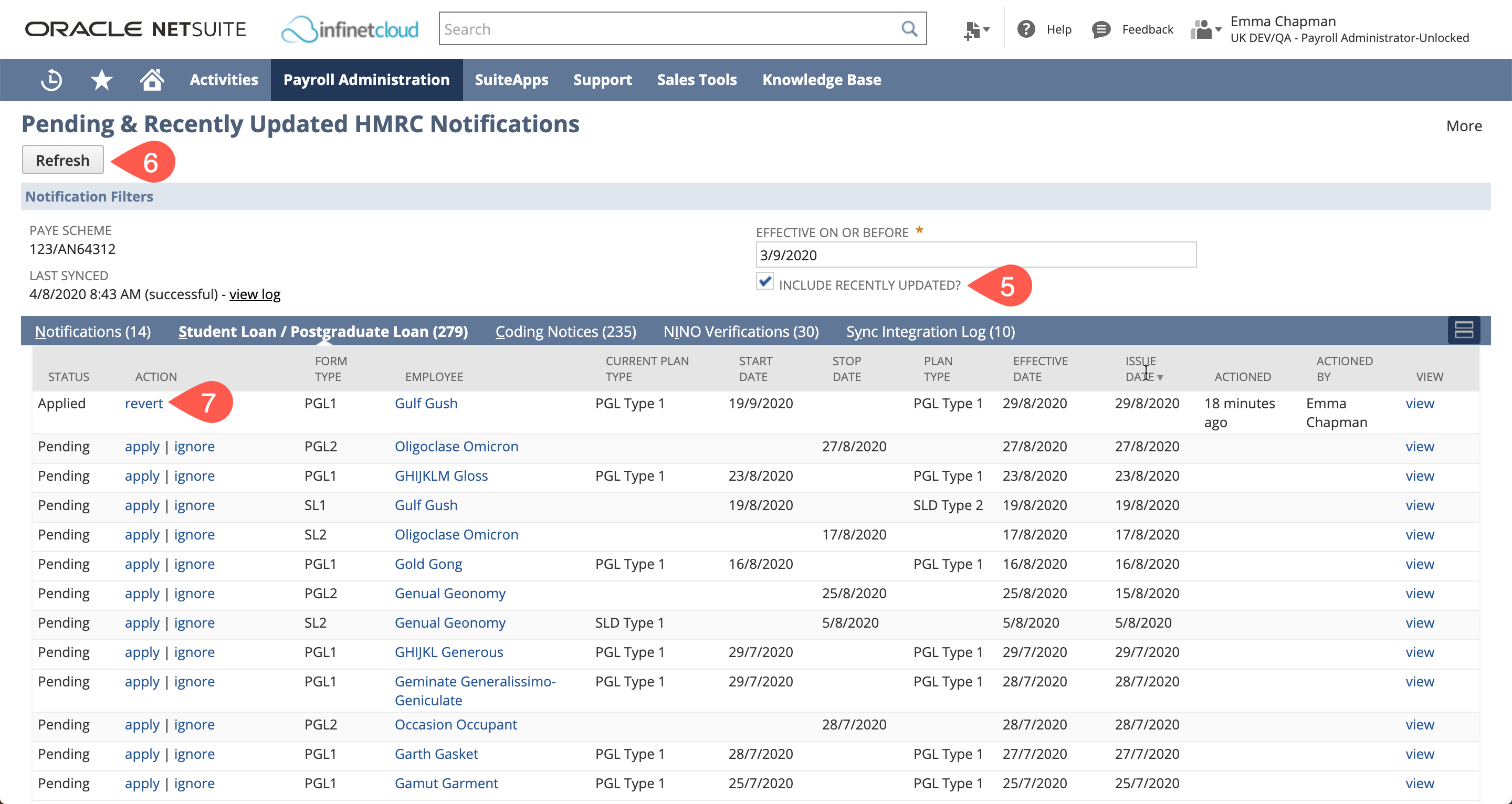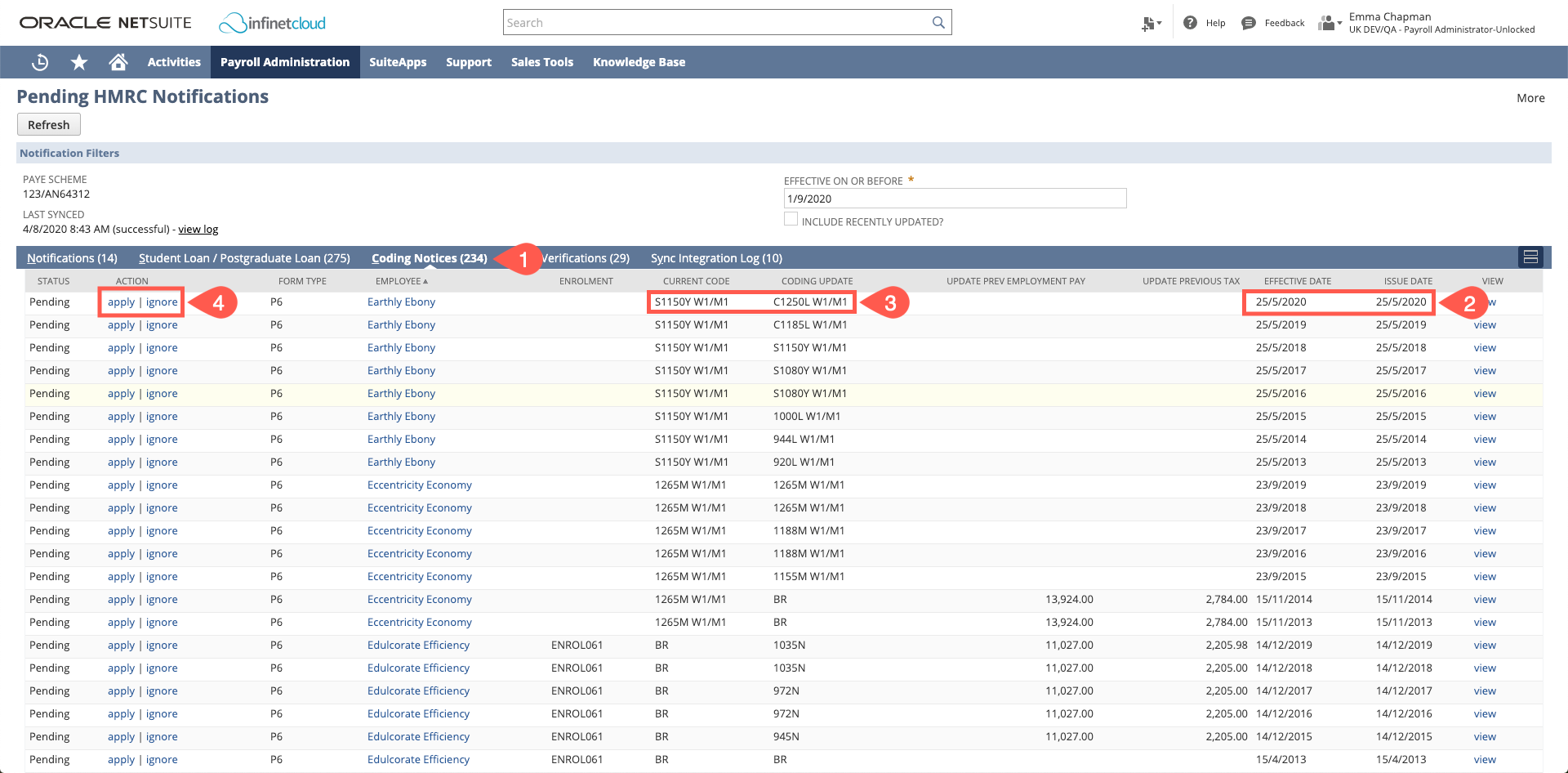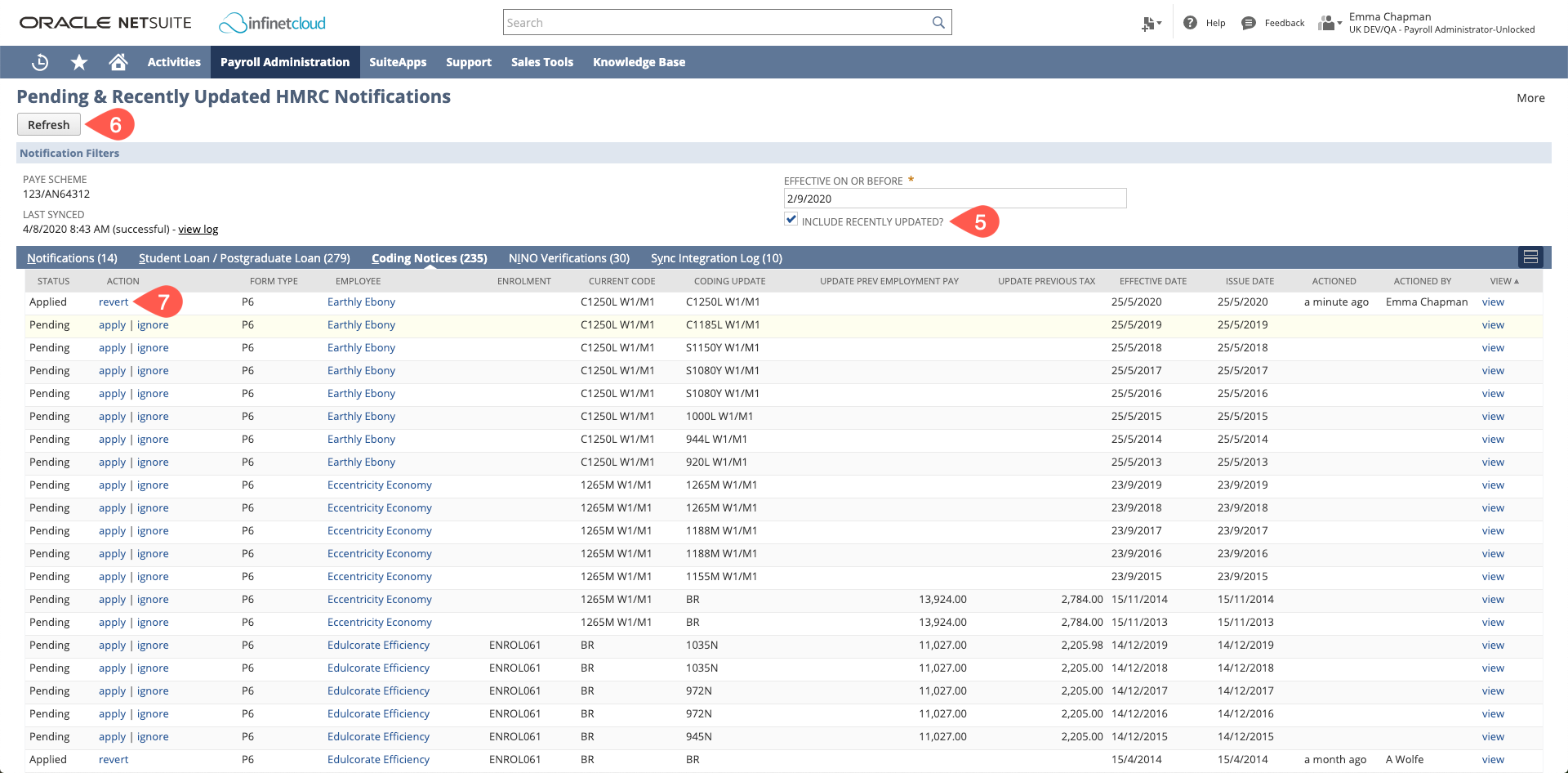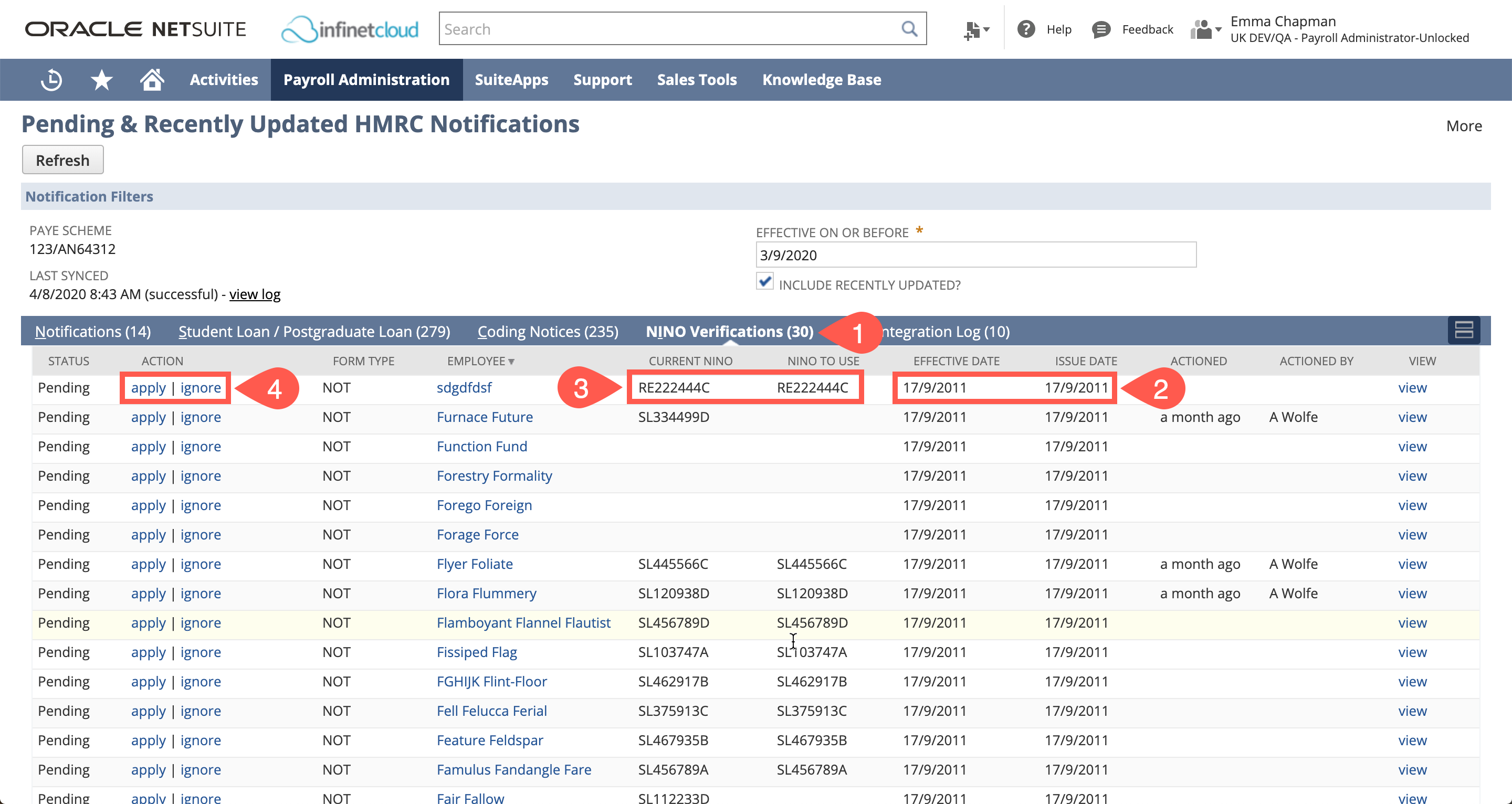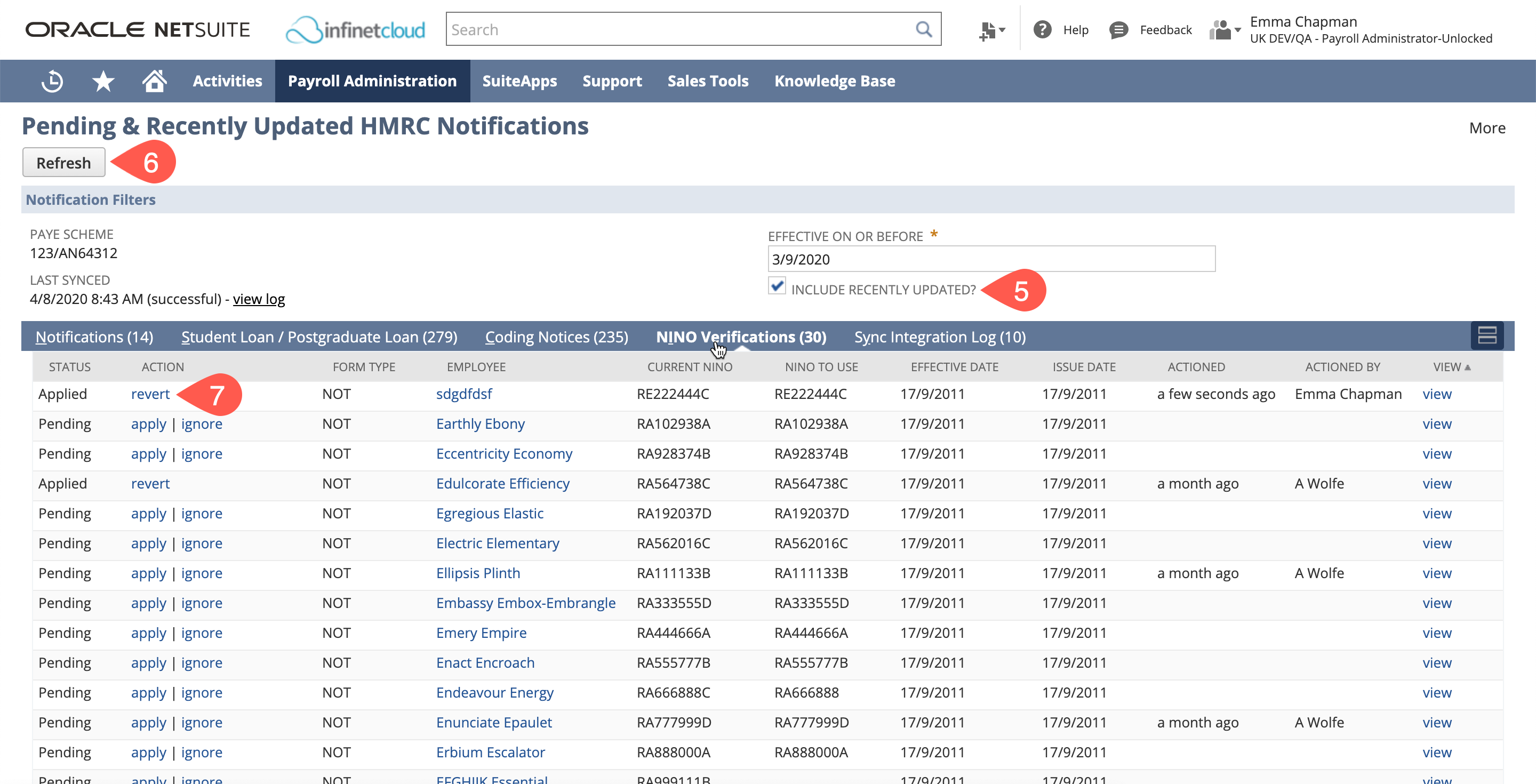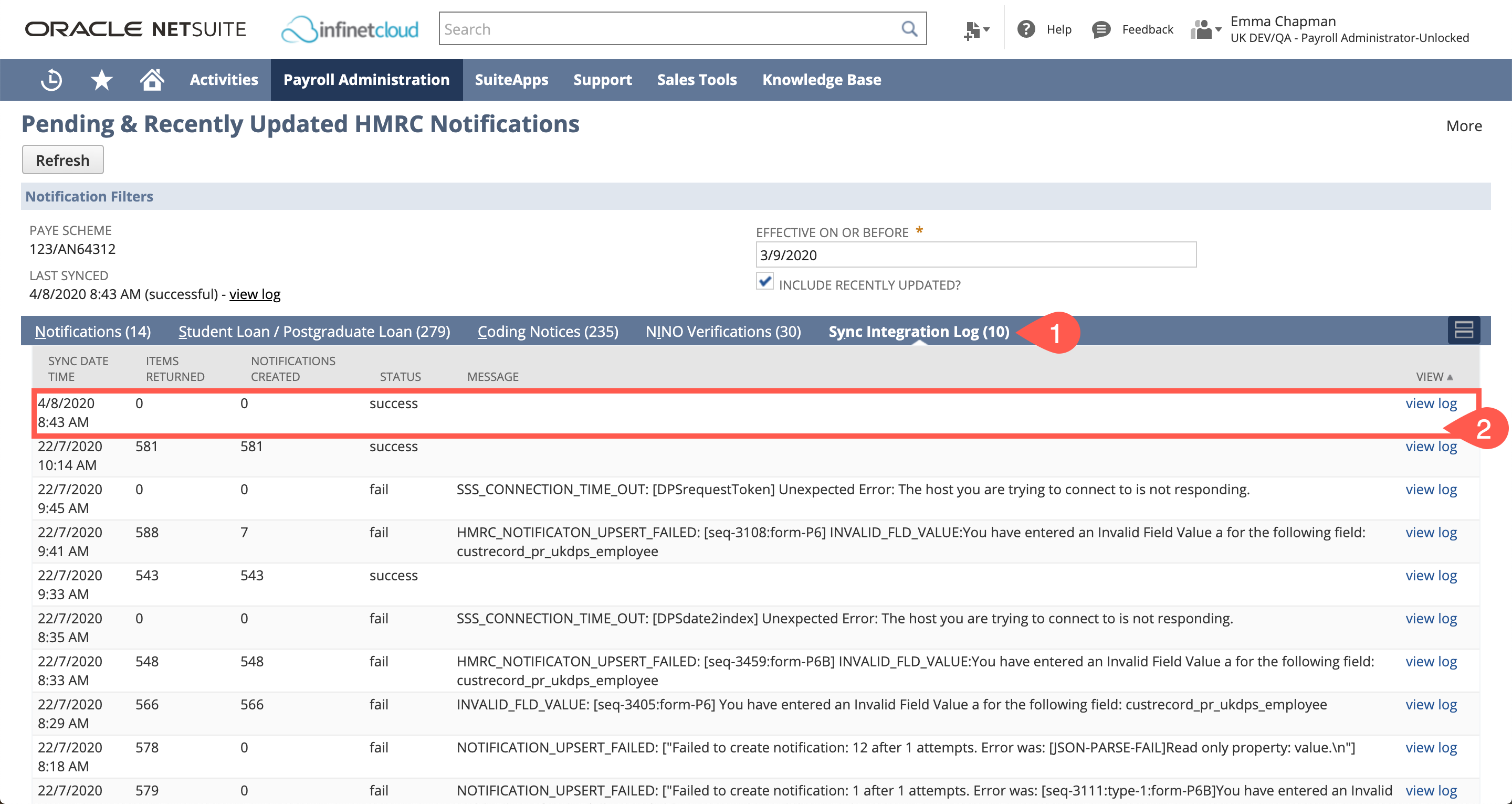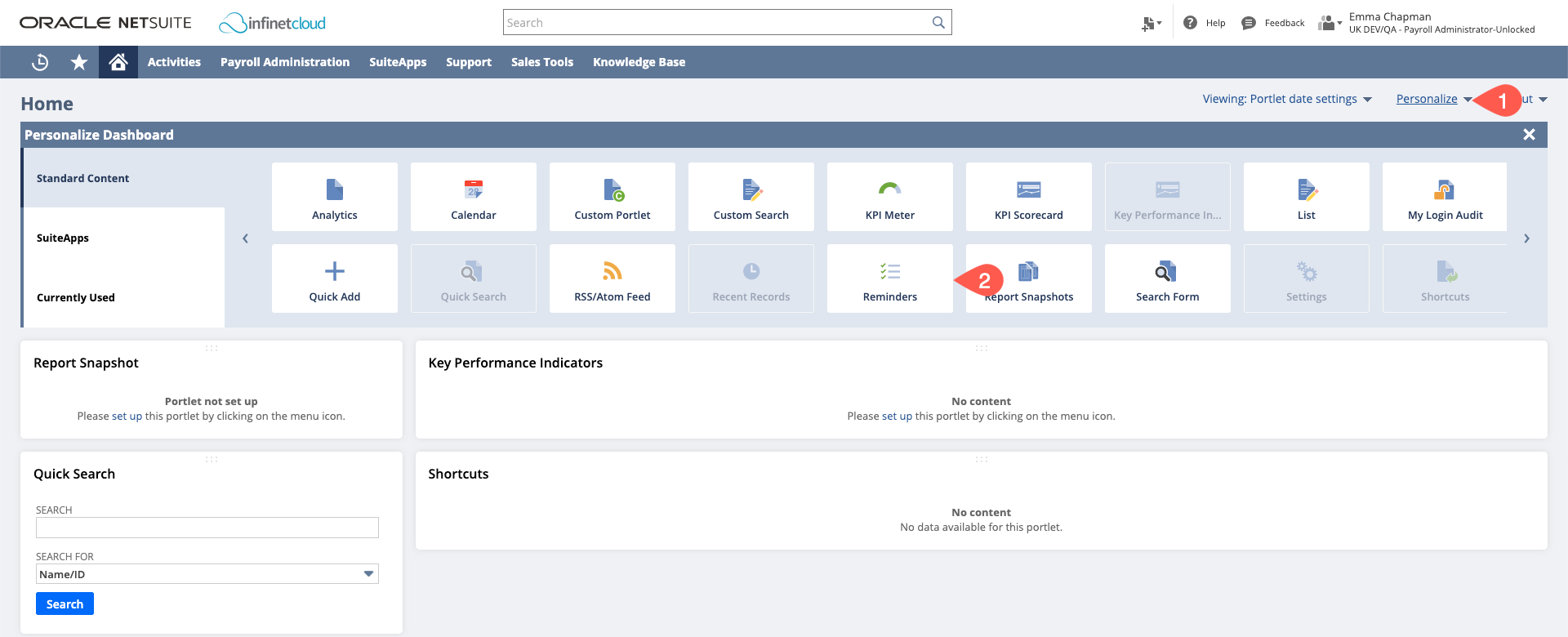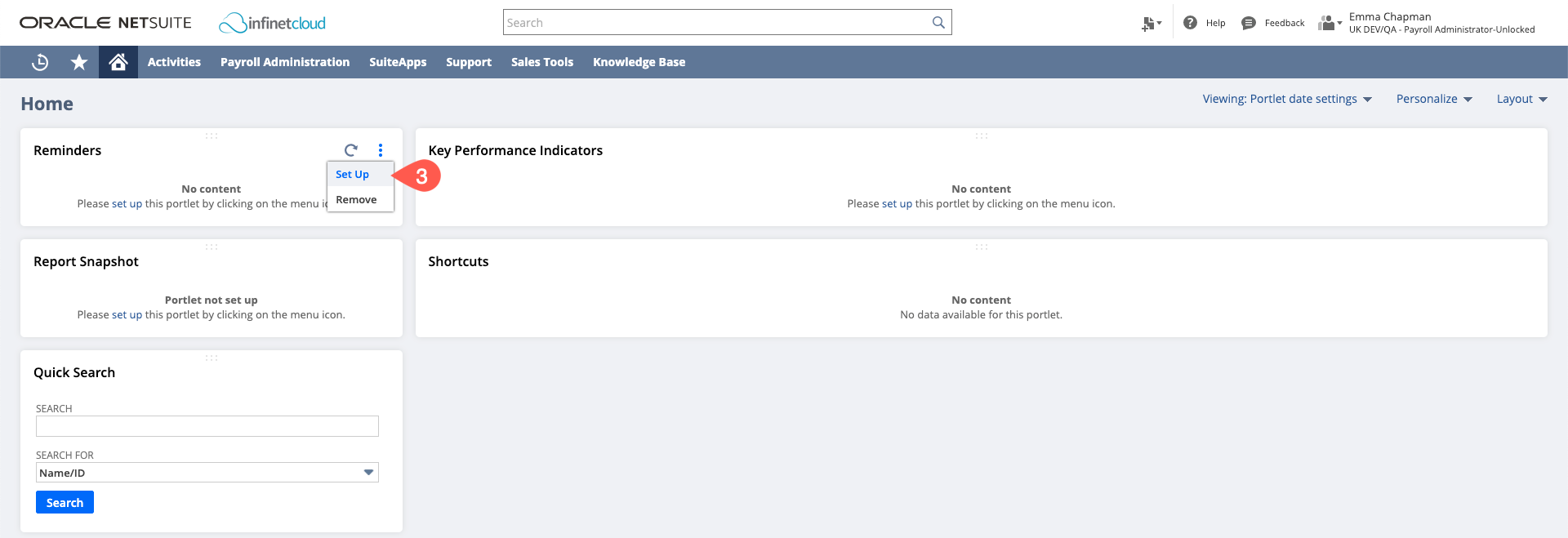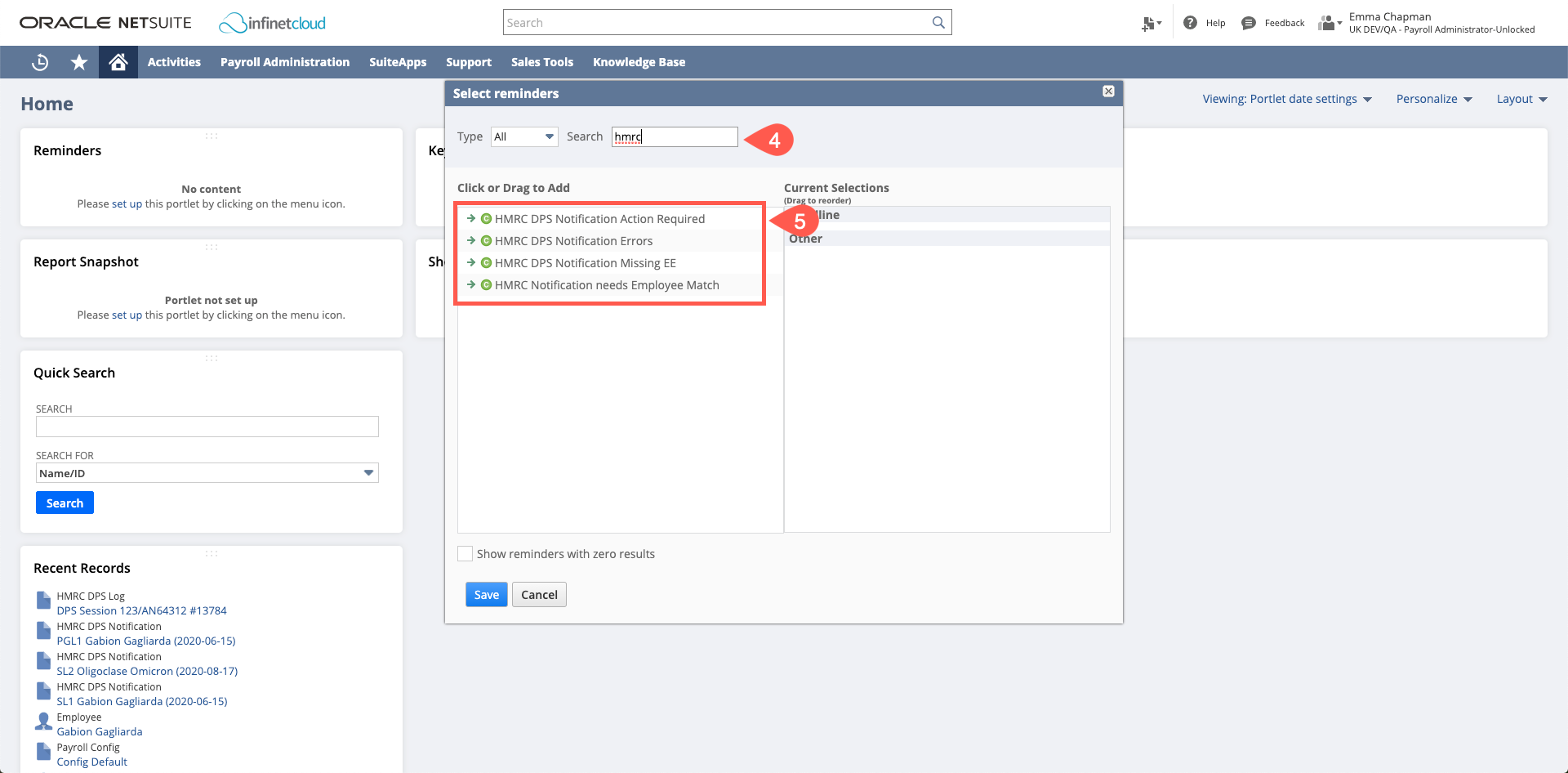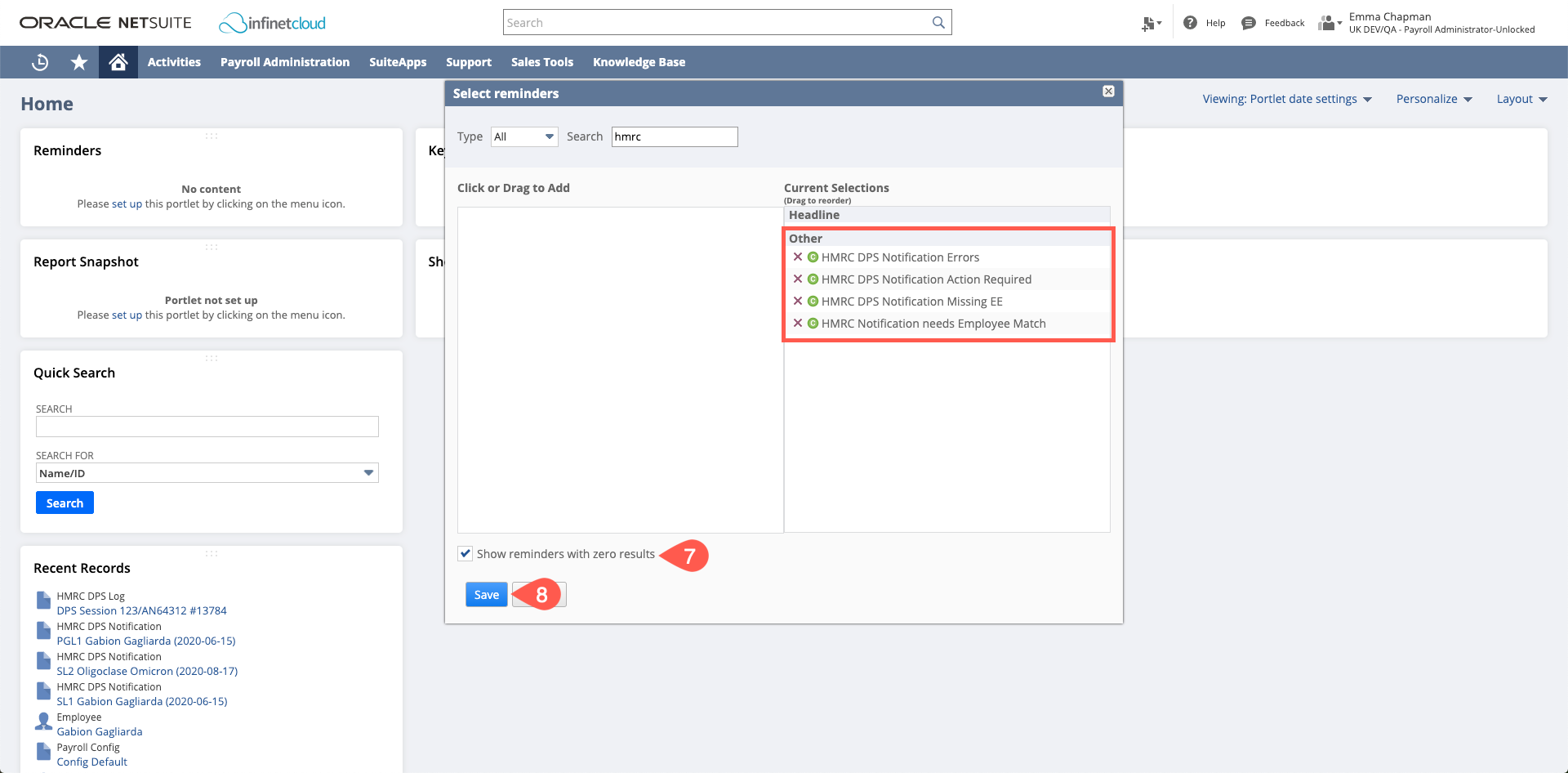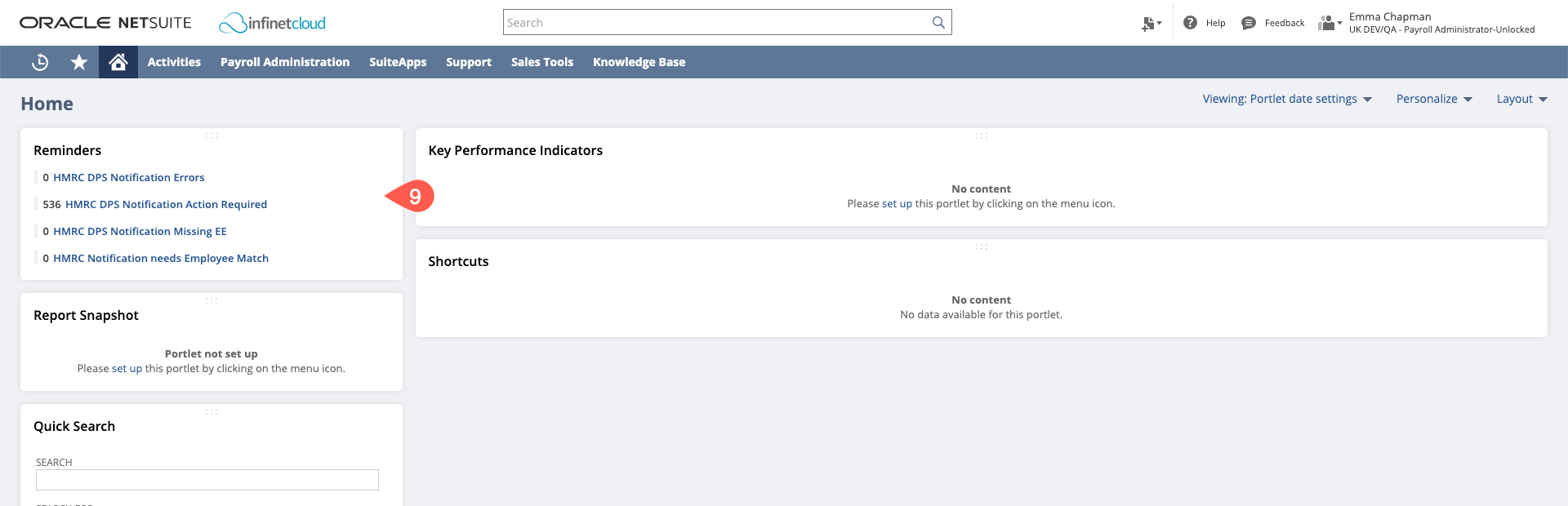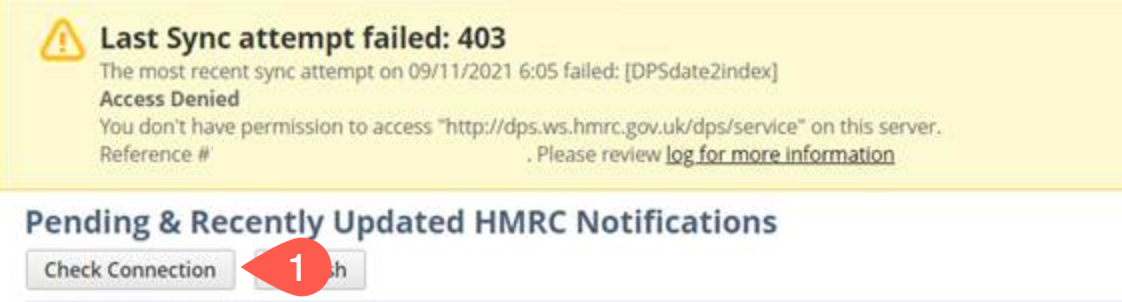HMRC DPS
Setting up HMRC Gateway
First you will need to set up your HMRC Gateway Account to send digital notifications.
- Log in to the HMRC Gateway
- Navigate to the PAYE Messages for the scheme in question
- Under the heading"Notice Preferences" on the upper right hand side of the page, click "Change how you get tax code and student loan notices"
- Set all notices to "Yes"
- Click next
- Click submit
Setting Up DPS
Navigate to Payroll Administration > Payroll Setup > Configuration Wizard
Ensure it is set to update
Select the Configuration Record (Subsidiary) you need to set up
Click "Next" until you get to the Accounting page
Tick "Enable DPS" and enter a date in the "UK DPS From Date" if no date is entered it will start from the current date
You will need to re-enter your HMRC details including the password
When re-entering your HMRC password a popup will appear (if it doesn't, check your address bar or speak to your IT department). Enter password and then press the tab key before "Save & Close".
Click next until the Confirm page, review the data to ensure it is correct
Click Finish
Receiving, Reviewing & Applying Notifications
Navigate to Payroll Administration > UK Reports > HMRC DPS Notifications
You are able to see which type of notifications have been received based on the tabs
To view notifications which have future effective dates - edit the Effective On Or Before date and click refresh
To review recently applied changes tick "Include Recently Updated"
Although this will run daily, it is good practice to ensure that you have received all new notifications prior to running a payrun. To do this, hover over "More" and click "Get New Notifications"
Missing Employees
You will first want to review the missing employees tab, this will show employees who's records may have a different surnames or NI number to those the HMRC holds and so notifications received do not match.
Go to the Missing Employees tab
Enter the employee's name as it is on the system
Click Refresh
Notifications
This is where generic notifications show.
Click Review to view the notification
Once reviewed, click "Mark As Read"
Refresh the page to remove read notifications
Student Loan/Postgraduate Loan
To view and apply Student/Postgraduate Loan notifications go to theStudent Loan/Postgraduate Loan tab
Review the "Issue Date" and the "Effective Date" you will need to apply the update with the correct/most recent issue date and effective date
Check the "Current Plan Type", "Plan Type" (update), "Form Type" (whether it is a start or stop notification) and the "Start Date" or "Stop Date" depending on the type of notification
To apply the notification click "apply", if you do not need to apply the notification as it is out of date or already correct click click "ignore"
If you have applied a notification that is incorrect and you need to undo the applied, tick "Include Recently Updated"
Click Refresh
You will see the recently applied notification and the action is now "revert" click this
Tax Code Changes
To view and apply tax code changes go to the Coding Notices Tab
Review the "Issue Date" and the "Effective Date" you will need to apply the update with the most recent issue date
Check the "Current Code" and the "Coding Update" if the code is already correct you can ignore the notice
To apply the tax code and previous tax/pay to the employee click "apply", if you do not need to apply the code as it is out of date or already correct click "ignore"
If you have applied a code that is incorrect and you need to undo the applied, tick "Include Recently Updated"
Click Refresh
You will see the recently applied code and the action is now "revert" click this
NINO Verifications
If you have sent a NINO Verification request (UK Enrolment Guide#NINOVerificationRequest) the results of that request will be shown in this tab.
To action these requests:
Go to the NINO Verifications tab
Review the "Issue Date" and the "Effective Date" you will need to apply the update with the most recent issue date
Check the "Current NINO" and the "NINO To Use" if the code is already correct you can ignore the notice
To apply the NINO click "apply", if you do not need to apply the NINO as it is already correct click "ignore"
If you have applied a NINO that is incorrect and you need to undo the applied, tick "Include Recently Updated"
Click Refresh
You will see the recently applied code and the action is now "revert" click this
Sync Integration Log
The Sync Integration Log shows the attempts to sync the system with the HMRC Gateway to retrieve the notifications.
To review this:
Go to the Sync Integration Log Tab
You are able to review when this was last run, whether or not the sync was successful, how many items there are to retrieved, how many notifications were created and if the sync failed the message outlining why.
Setting Up Reminders for Notifications
To set up notifications for new and unapplied HMRC notifications:
From the Dashboard:
Click "Personalise"
Select "Reminders"
On the reminders portlet that appears hover over the three dots, click "set up"
On the pop-up, search for "HMRC"
Click on each of the items
This will move the selections to "current selections"
Click "Show reminders with zero results" if desired
Click "Save"
You will now see a reminder for the HMRC DPS Notifications, you are able to click into these to review these notifications
Sync Errors
You may receive a "Last Sync Failed" error message if the DPS attempts to sync with the HMRC Gateway when it is down, notifications will not be brought into the DPS if this is the case. If this occurs:
- Click the "Check Connection" button and wait for the connection to sync
- Hover over "More" and click "Get Notifications" (as instructions above).