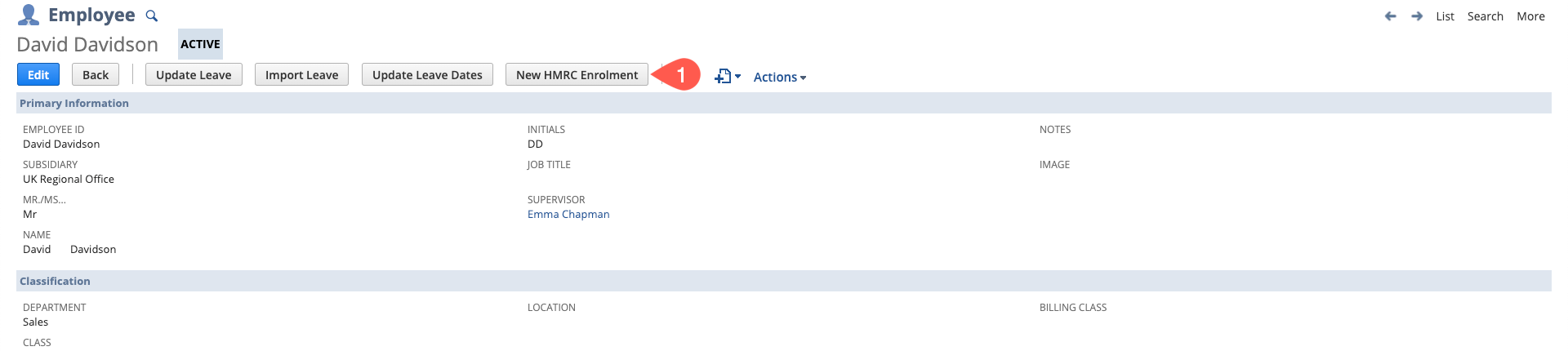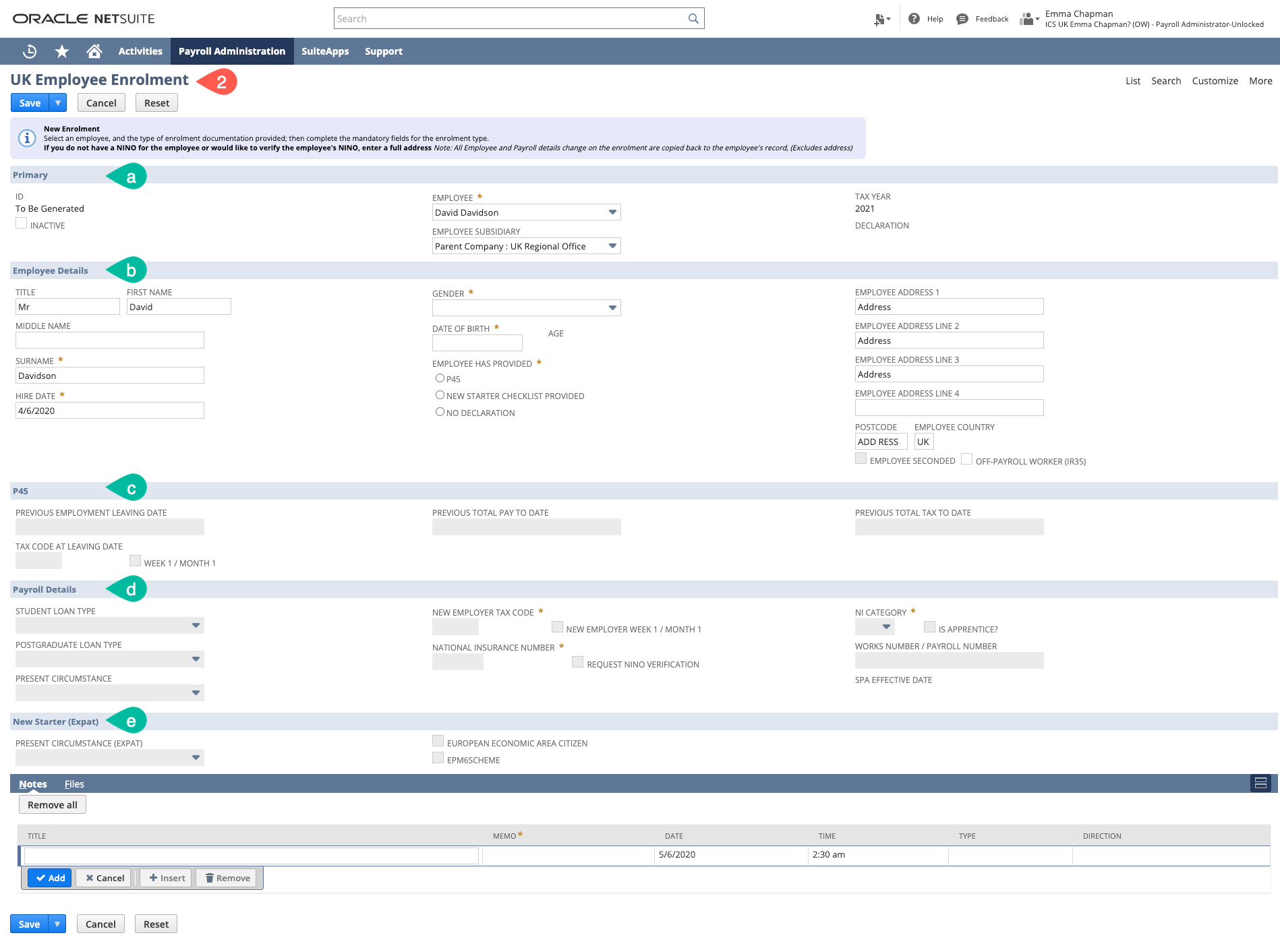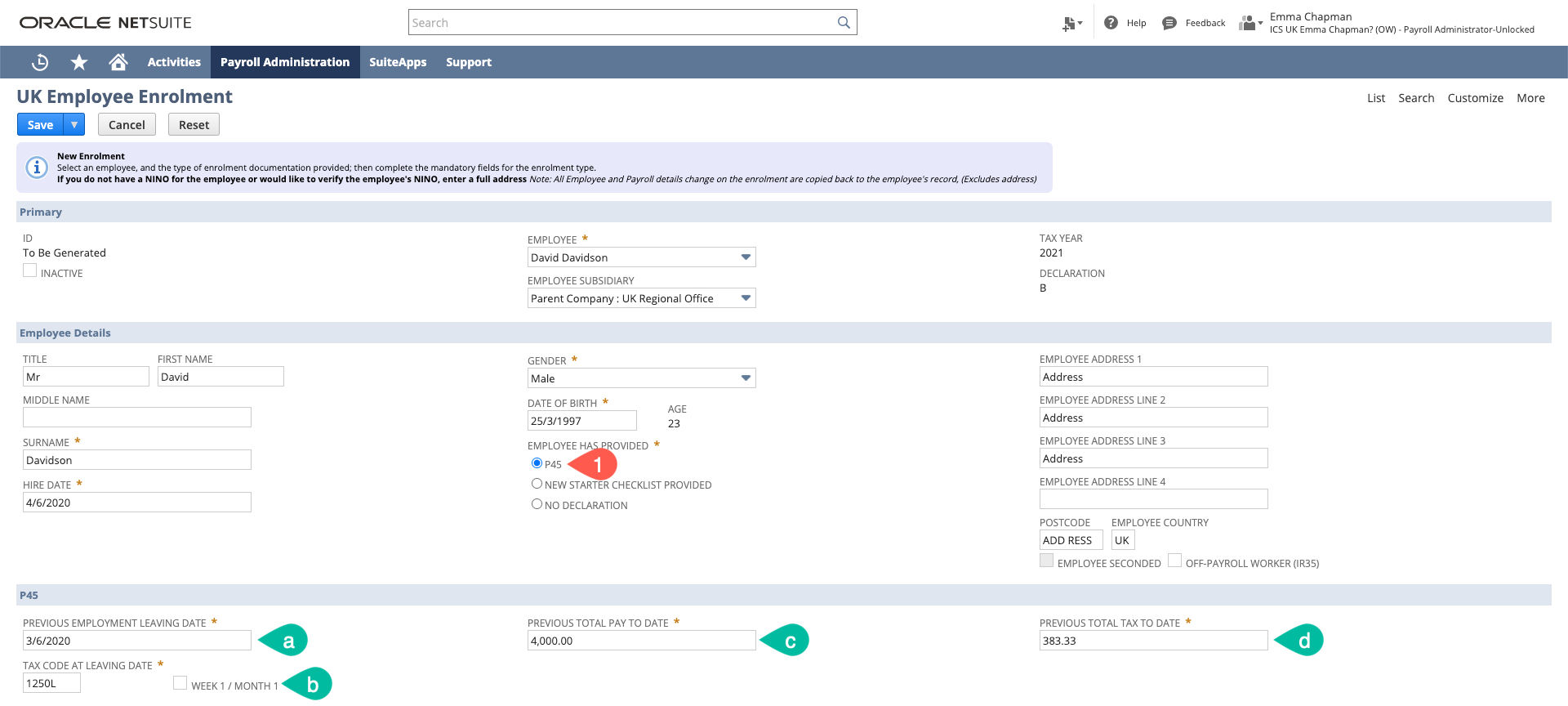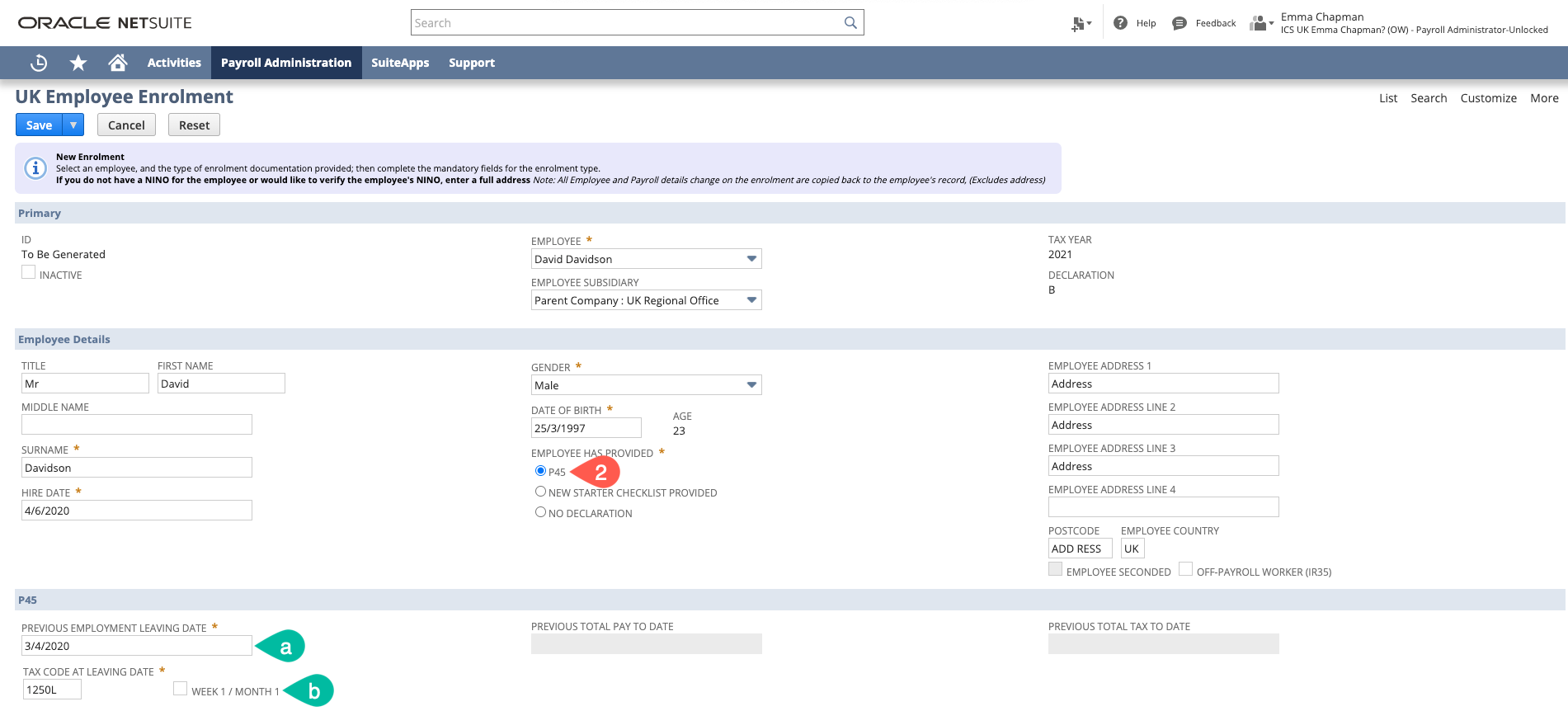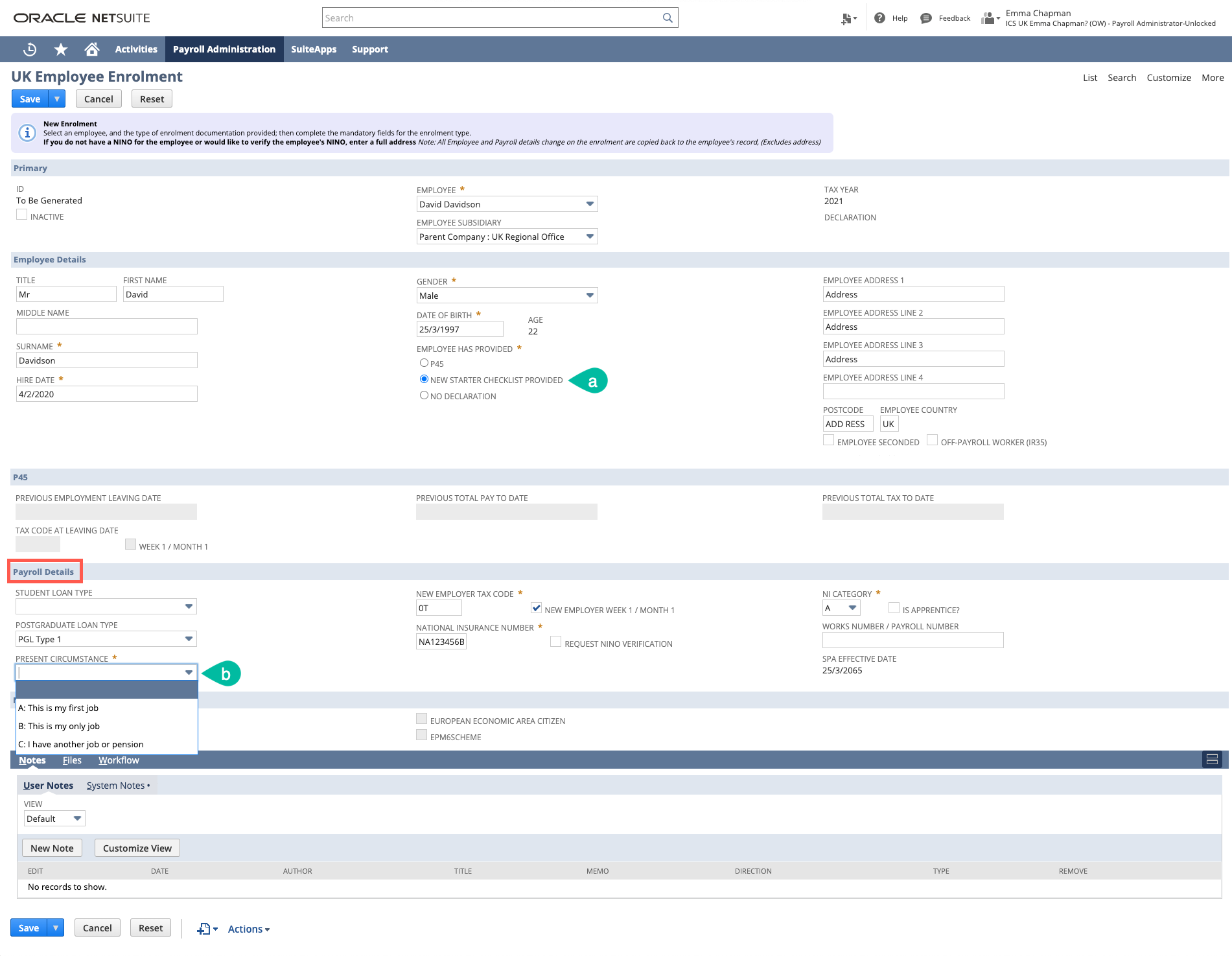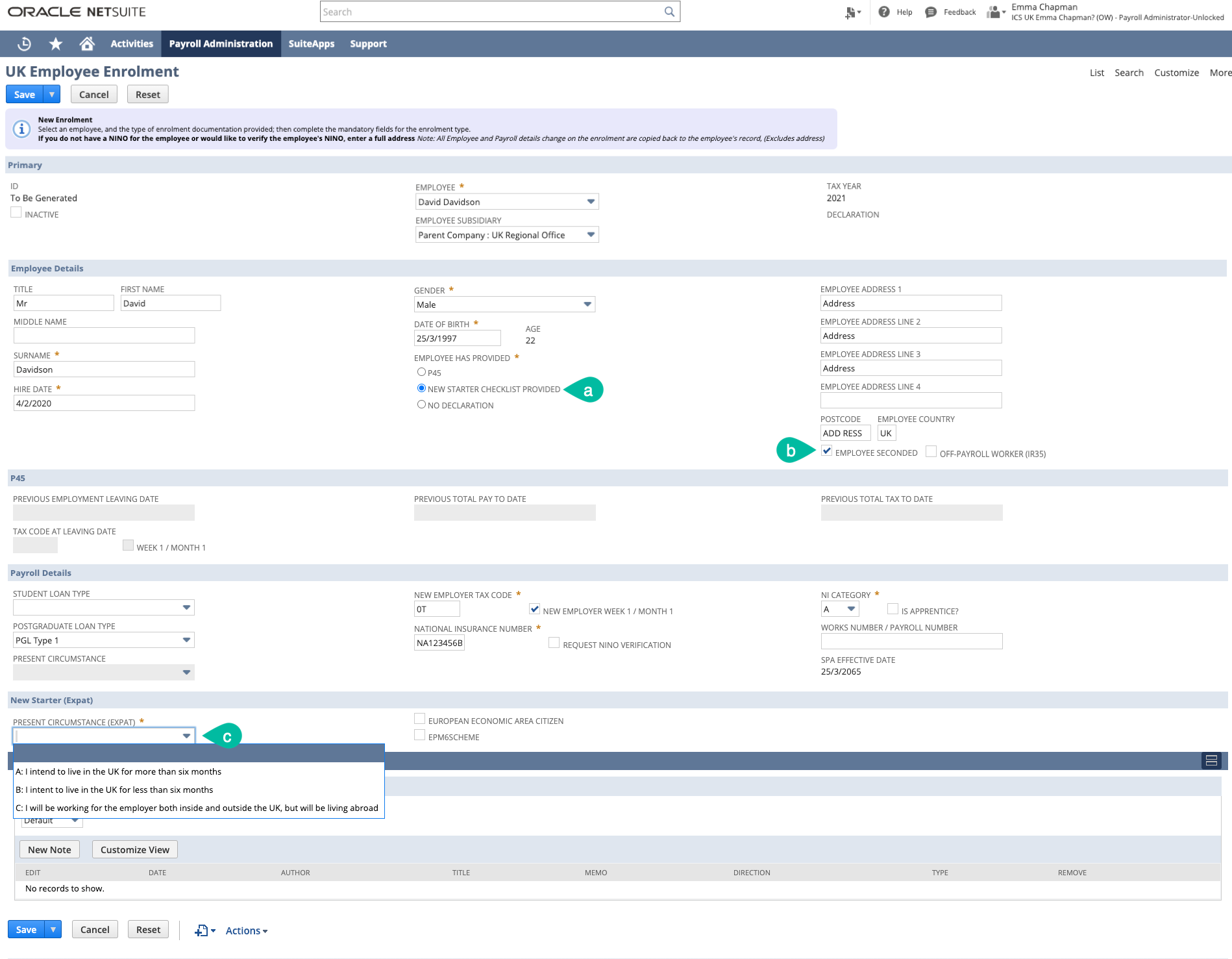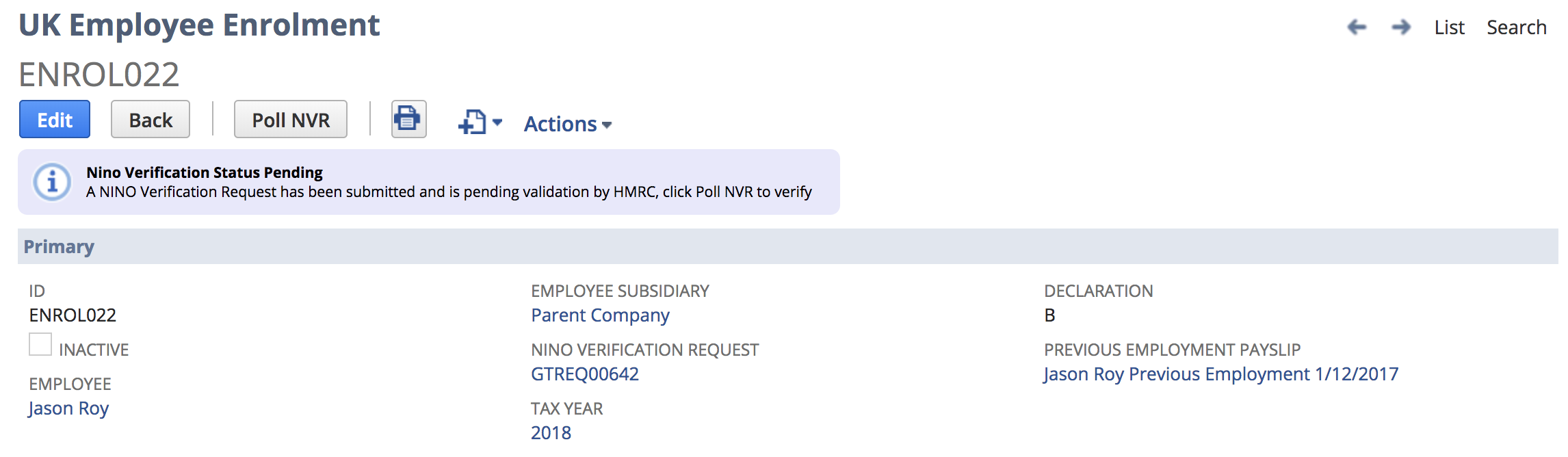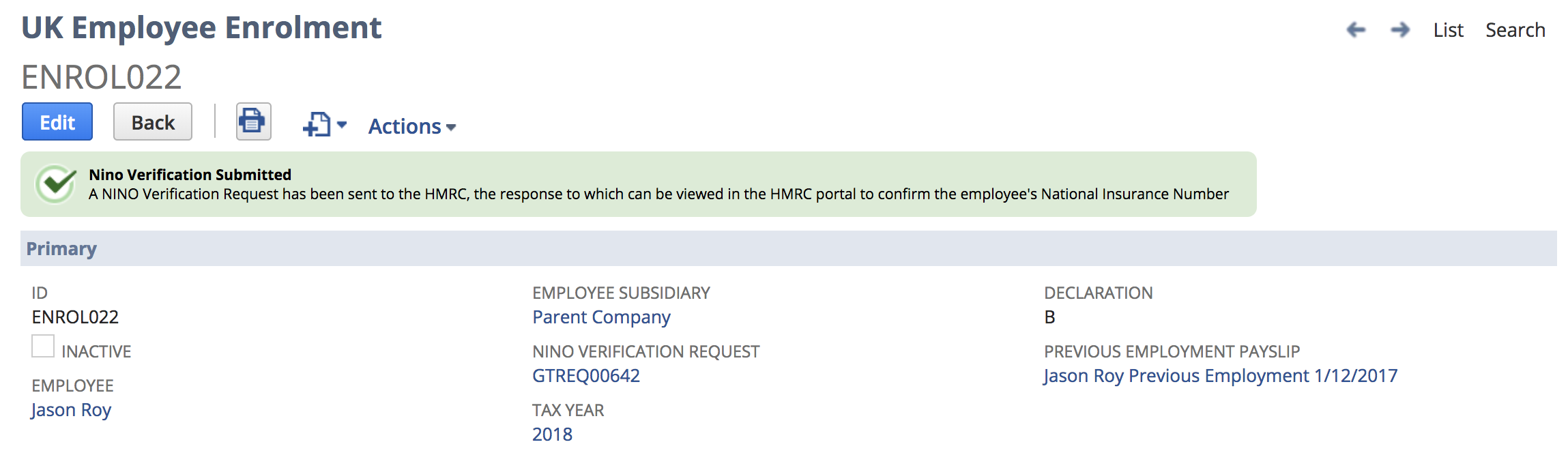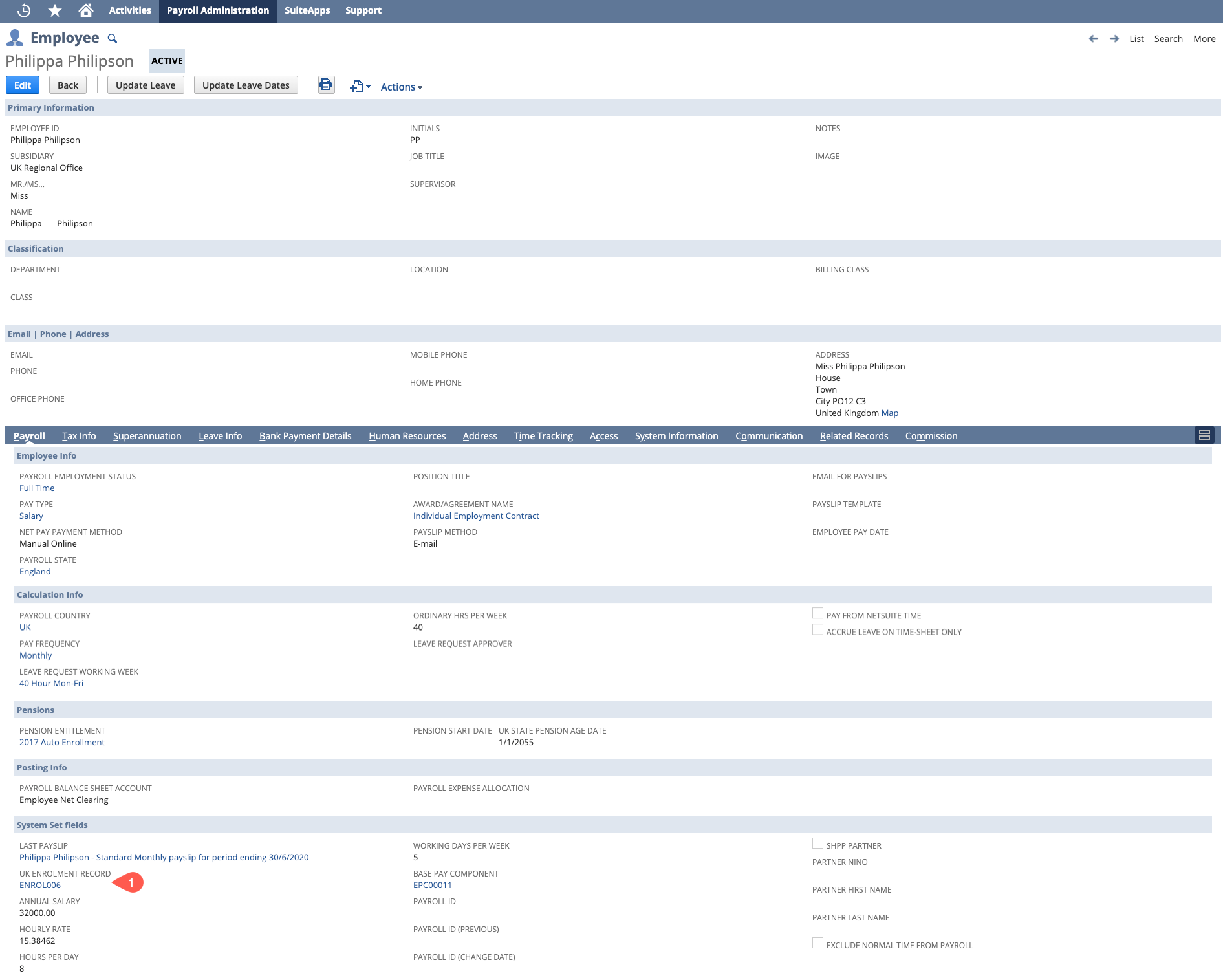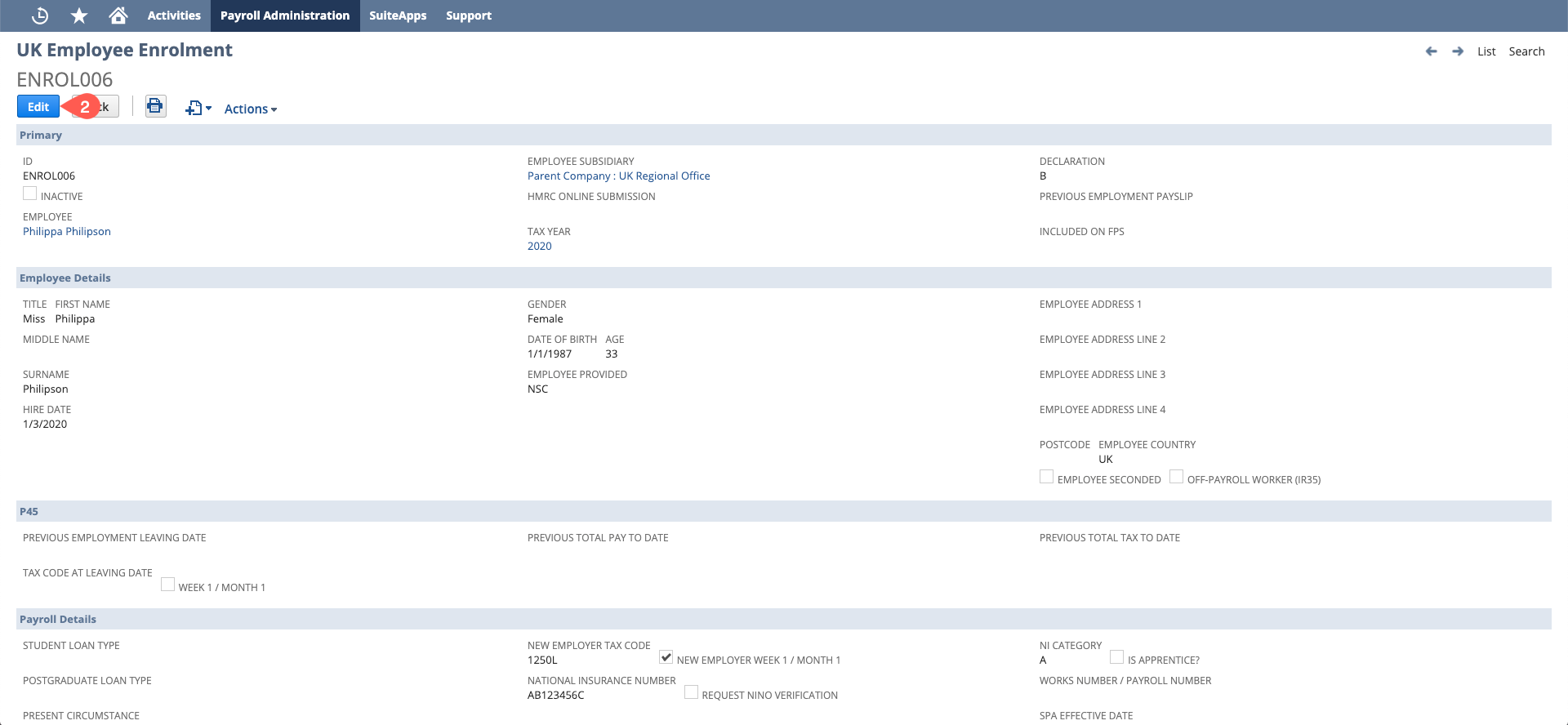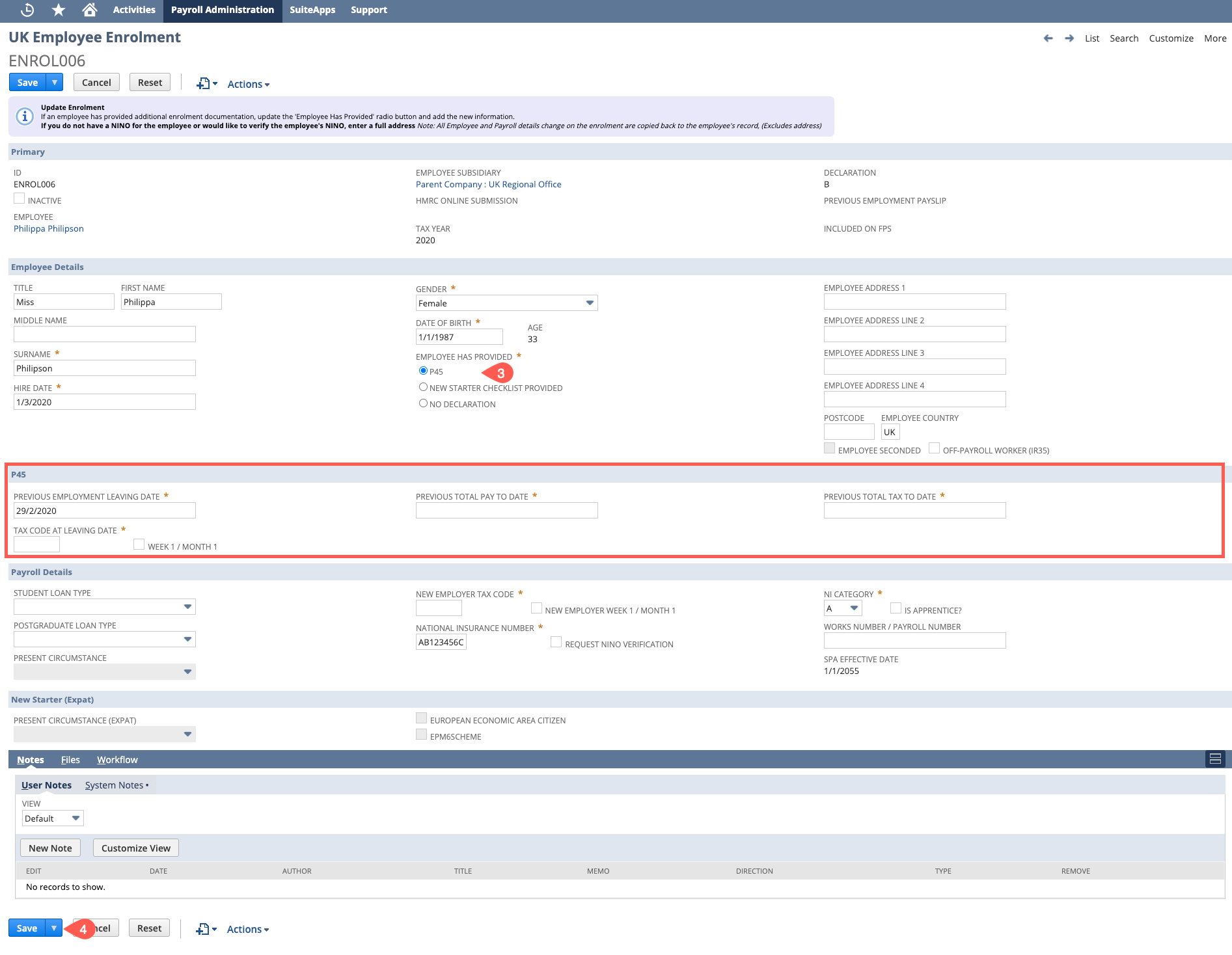UK Enrolment Guide
Creating UK Enrolment
An enrolment record should be created prior to the employee's first payrun. Before completing the employee enrolment record you must first create the Employee record. If an Employee record doesn't already exist for your new starter, then create one: Payroll Administration > Payroll Records > Employees > New.
On the employee record we recommend entering the basic employee information including the address. For more information see the Employee Setup Guide.
- Once you have filled in the basics and saved the Employee Record, you will see the New HMRC Enrolment button which initiates a new employee enrolment record defaulting the current employee. Alternatively, the enrolment record can be initiated using the navigation menu: Payroll Administration > UK Reports > Employee Enrolment > New.
- The enrolment record will open and you will see it comprises of 5 sections. Each section (if required) should be completed in order.
- Primary
- Employee Details
- P45
- Payroll Details
- New Starter (Expat)
Primary
- Employee - When navigating from Payroll Administration you must select the employee which sources fields from the employee record onto the form. If you have used the New HMRC Enrolment button the employee and many other fields will have sourced already.
- Employee Subsidiary - auto-populates once you selected the employee
- Tax Year - the tax year the enrolment is for. Auto-populates based on the employee hire date
Employee Details
Populate the employee personal details, the majority of these fields will already be populated from the selected employee record. Any changes you make will be copied back to the employee record after submission - see Update Employee Record.
You may need to complete:
- Name & Title - auto-populated from the Employee Record
- Start Date - this is set from the employee's hire date by default, this can be changed if incorrect
- Gender - used in calculation the SPA Effective Date, and defaulting NI Category
- Date Of Birth - used for SPA Effective Date and defaulting NI Category (will populate the Age field)
- Employee Has Provided - the Enrolment Type, used to determine required information for the enrolment (See Enrolment Types)
- Address - pulled through from the Employee Record - used for NINO Verification Request Only - this will not be updated back to the employee record.
- Employee Seconded -
- Off-Payroll Worker (IR35) - ticked if the worker is covered by the Off-Payroll Worker 2020 Rules. An employee marked with this will not have student loan or postgraduate loan deductions made or reported, and are not entitled to statutory payments or pension auto-enrolment.
Enrolment Types
The enrolment type depends on the documentation the employee has provided, and in some cases an employee may provide documentation after the enrolment has been submitted in a payrun FPS (see updating a submitted enrolment).
- P45 - The employee has provided a P45 for the current or previous tax year (based on start date).
- New Starter Checklist - Employee has completed a New Starter Checklist (NSC) or New Starter Checklist (Expat)
- No Declaration - Employee has not provided a P45 for the current or previous tax year, and has not completed a new starter checklist
P45
A P45 form is provided to an employee by their previous employer, it contains their tax code on the leaving date as well as the total pay and total tax at the previous employment for the tax year.
There are three P45 scenarios:
- P45 is in current tax year (this will set the declaration to B)
- Enter the Previous Employment Leaving Date
- Fill in the Tax Code and tick Week 1/Month 1 if appropriate
- Complete the Previous Total Pay to Date
- Complete the Previous Total Tax to Date
In the example below the employee has a start date of the 4/6/2020 (Tax Year 19-20) and a leaving date of 3/6/2020 (Tax Year 19-20). As this is the same tax year, the Previous Total Pay To Date and Previous Total Tax To Date fields are mandatory. On submission of the enrolment record the Total fields will be used to create a previous employment payslip to ensure accurate cumulative tax calculations for the current tax year.
- P45 is from previous tax year
- Enter the Previous Employment Leaving Date
- Enter the Tax Code as this can be used and uplifted if L type
In the below example the P45 leaving date is from the prior tax year resulting in the Previous Total Pay To Date and Previous Total Tax to Date fields appearing greyed out.`
- P45 is prior to the previous tax year
If the date of the P45 is more than 3 months old it will use the Default tax codes, the information is considered out of date and a New Starter Checklist should be completed.
If the leaving date was prior to the previous tax year a warning will be displayed and the Employee Has Provided form will be updated to "New Starter Checklist".
New Starter Checklist
- Employee is UK Based
- Select New Starter Checklist
The only other requirement is to select the Present Circumstance from the Payroll Details section - go to this section to complete the enrolment record. This selection determines the declaration submitted in the first FPS, and defaults the tax code for the employee (20/21):
Present Circumstance
Tax Code Explanation A: This is my first job 1250L Default Tax Code Tax Year B: This is my only job 1250L W1/M1 Default Tax Code for Tax Year (W1/M1) C: I have another job or pension BR Tax will be applied at the basic rate
Seconded Employee
If the employee has been seconded select New Starter Checklist
Mark the Seconded checkbox in the Employee Details section, this will disable and clear the Present Circumstance field and enable the New Starter (Expat) section.
Within the section you must select the Present Circumstance (Expat) and mark the two checkboxes (European Economic Area Citizen and EPM6SCHEME) if eligible.
Present Circumstance Tax Code Explanation A: I intend to live in the UK for more than six months 1250L Default Tax Code Tax Year B: I intend to live in the UK for less than six months 1250L W1/M1 Default Tax Code for Tax Year (W1/M1) C: I will be working for the employer both inside and outside the UK, but will be living abroad 1250L W1/M1 Default Tax Code for Tax Year (W1/M1)
No Declaration
If no P45 or New Starter Checklist has been provided, the employee's tax code will default to 0T W1/M1, which means the employee will receive no personal allowance, and will be taxed based on income in the pay period (rather than cumulatively for the tax year). No further fields are required.
Payroll Details
The Payroll Details section sets the specific payroll details for this employee, allowing the override of business logic set fields*. All details in this section are copied back to the employee record Payroll and Tax Info tabs.
| Field | Description |
|---|---|
| Student Loan Type | Specify the Student Loan Type (Plan Type 1 or Plan Type 2) - if the employee has both SLD Type 1 and 2 select SLD Type 1 |
| Postgraduate Loan | Specify if there is a PGL Type 1 |
| Present Circumstances | Available if New Starter Declaration is selected |
| Tax Code (W1/M1) | Tax Code |
| NINO | National Insurance Number (leave blank if not known) |
| NINO Verify | Check to submit a Nino Verification Request after Creating the Enrolment Record |
| NI Category | National Insurance Category |
| Is Apprentice | Check if employee is an Apprentice used to default NI Category |
| Works Number / Payroll Number | Payroll Number submitted in FPS |
| SPA Effective Date | Statutory Pension Age Effective Date |
*If one of the fields used to derive a system set field is changed after overriding the value, the overridden value will be cleared. For example if Gender is changed after overriding the NI Category it will be returned to the default value
Setting the Statutory Pension Age (SPA) Effective Date
The statutory pension age is automatically set once the employee's gender and date of birth are set or changed. These fields are automatically populated based on the corresponding employee fields and will be copied back onto the employee record upon submit
Defaulting NI Category
The enrolment record defaults the employee's NI Category based on 4 fields:
- Gender
- Age (using Start Date and Birth Date)
- Apprentice
- SPA Effective Date
| Condition | NI Category | NI Description |
|---|---|---|
| Start Date > SPA Effective Date | C | Employees over the State Pension age |
| If Age < 16 | X | Employee Under 16 Doesn't Pay National Insurance |
| If Age < 21 | M | Employees Under 21 |
| If Apprentice & Age < 25 | H | Apprentice under 25 |
| If No Other Conditions Match | A | Default NI Category |
Important note
The system can only default the most common NI Categories you will need to override for other NI Categories such as B - Married women and windows entitled to pay reduced National Insurance.
Defaulting Tax Code
As outlined in previous sections, the tax code defaults from the documentation provided.
Work out your new employee's tax code
The business logic for setting tax code automates the HMRC provided business logic
Submission
On submission the following actions occur:
- Changes will be updated onto the Employee record
- A Previous Employment Payslip will be created or updated (if P45 for new tax year)
- A Nino Verification Request will be sent (if the Verify checkbox is marked)
Update Employee Record
The following table displays the enrolment fields that will be updated on the employee record.
| Enrolment Field | Employee Field |
|---|---|
| Employee Details | |
| Title | Salutation |
| First Name | Name |
| Middle Name | Name |
| Surname | Name |
| Start Date | HR > Hire Date |
| Gender | HR > Personal > Gender |
| Date of Birth | Birth Date |
| Is Seconded? | Tax Info > Standard > Expat Indicator |
| Payroll Details | |
| Student Loan Type | Tax Info > Standard > Student Loan Type (and checks "has student loan") |
| Tax Code | Tax Info > Standard > Tax Code (UK) |
| W1 M1 | Tax Info > Standard > Tax on W1/M1 |
| Nino | NI Number |
| Ni Category | Ni Category Letter |
| Works Number / Payroll Number | Payroll > System Set Fields > Payroll ID |
| SPA Effective Date | Payroll > Pensions > UK State Pension Age Date |
Address Not Updated
It should be noted that address details are not updated back onto the employee record and are only used for the Nino Verification Request (if required).
Previous Employment Payslip
When a P45 for the current tax year (based on start date) has a non zero value for Previous Total Pay To Date or Previous Total Tax To Date, a Previous Employment Payslip will be created. This is used to ensure cumulative calculations for tax are correct and is also displayed on the P60 document generated at the end of the tax year.
The Previous Employment Payslip is a standard payslip that is not linked to payrun, and has the Previous Employment field (custrecord_pr_ps_previous_employment) checked and its Pay Date set to the leaving date from the P45 section. The Payslip is linked to both the Enrolment record and and the Last Payslip on the Employee record.
NINO Verification Request
If you do not have an employee's NINO (National Insurance Number) you can submit a Nino Verification Request electronically from the Enrolment record. The verification process sends the employee's Name, Gender, Date of Birth, Works Number / Payroll Number and Address data to HMRC, which will use it to confirm the submitted NINO or provide the NINO.
To submit a NINO Verification Request perform the following:
- Create a new or Edit an existing Enrolment record
- Ensure that the:
- Request NINO Verification checkbox has been checked, and
- Address has been populated,
- Request NINO Verification checkbox has been checked, and
- Click Save on the Enrolment record
- Click the Poll NVR button to verify the request has been successful
- Sometimes it may take several minutes for HMRC to process a NINO request. If no response is received, then wait a few minutes and then click the Poll NVR button again.
- The NINO Verification Request has been successful.
- Note: You will not receive the verification as part of the enrolment process. Instead you will receive an RTI notification by DPS within your HMRC portal several days later.
- Note: You will not receive the verification as part of the enrolment process. Instead you will receive an RTI notification by DPS within your HMRC portal several days later.
Updating An Enrolment Record
For new starters if you have already received a tax code notification you do not need to update the enrolment record with the P45 information.
If you have made a mistake on the Enrolment record, or an employee has provided new documentation, you can simply update the enrolment to reflect the new information.
As an example, Philipa Philipson first enrolled with a New Starter Declaration. A week later they receive a P45 from their previous job and provide it. To update, follow these steps:
- Navigate to the Employee record > Payroll Tab and click on the Enrolment Record
- Once it has opened click Edit
- Update the record with the required information
- Click Save
- Information that you have updated on the Enrolment record (as in this table) will be updated onto the Employee record and the previous employment Payslip will be created with the employee's previous pay and tax.