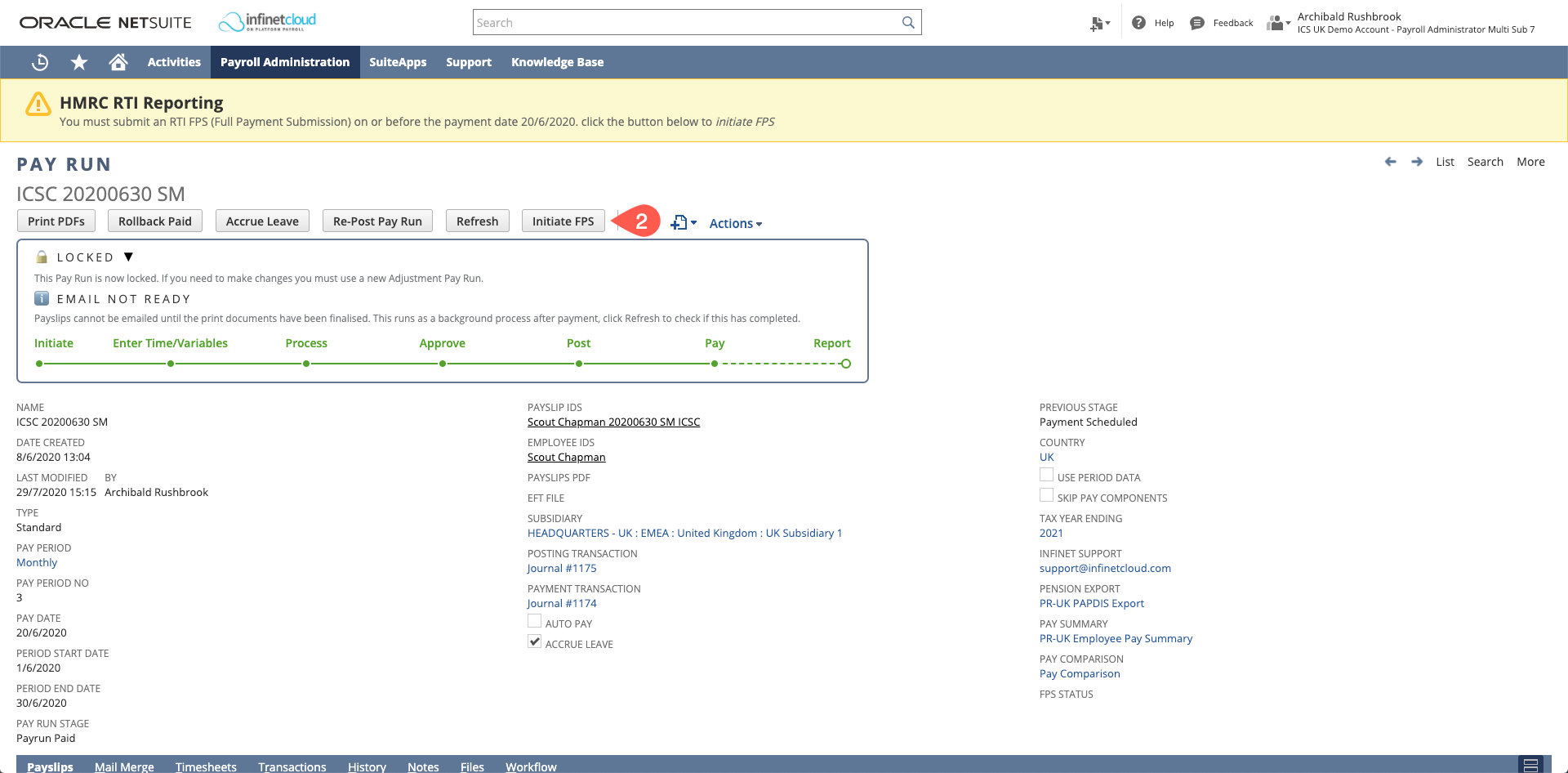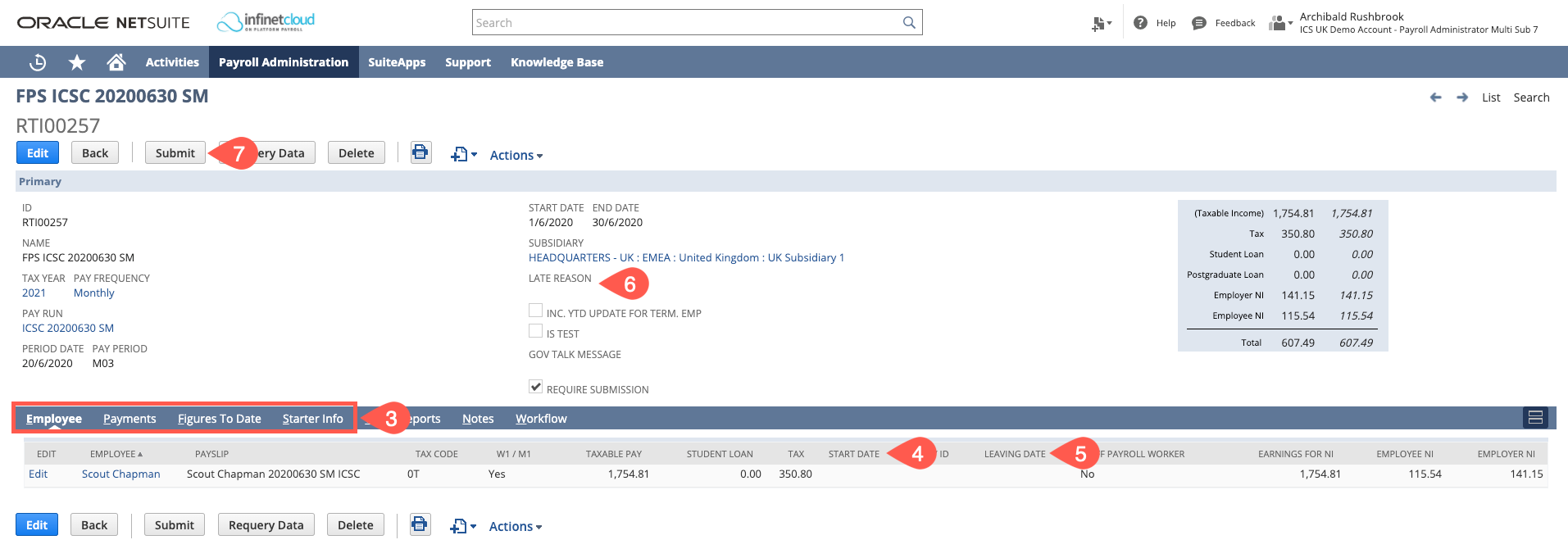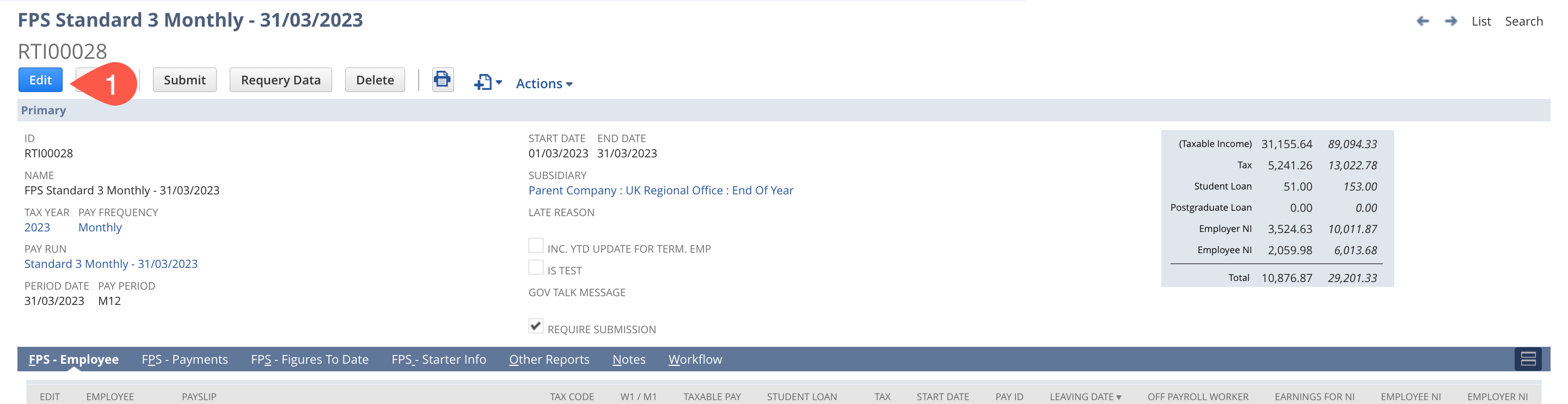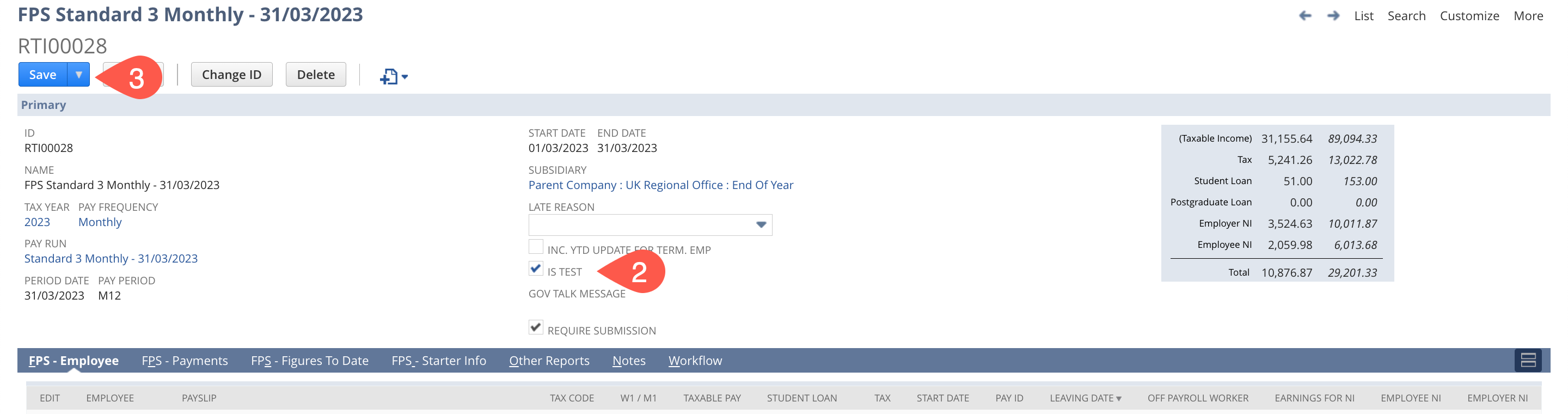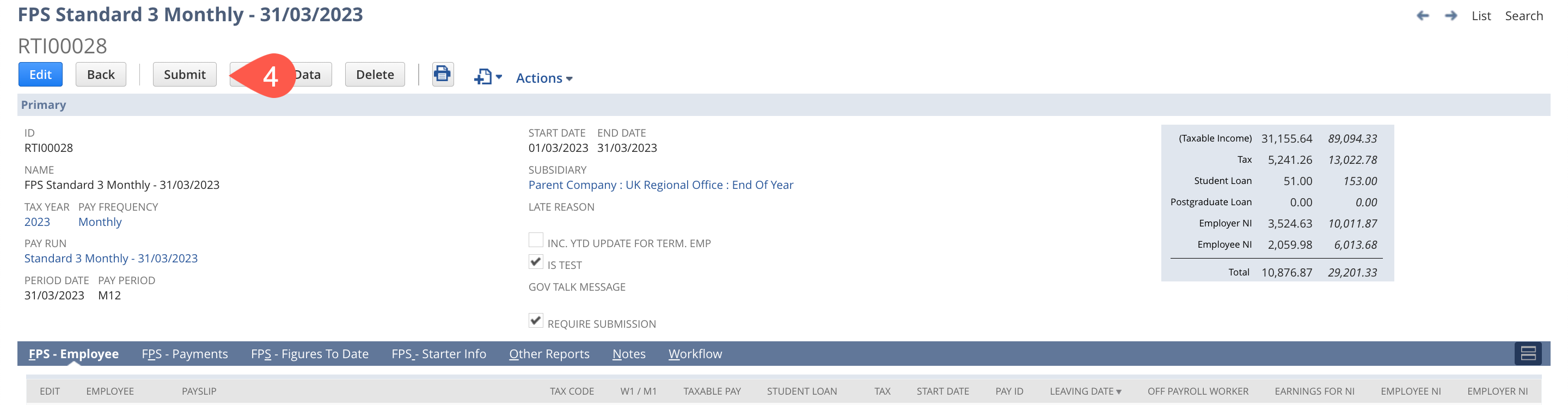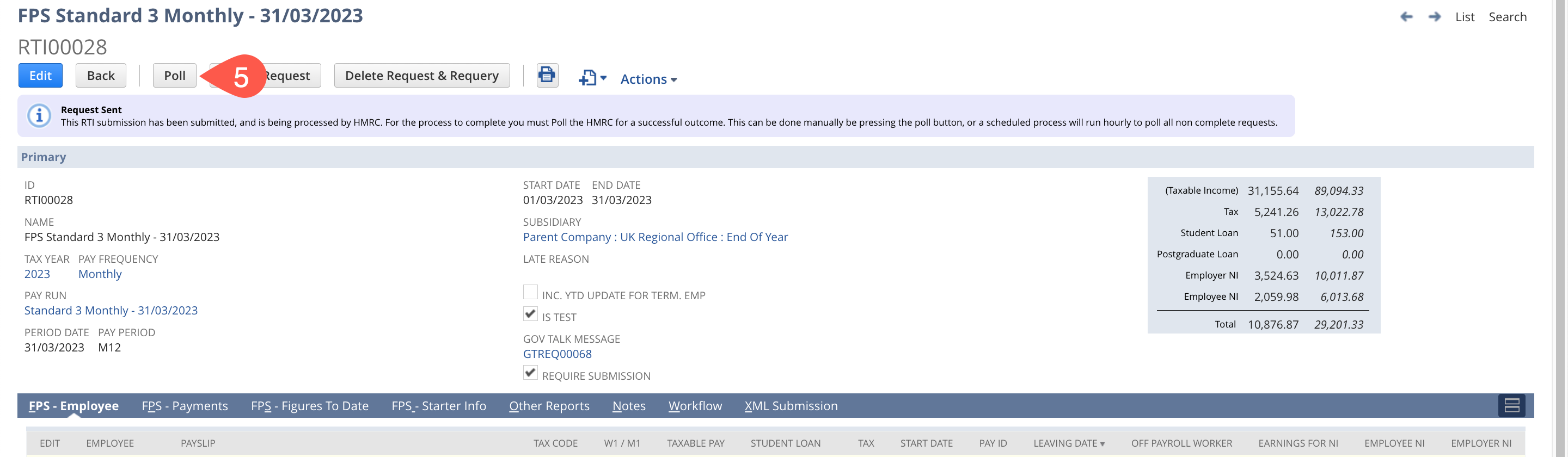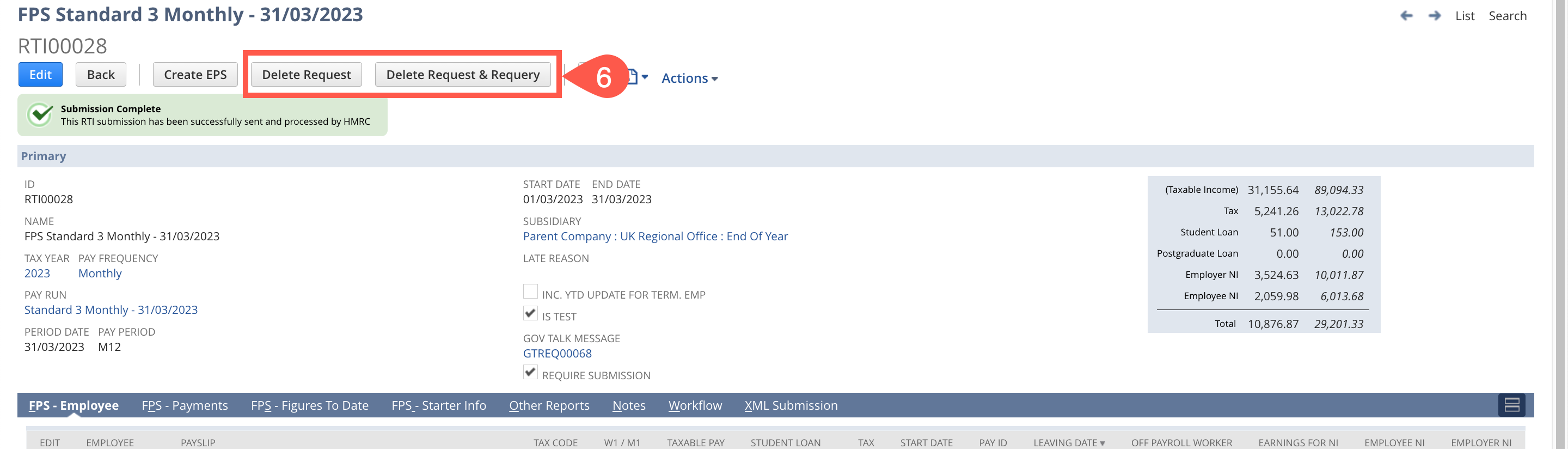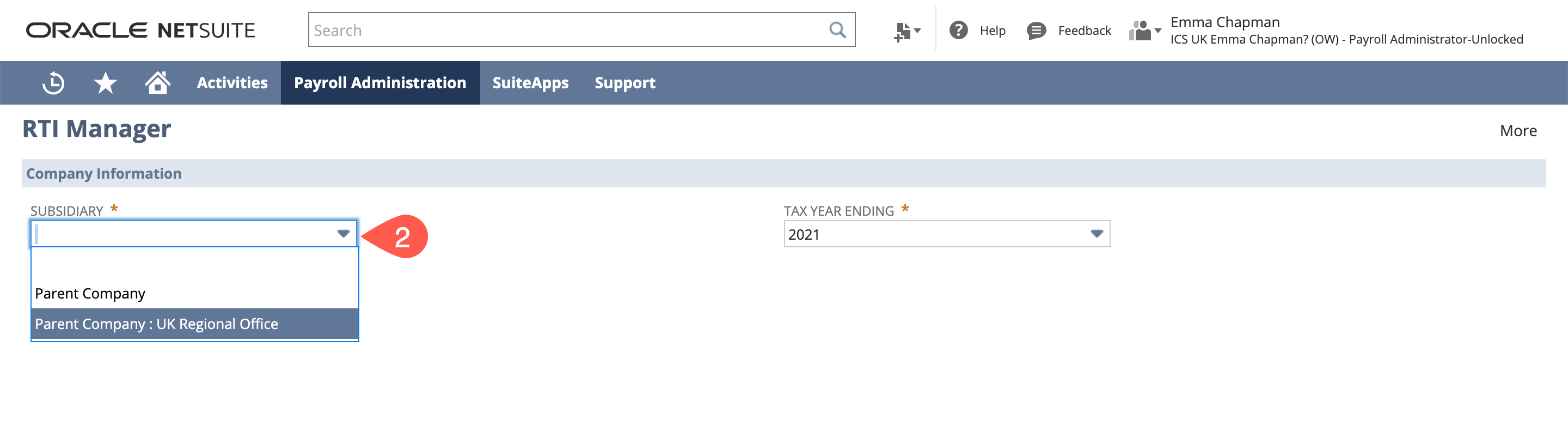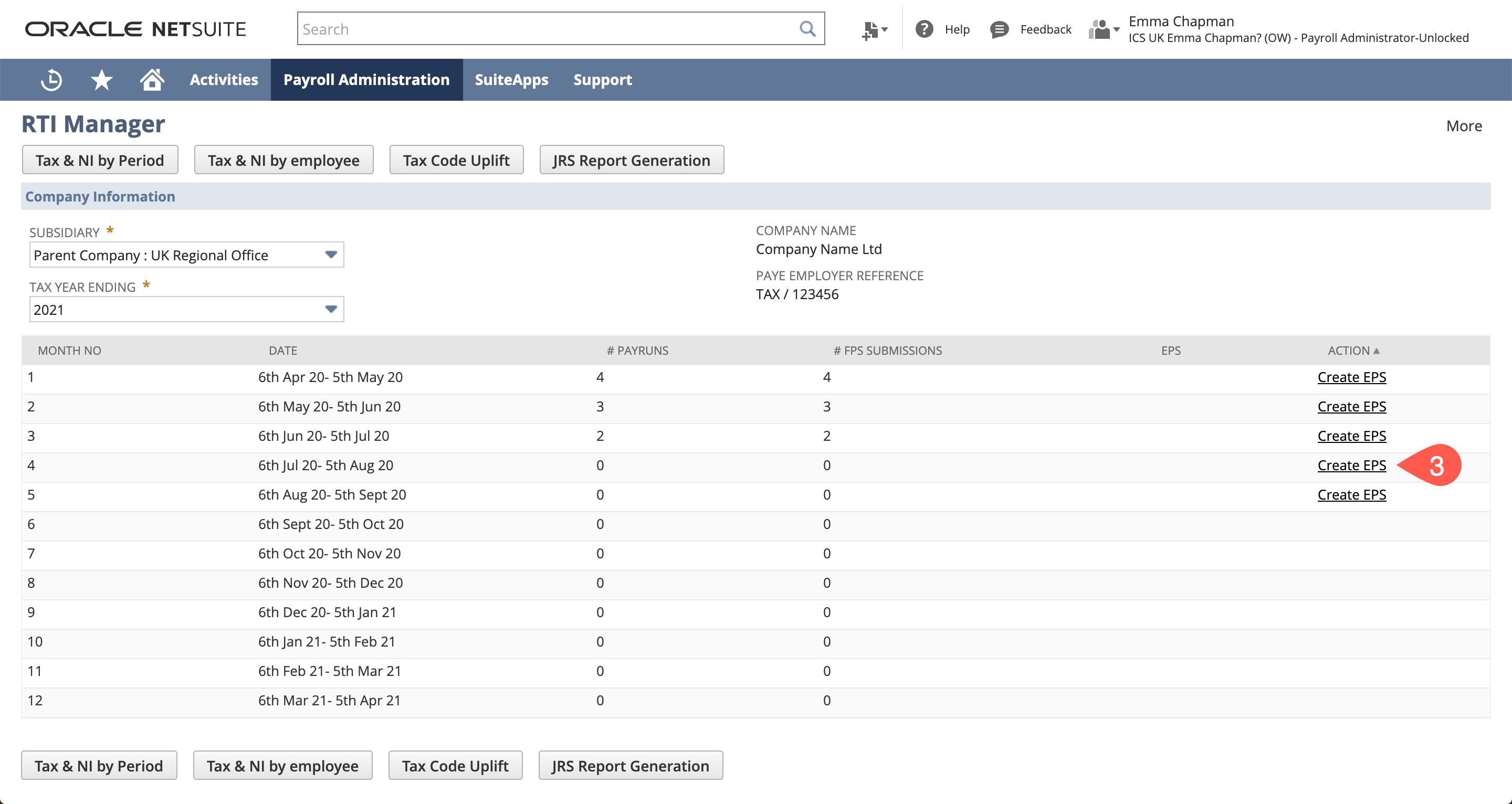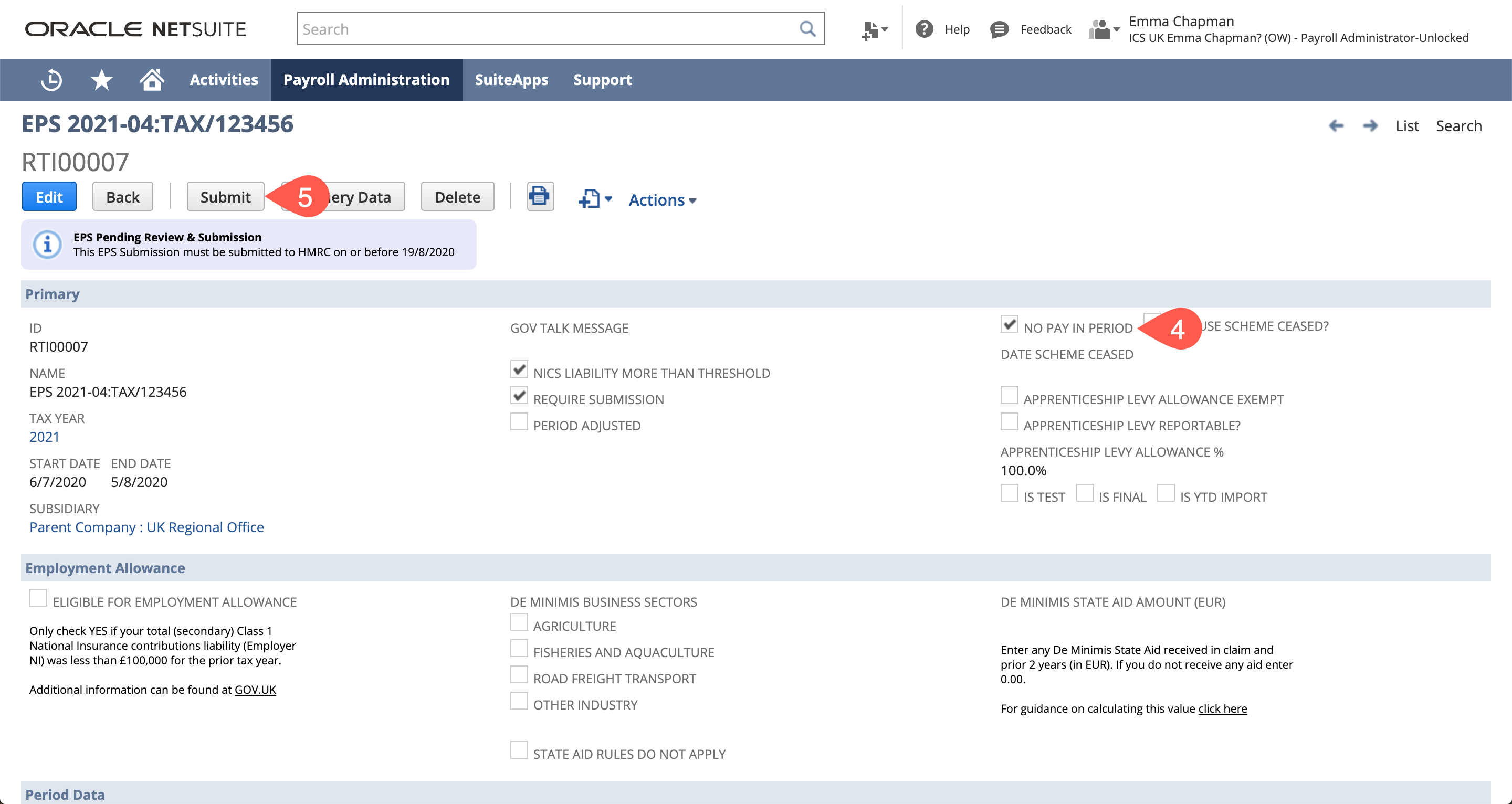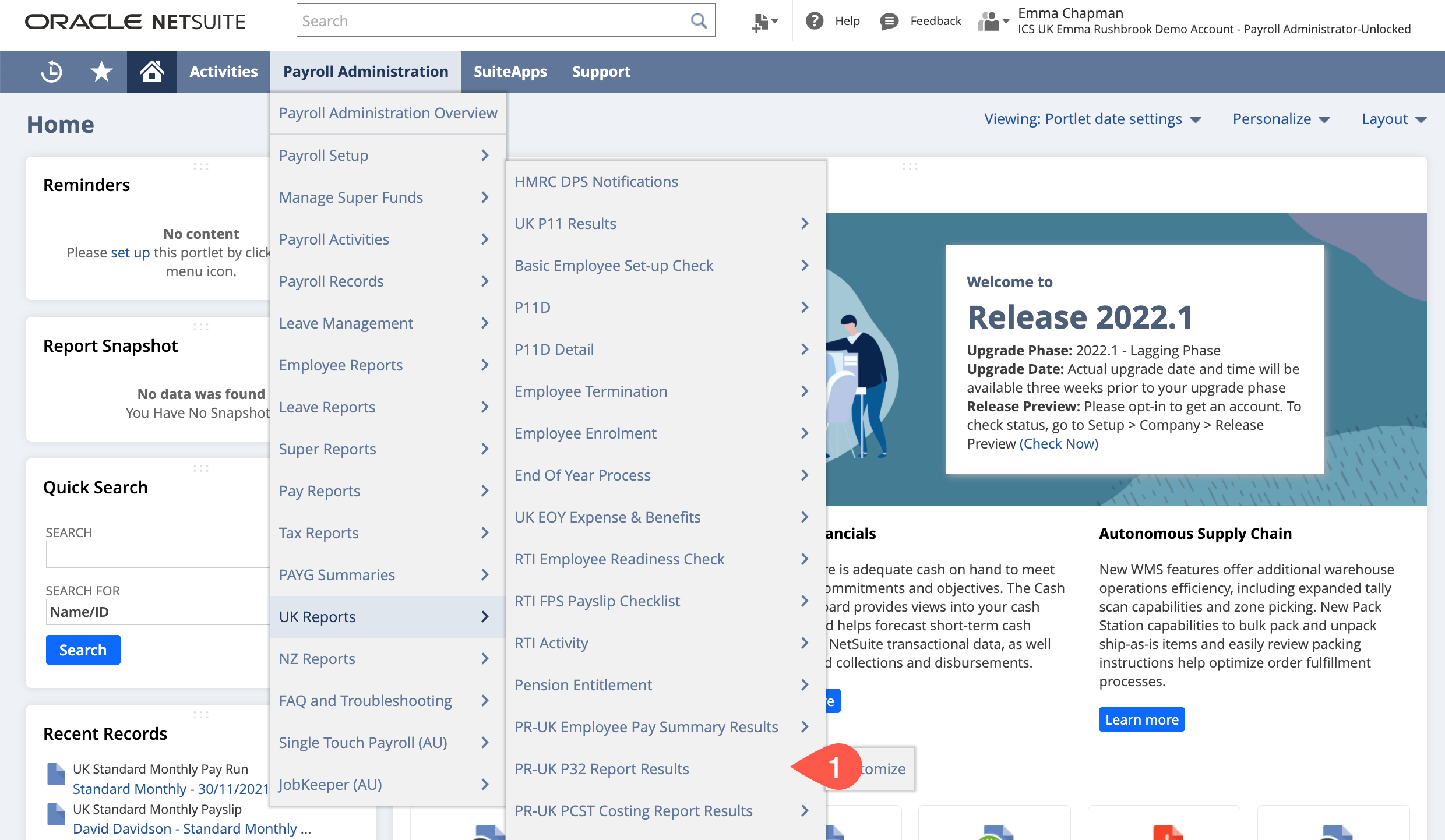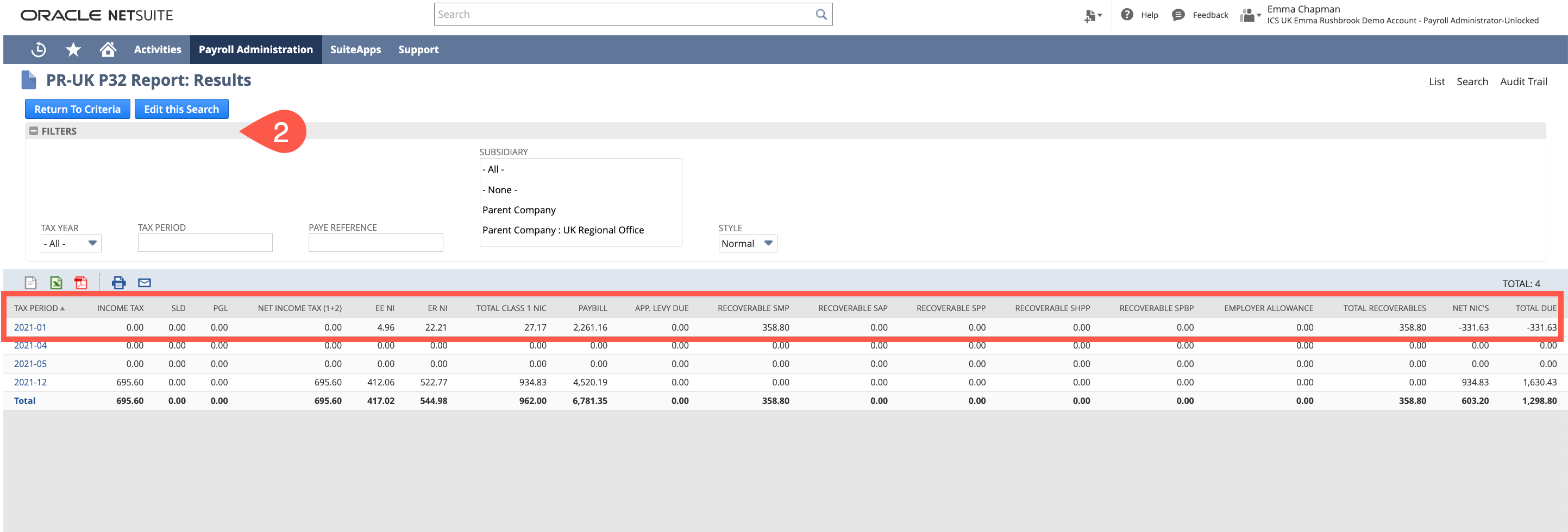UK RTI Reporting
Initiating & Submitting the FPS
- Navigate to the appropriate Pay Run - this must be a finalised pay run
- Click the "Initiate FPS" button, this will open the FPS Submission page
- Review the data under the "Employee", "Payments", "Figures To Date" and "Starter Info" for accuracy and completeness.
- Ensure employee start dates are included, for more information on enrolment records an employee click here.
- Ensure employee leave dates are included, for more information on terminating an employee click here.
- If the FPS submission is late you will need to click edit on the FPS record, enter the appropriate late reason, and then save prior to submission
- Click the "Submit" button
- Review and confirm the popup
- A request has now been sent to HMRC
- Click "Poll" to resolve the status.
- If this submission has been successful you will see a successful submission message
- END
If you submit incorrect information you will need to run an adjustment run to correct this and submit an additional FPS.
Test Submissions
You may wish to submit test submissions first before you send your FPS or EPS submission to the live HRMC server. This is a good way to check that your data will be accepted and make any changes as necessary.
- Click Edit on the FPS or EPS record
- Enter a tick in the "Is Test" checkbox. This may be ticked as default in your account - this is set up in your Payroll Config.
- Save
- Submit the RTI, this will be as a test
- Click "Poll" - If you receive an error, review and fix it
- Delete the FPS Request. If there was an error which you fixed - click "Delete Request & Requery" submit again as a test, poll, repeat until you get a green box to say this was successfully submitted then delete the request.
- Edit the FPS record
- Untick "Is test"
- Save
- Submit
- Poll
EPS
Please review this page if this is the Final EPS of the tax year.
Please review this page if this is the First EPS of the tax year.
When to Submit an EPS
You do not need to submit an EPS every month. You will need to submit one however if within the period you can/need to:
- reclaim statutory payments (Maternity, Paternity etc.)
- claim the Employment Allowance - do this once each tax year
- reclaim Construction Industry Scheme (CIS) deductions as a limited company
- claim National Insurance contributions holiday for previous tax years
- pay the Apprenticeship Levy
- To keep a PAYE scheme open if you have a pay run with nil pay/no employees
The EPS if required needs to be submitted by the 19th of the following tax period.
Initiating & Submitting the EPS
Processed Payslips
Please be aware that any payslips at the stage Processed Pending Approval or any stage after this will be included in the calculations for the EPS regardless whether the pay runs have been reported on the FPS.
- Navigate to the appropriate Pay Run.
- Click the "Initiate the EPS" button
- Review the "Period data"
- Review the "Year to Date data"
- Paid and Unpaid employees should reflect those paid in the Pay Run.
- Click the "Submit" button
- Review and confirm the popup
- A request has now been sent to HMRC
- Click "Poll" to resolve the status.
- If this submission has been successful you will see a successful submission message
- END
Submitting a Nil Pay Run
To keep a PAYE scheme open if you have a pay run with nil pay/no employees you will need to continue to submit the EPS and ensure that the "No Pay in Period" indicator is ticked.
- Navigate to Payroll Administration > United Kingdom > RTI : Manager
- Select the subsidiary you need to submit the EPS for
- Provided there is no FPS in the period for that Subsidiary a link will appear Create EPS
- Ensure "No Pay In Period" is ticked
- Review and Submit
Closing Down a PAYE Scheme
If you need to close down a PAYE Scheme as you will no longer be employing people through this scheme you will need to submit this through the Final EPS you submit from this scheme.
Steps to close the scheme:
- In your Final FPS within this scheme, if you have any remaining employees, these should be terminated and reported to HMRC as leavers. They should receive a P45 as all employees. Please see our instructions on terminating employees here.
- Initiate an EPS - if you have not paid anyone from this scheme for a while, this can be done using the Nil Pay Run instructions above or if this is from the final pay run you will be running do this as usual from the FPS or the Pay Run page.
- Click Edit on the EPS that is created
- Enter a tick in the "Is Final" checkbox
- Enter a tick in the "Because Scheme Ceased" checkbox
- Enter the date the scheme ceased in the Date
P32 Report
The P32 report show the summary and breakdown of the reported amounts due to HMRC from the payruns within each UK Tax Period. This data is pulled from initiated EPSs.
The P32 Report will not be populated unless the EPS has been initiated for the given period.
Reviewing the P32 Report
- Navigate to Payroll Administration > UK Reports > PR-UK P32 Report Results
- This can be filtered by Tax Year, Subsidiary, period etc as required
- You can then review the monthly breakdown and total amount due to HMRC for the given tax period (6th - 5th)
If you think that these amounts are not correct:
- Check that all EPSs have been initiated. You can do so from the RTI Manager, (Payroll Administration > UK Reports > RTI Manager) if there is still a "Create EPS" option you will need to click this to initiate the EPS for the period. You may also need to check all pay runs if there are multiple in the period as there may be one where the EPS has not been initiated from.
- Review the Knowledge Base article on HMRC Gateway discrepancies. Please be aware that the Gov Gateway does not manage amounts due by period unless they were submitted in the period. If you have run an adjustment run for a previous period the amount due will be reflected in the period it was submitted, not the pay run period.