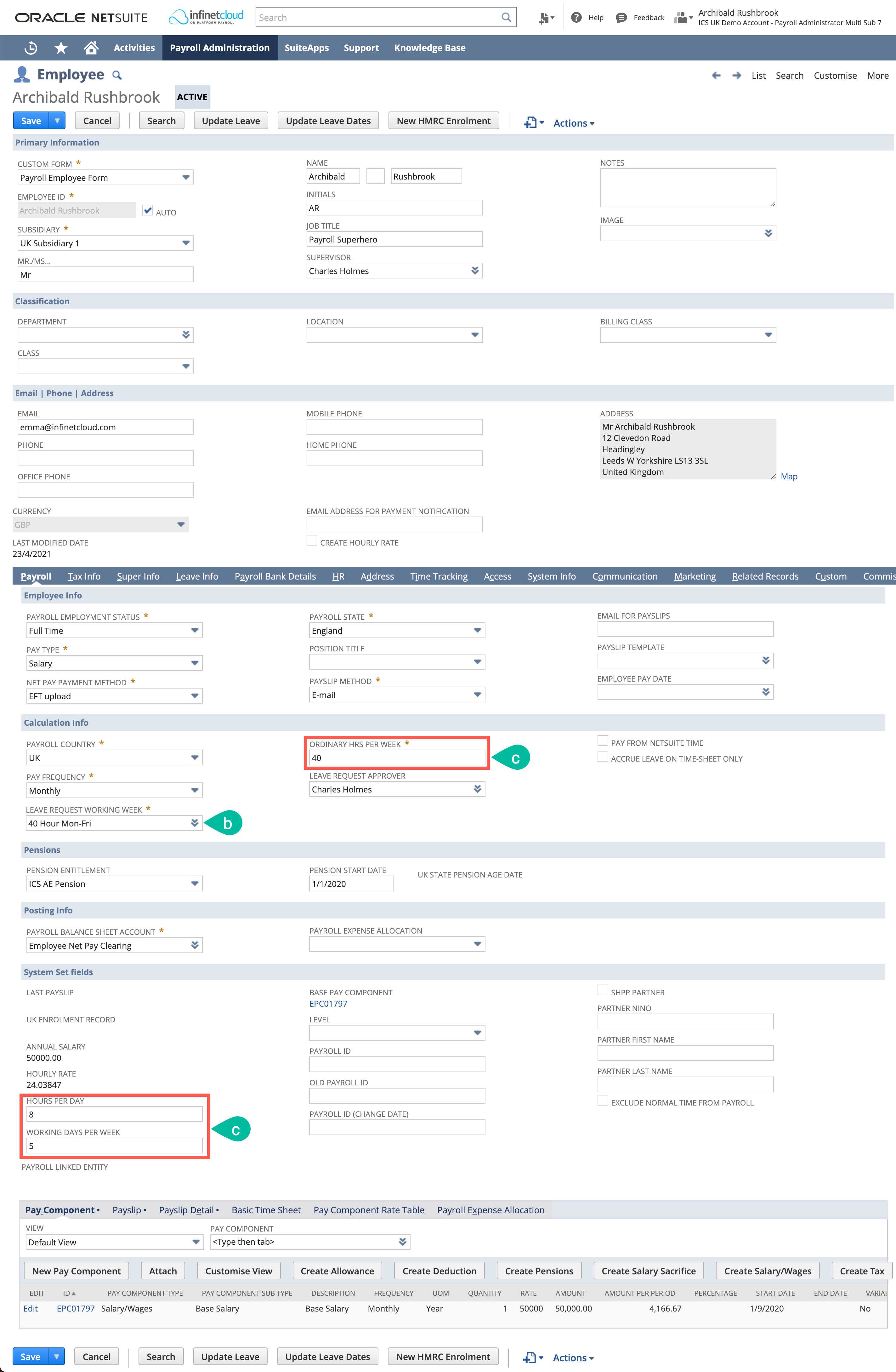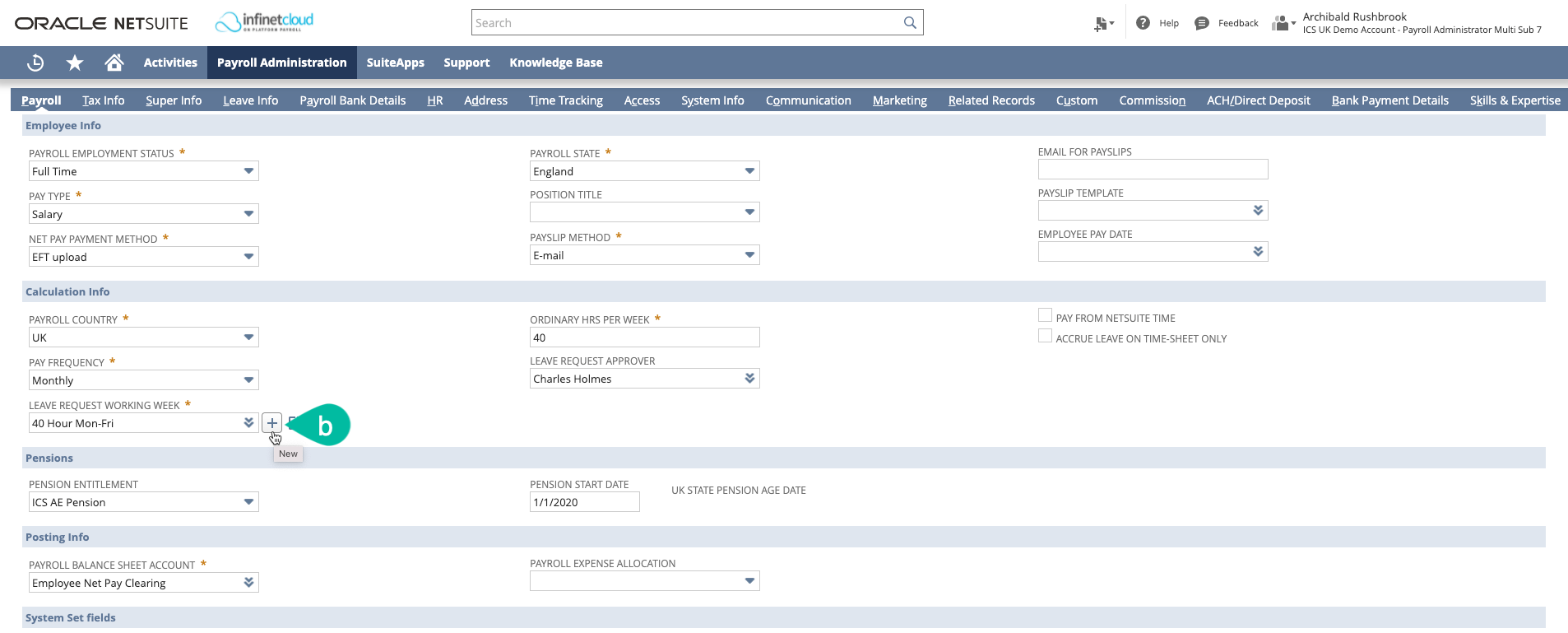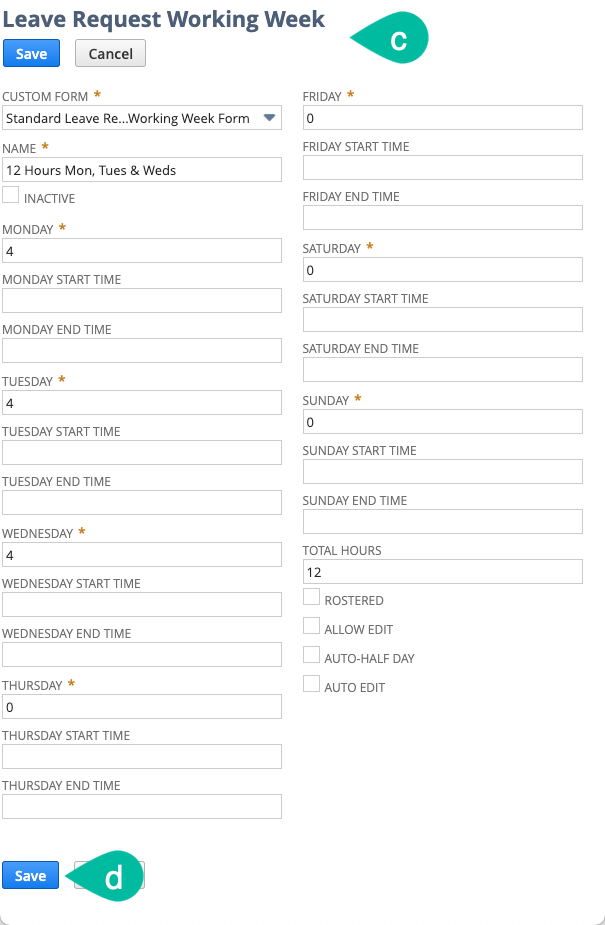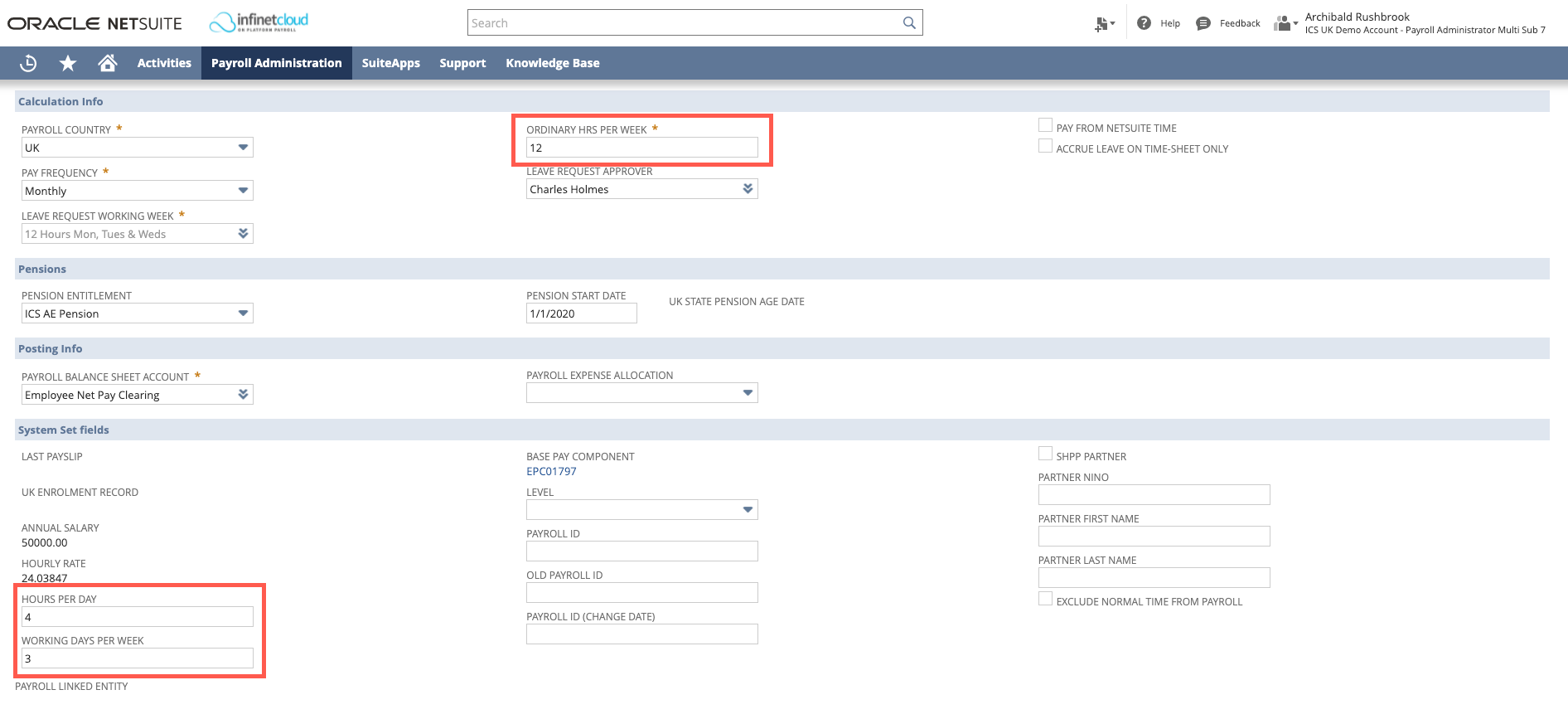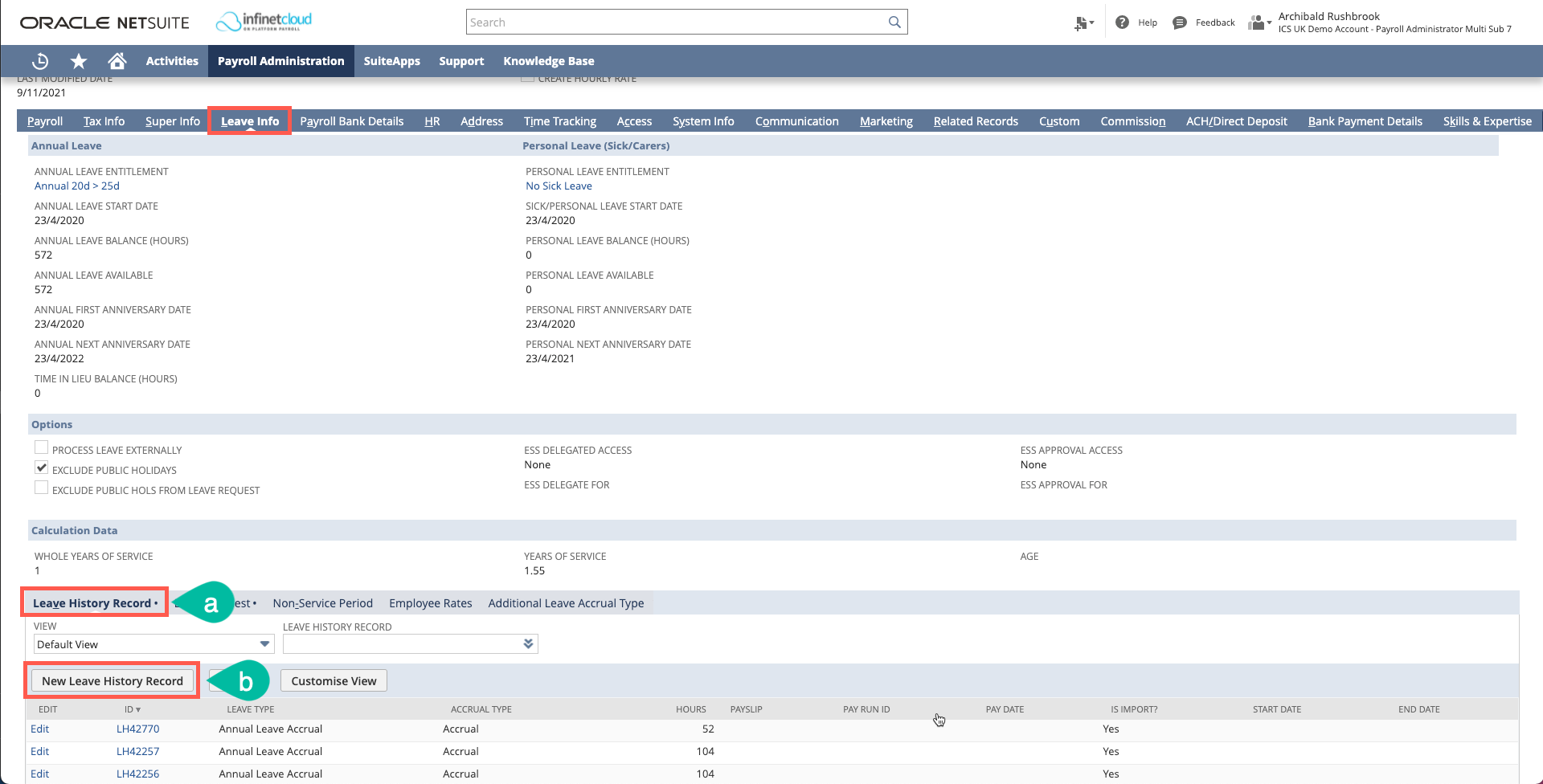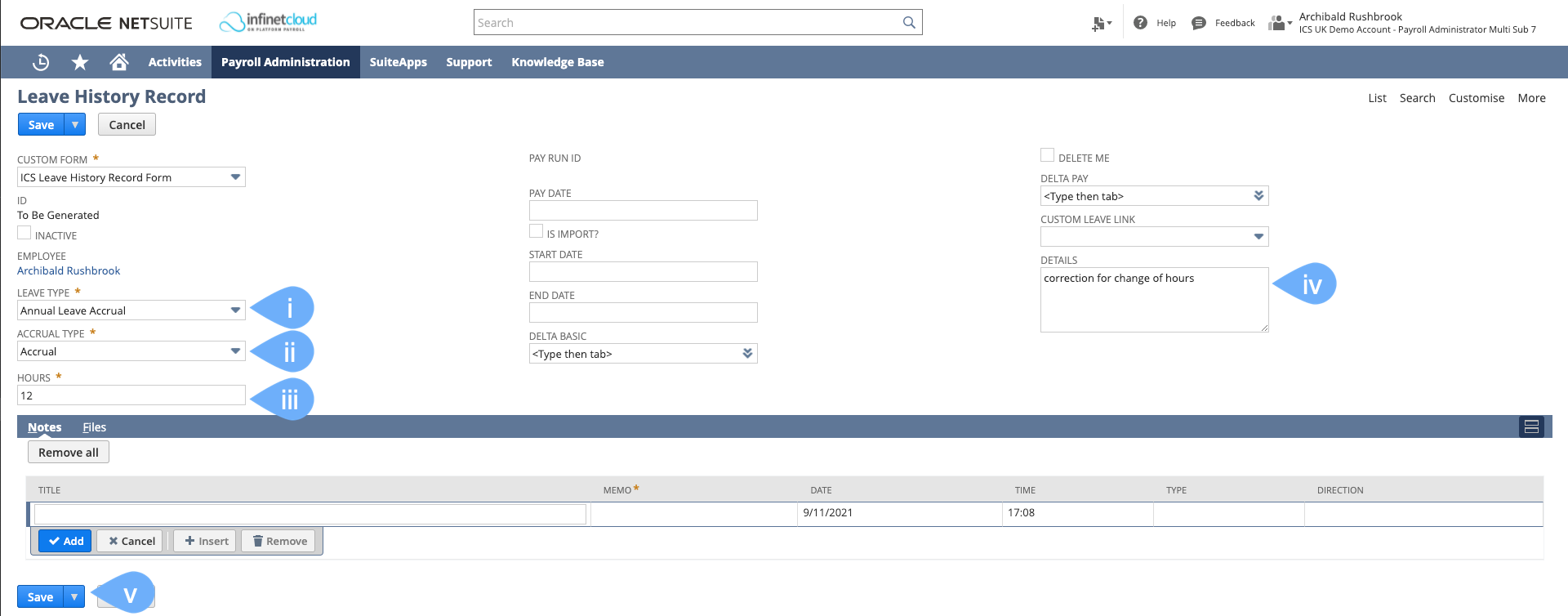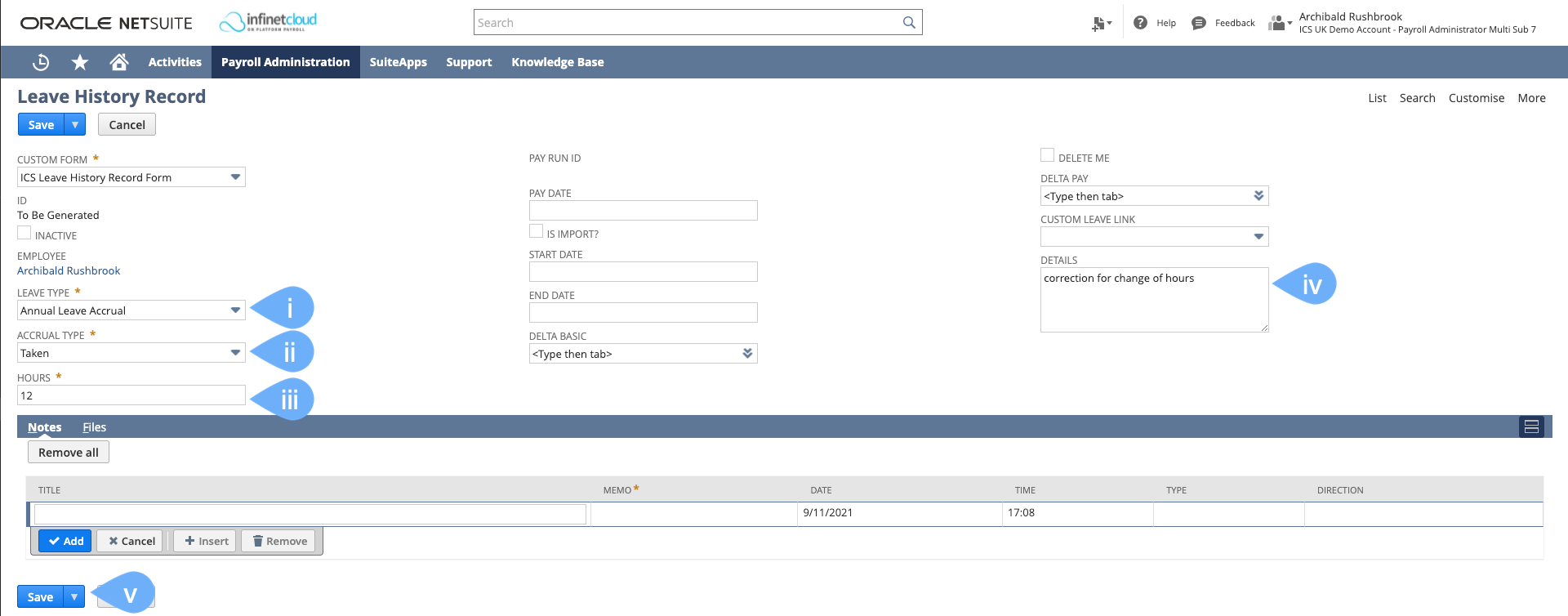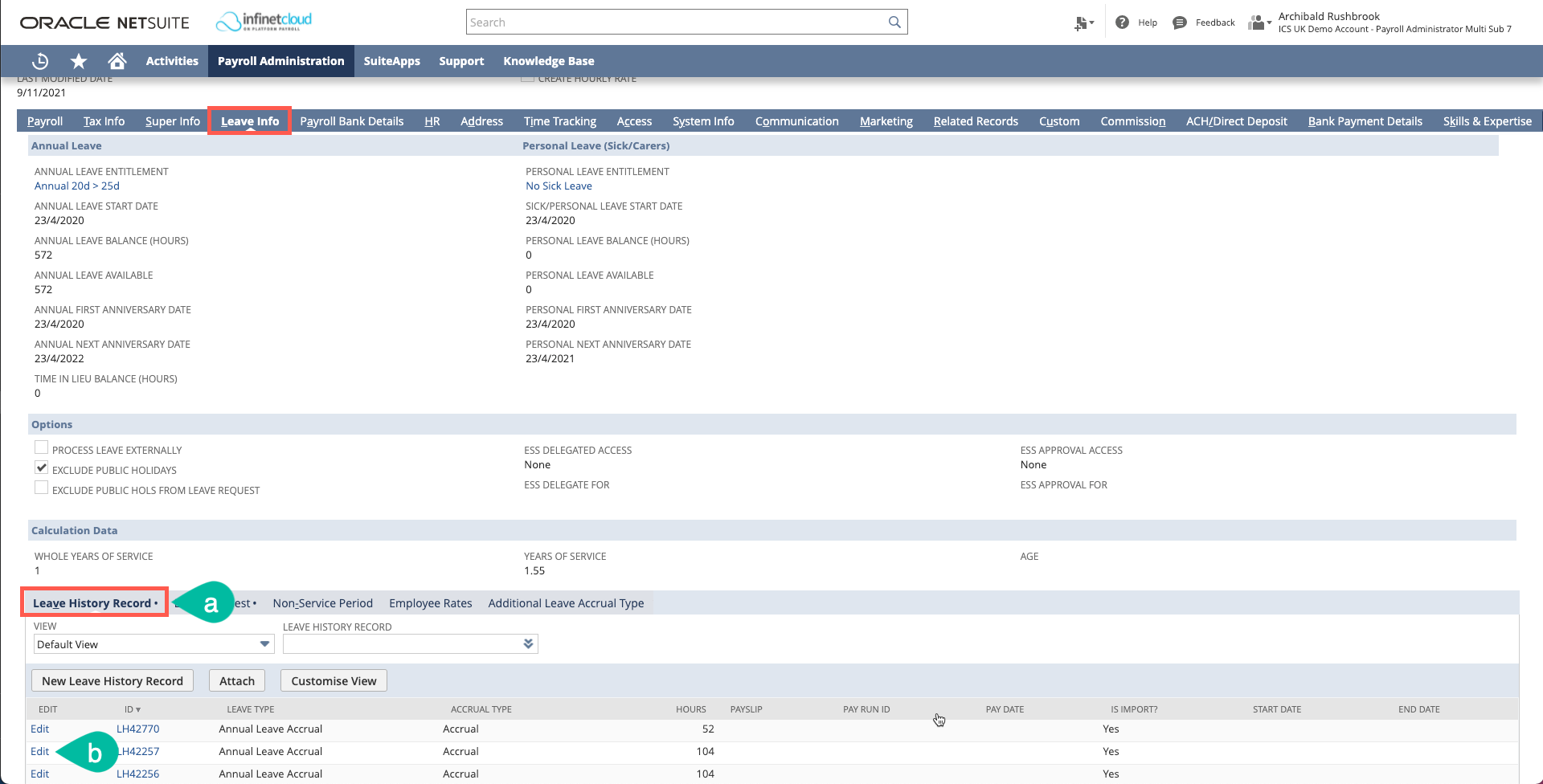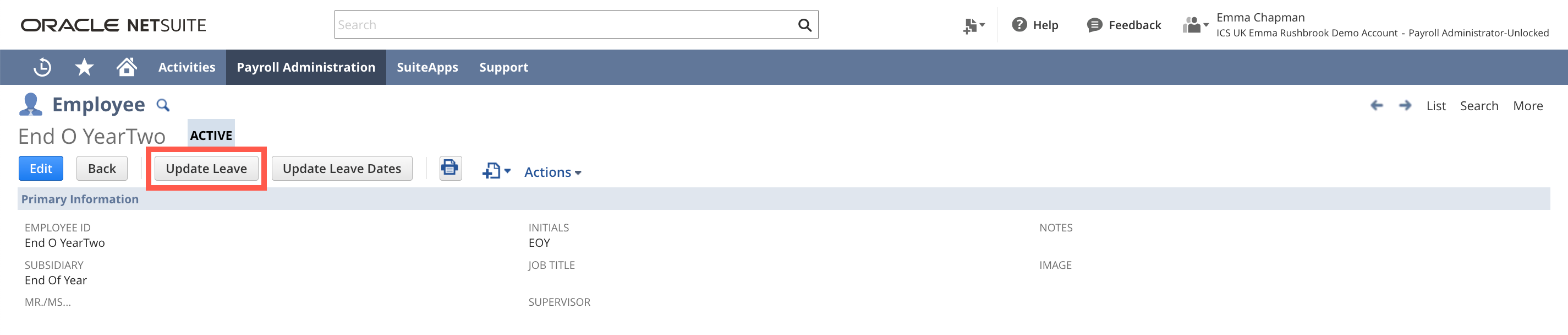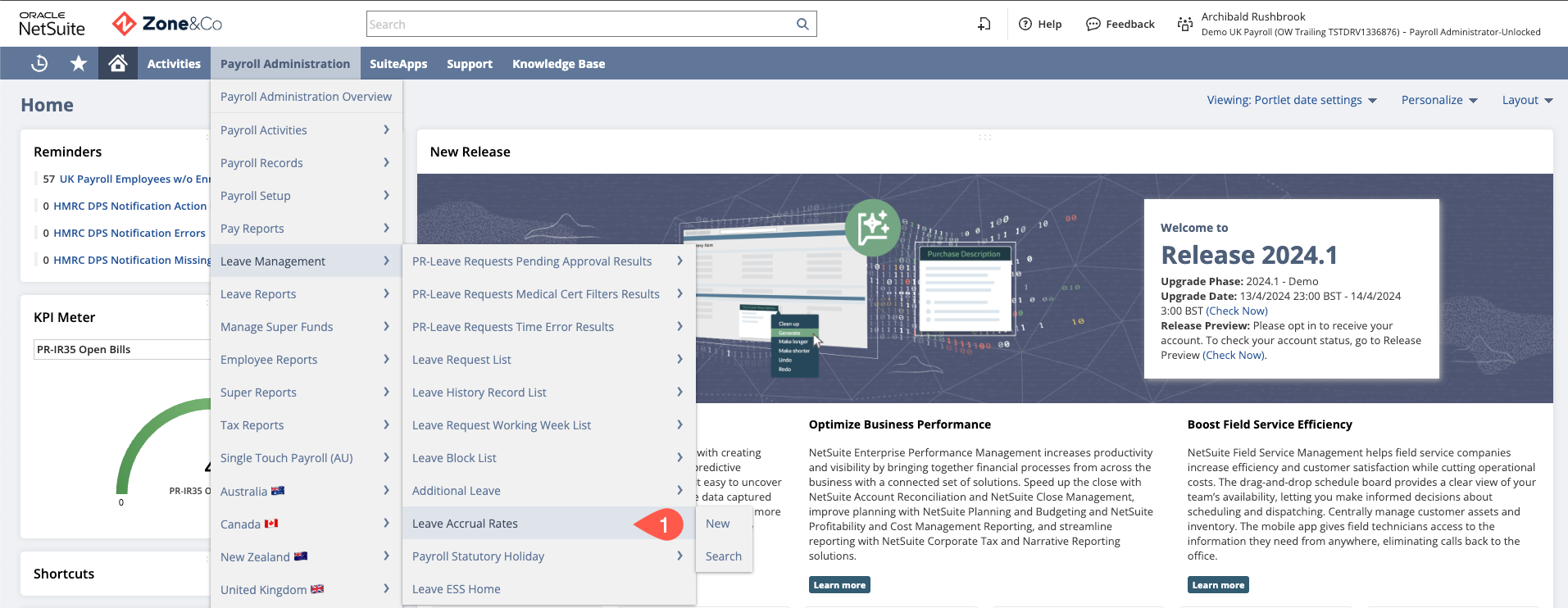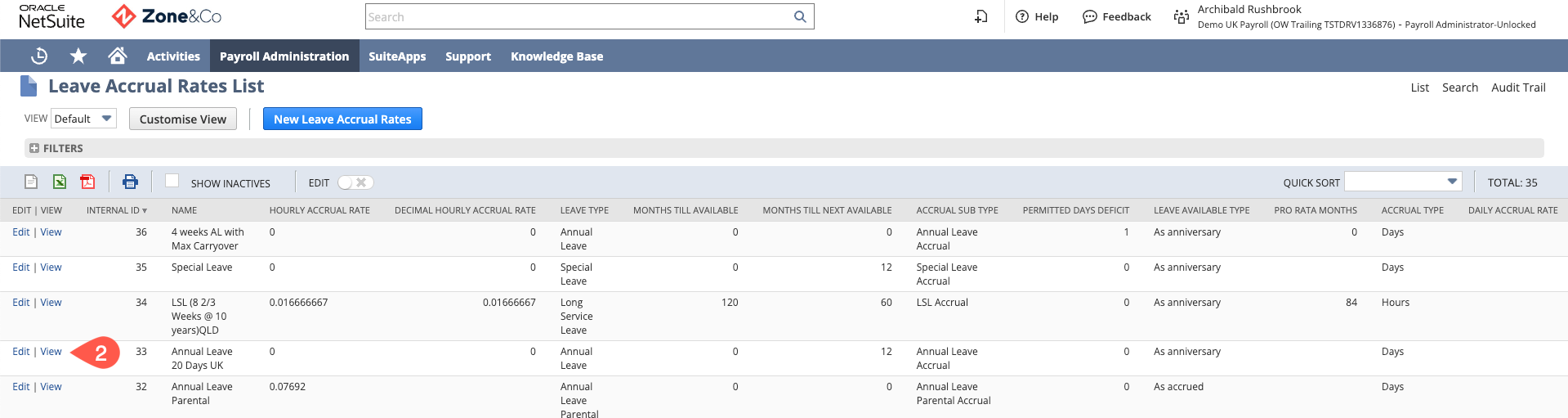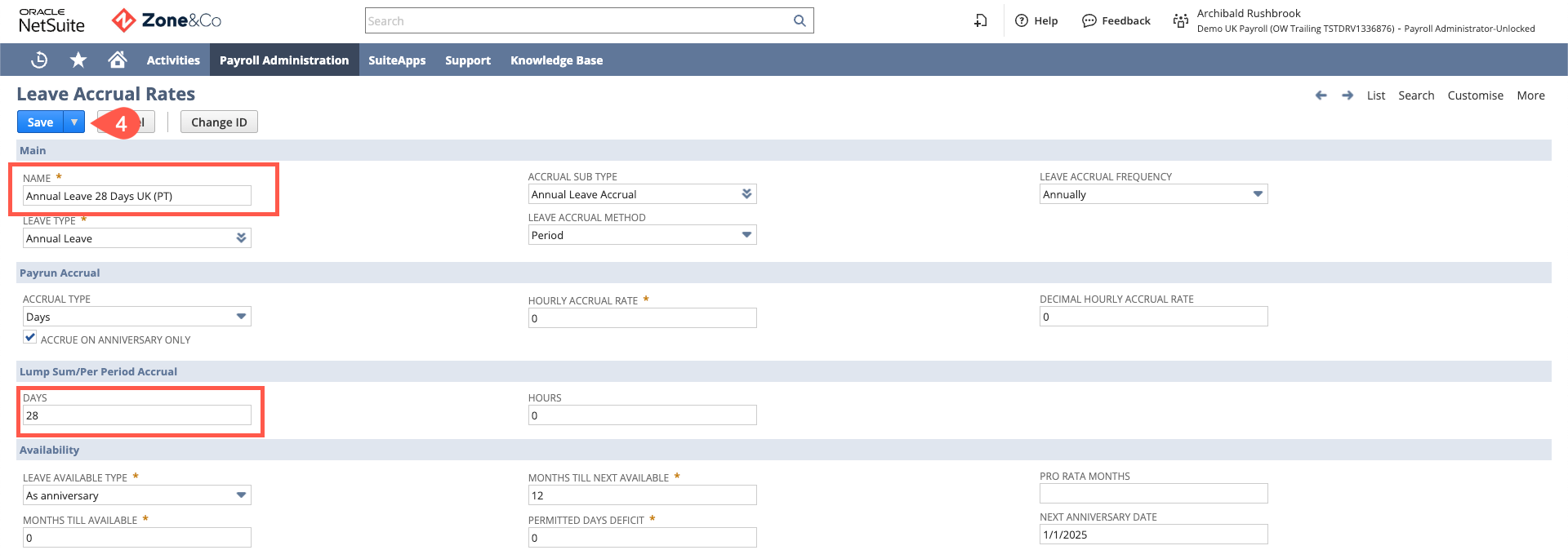Amending an Employee's Hours
If an employee changes their working pattern there are certain amendments that need to be made to the Employee's record, a new pay component for base salary may need to be created or the existing one may need amending.
Mid Month Working Pattern Changes
Mid month working patter changes are not supported and will require manual adjustments.
Changes on the Employee Record
Leave Request Working Week
This is what sets the hours per day and days per week. You will either need to change the Leave Request Working Week or a create new one.
- If the leave request working week is already set up:
- open the employee's record in edit mode
- From the drop down select the required Leave Request Working Week
- This will update the, hours per week, hours per day and days per week.
- If the leave request working week needs to be created
- with the employee record open in edit mode go to the Leave Request Working Week
- Hover your cursor just to the right you will see a "+" click this, this will open up a new window
- Enter a name for this Leave Request Working Week and the hours worked per day.
- Click Save.
- Once saved this will set on the employee record and update the employee's Ordinary Hrs Per Week, Hours Per Day and Working Days Per Week. This Leave Request Working Week will now be available to select on other employee records.
Leave History Records
If this affects the employee's leave entitlements - you will need to amend or create Leave History Records to decrease/increase the employe's leave entitlement as required. Be aware that if you are pro-rating for someone working less than 5 days this will likely include the pro rata for public holidays.
This could be done in two ways:
- You can create a new Leave History Record
- Navigate to the Leave Info Tab > Leave History Sub Tab on the employee record
- Click "New Leave History Record"
- If you need to increase the amount of entitlement
- Leave Type is Annual Leave Accrual
- Accrual Type is Accrual
- Hours is the number of hours to increase by
- Enter any relevant details
- Save
- If you need to decrease the amount of entitlement
- Leave Type is Annual Leave Accrual
- Accrual Type is Taken
- Hours is the number of hours to decrease by
- Enter any relevant details
- Save
- You can edit the existing full year entitlement Leave History Record
- Navigate to the Leave Info Tab > Leave History Sub Tab on the employee record
- Click "Edit" on the leave history record for the entitlement they were given at the beginning of the year
- Reduce or increase the number of hours they have been give to the required amount
- Save the record
Existing Leave Requests
For any future booked leave requests, these will still be using the previous Leave Request Working Week
You will need to edit and set these to Cancelled and then rebook them so that they use the new hours and days as set on the new Leave Request Working Week.
Update Leave
You will then need to update the leave on the Employee Record to recalculate the Leave Balances:
1. At the top of the Employee Record click the “Update Leave” button
2. Check the leave balance is now correct
Base Salary Pay Component
The Annual Salary field on the Employee Record will not automatically update to a pro rata amount you will need to create a new one or update the existing one.
The Employee Record will not update the Hourly Rate field based on the new working hours until you edit and save (this can be without changes) the existing Base Salary Pay Component or create a new one.
You will need to update the employees existing pay component or create a new one for either the pro-rata amount or the full time salary depending on the amendment made to the hours.
Follow link here for instructions on updating pay components.
Leave Setup and Entitlement
If they are not working 5 days a week you may also need to update their leave entitlement and public holiday settings to pro rata correctly.
Leave Entitlement
For employees who do not work 5 days per week their entitlement may be inclusive of the Public Holidays e.g. if your standard leave is 20 days plus 8 bank holidays then the employee will now receive 28 days pro rata rather than 20 days pro rata plus 8 bank holidays.
You may need to set up a new Leave Accrual Rate for this. To do so:
- Navigate to Payroll Administration > Leave Accrual Rates
- You can make a copy of the existing one you use. Open in View the standard leave accrual rate (in this example Annual Leave 20 Days UK)
- Hover over actions and click Make Copy
- Rename this e.g. Annual Leave 28 Days UK (PT) and set the Days to 28 then click Save
This means that when your new year annual leave process runs it will create the full pro rata amount of leave entitlement (or for a new starter it will pro rata the correct amount).
Public Holiday Setup
You should then navigate to the Employee Record and open it in edit mode.
On the Leave Info tab enter a tick in the Exclude Public Holidays and Exclude Public Hols From Leave Request.
They will then need to book in any bank holidays that fall on their working days so that it uses their annual leave balance.