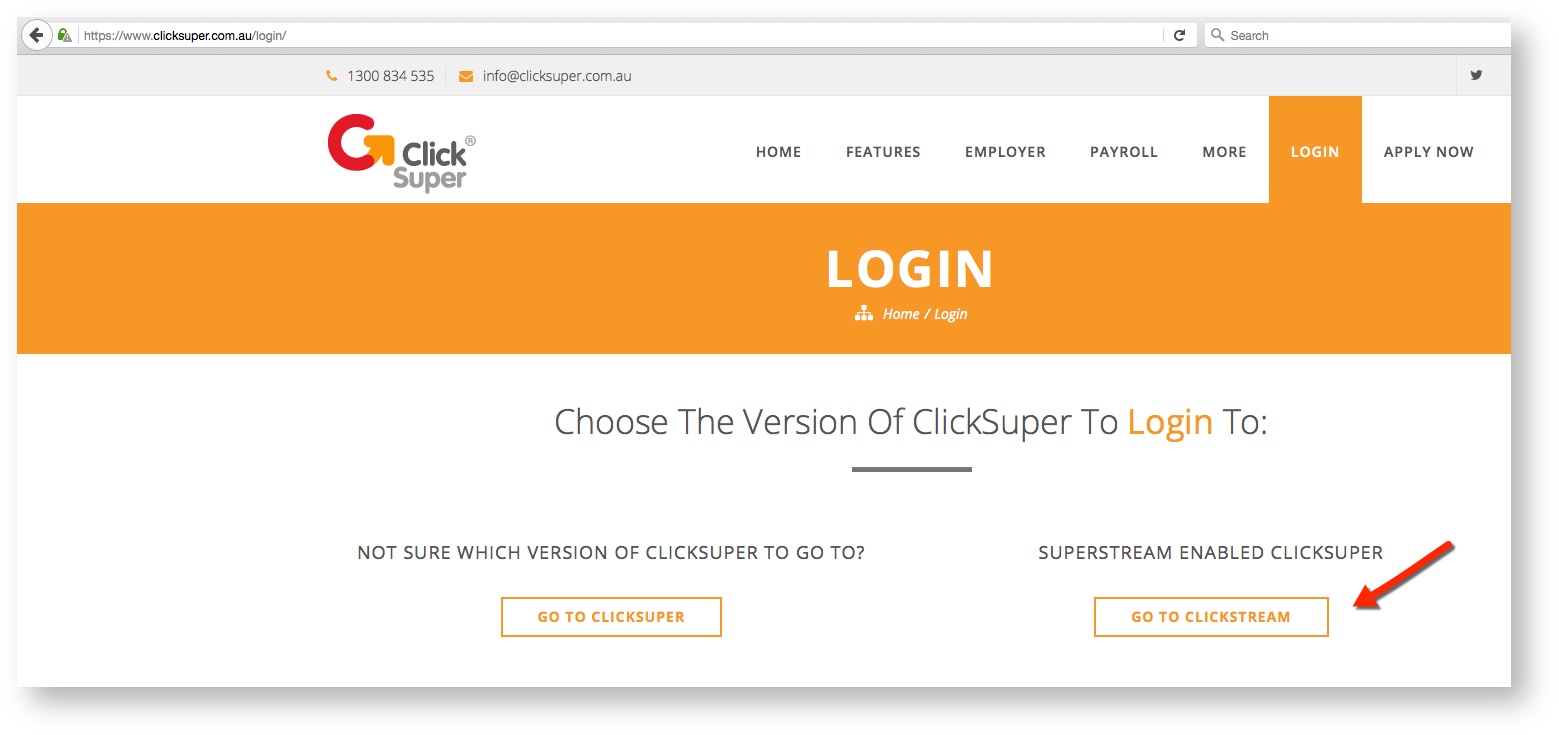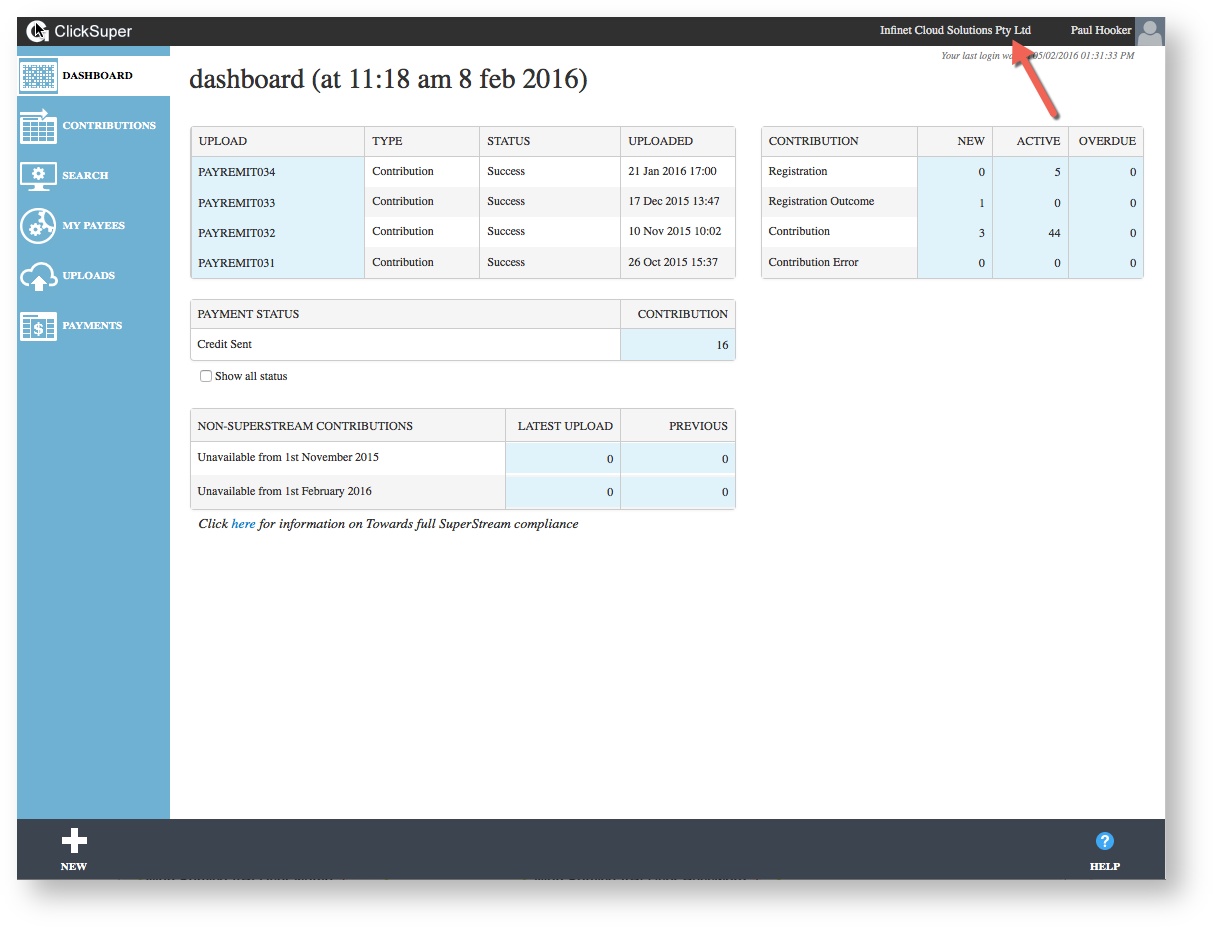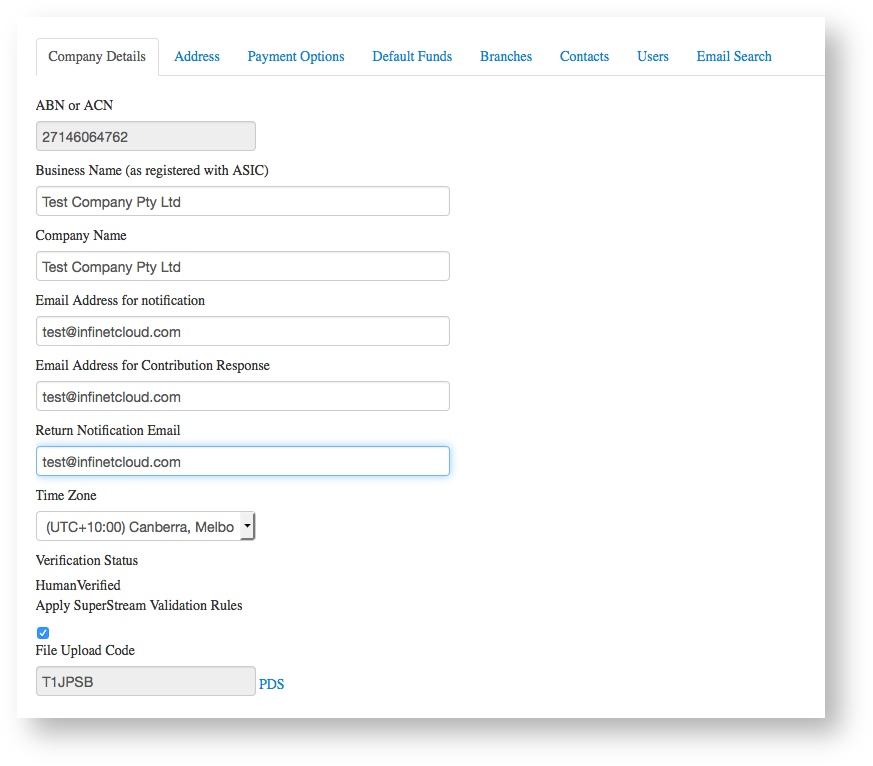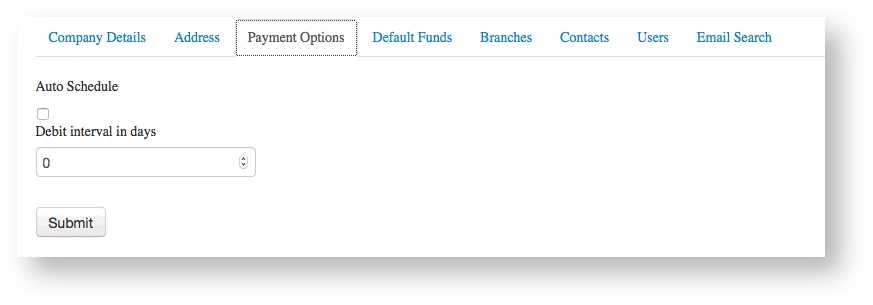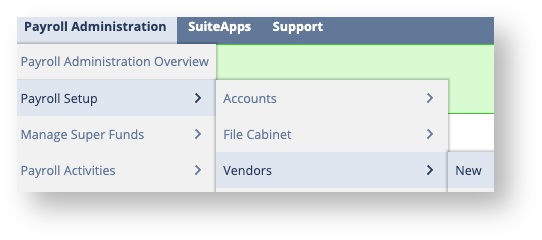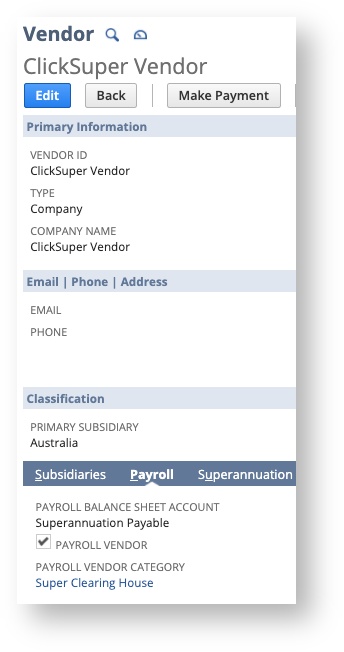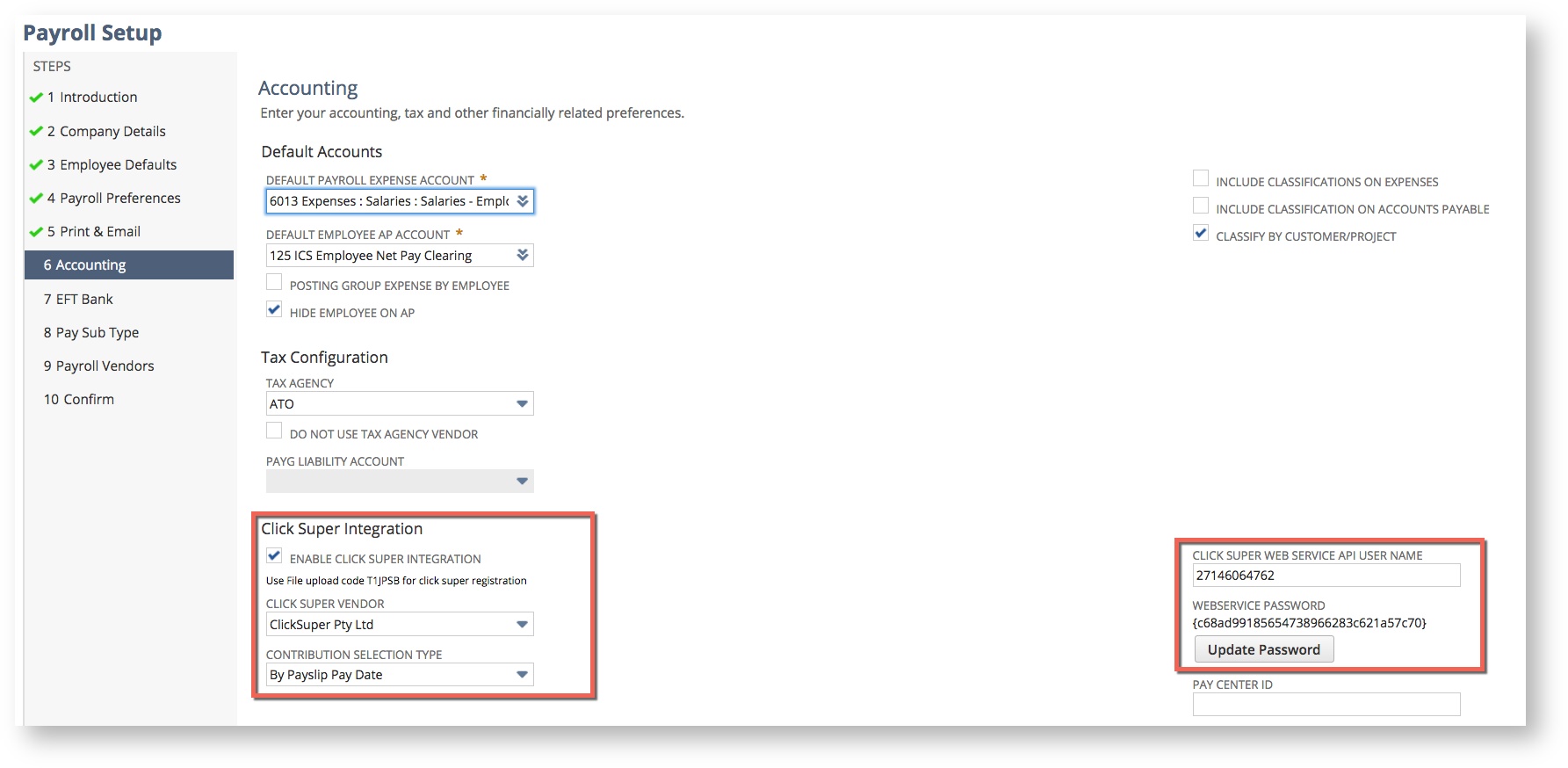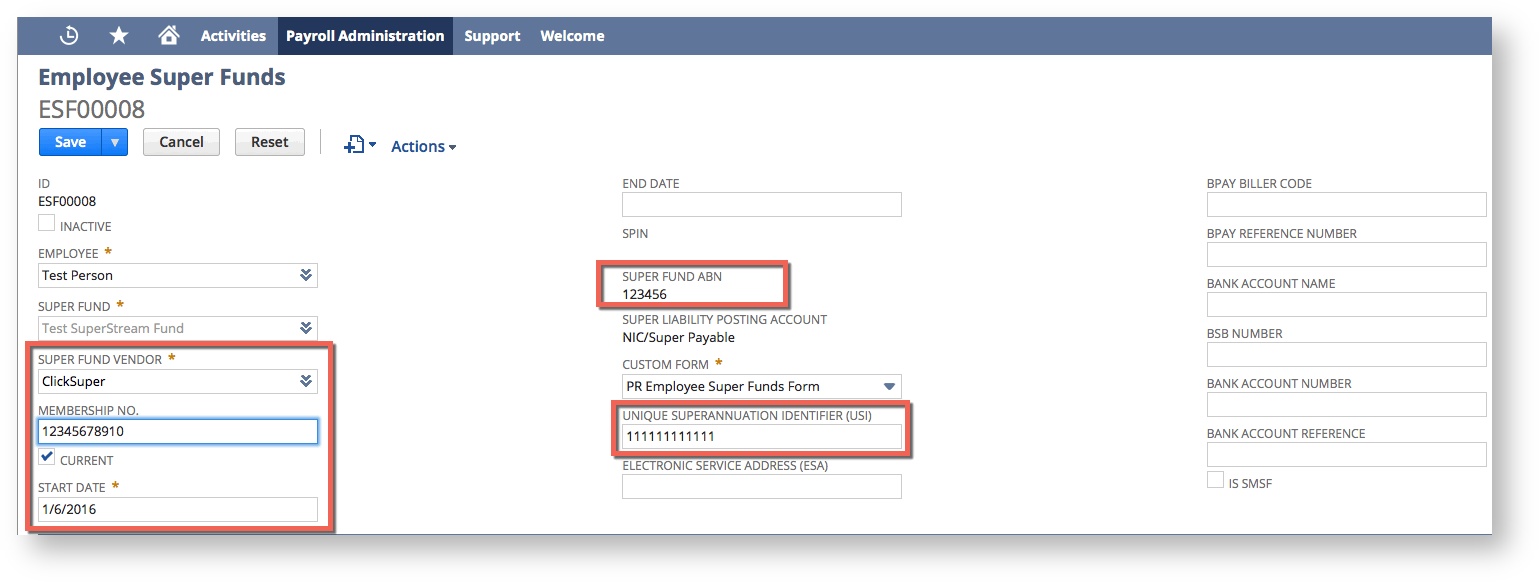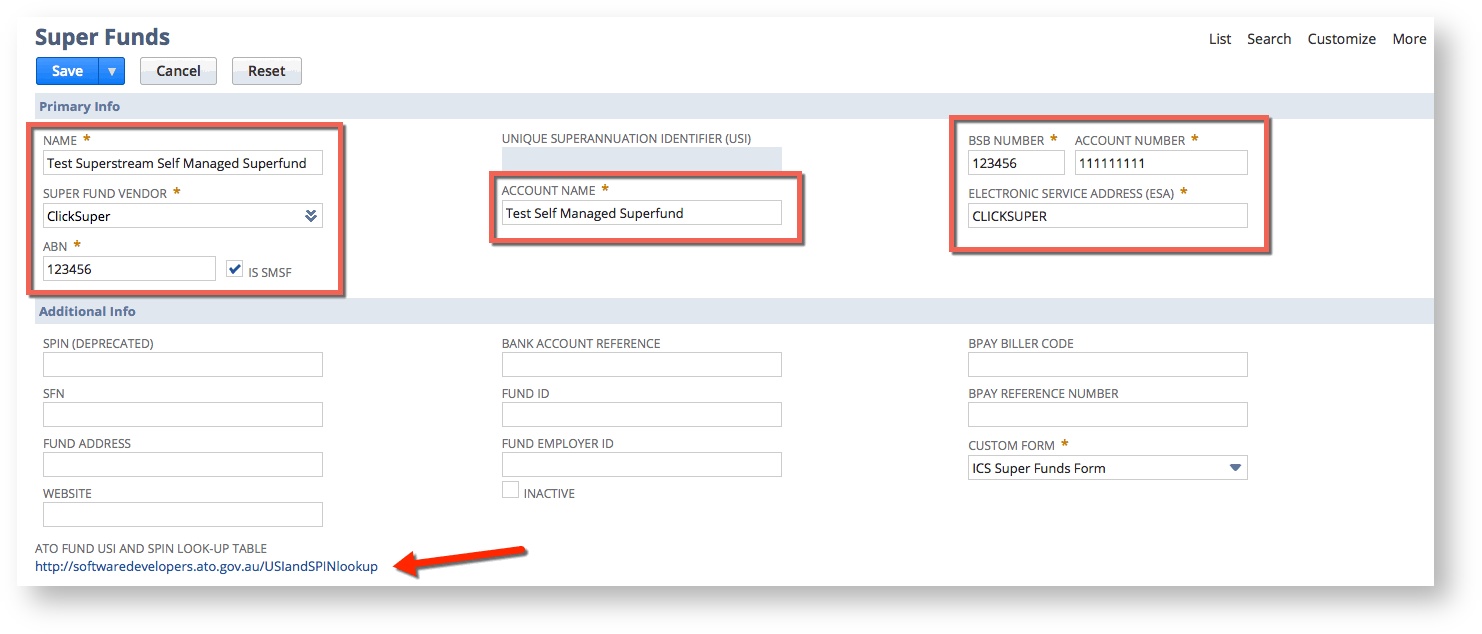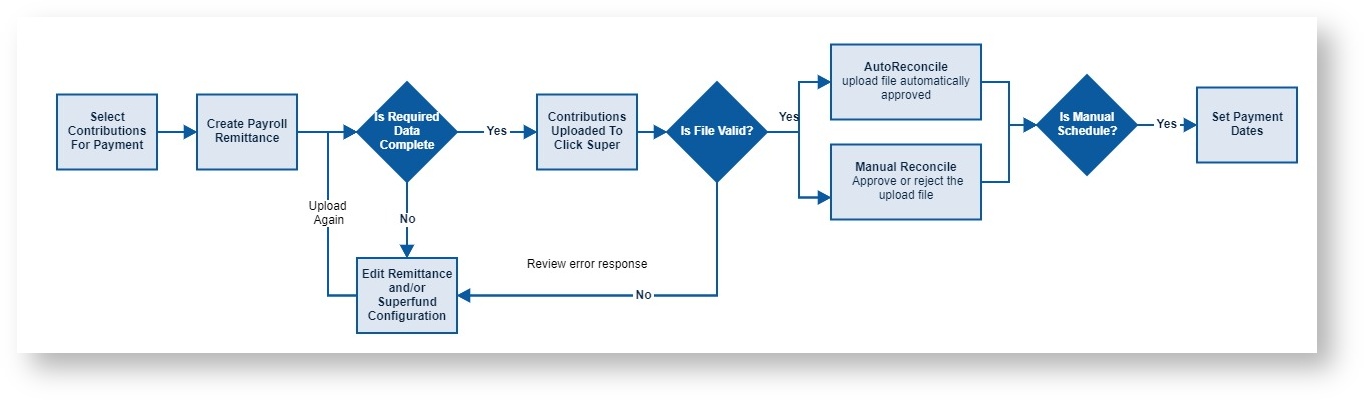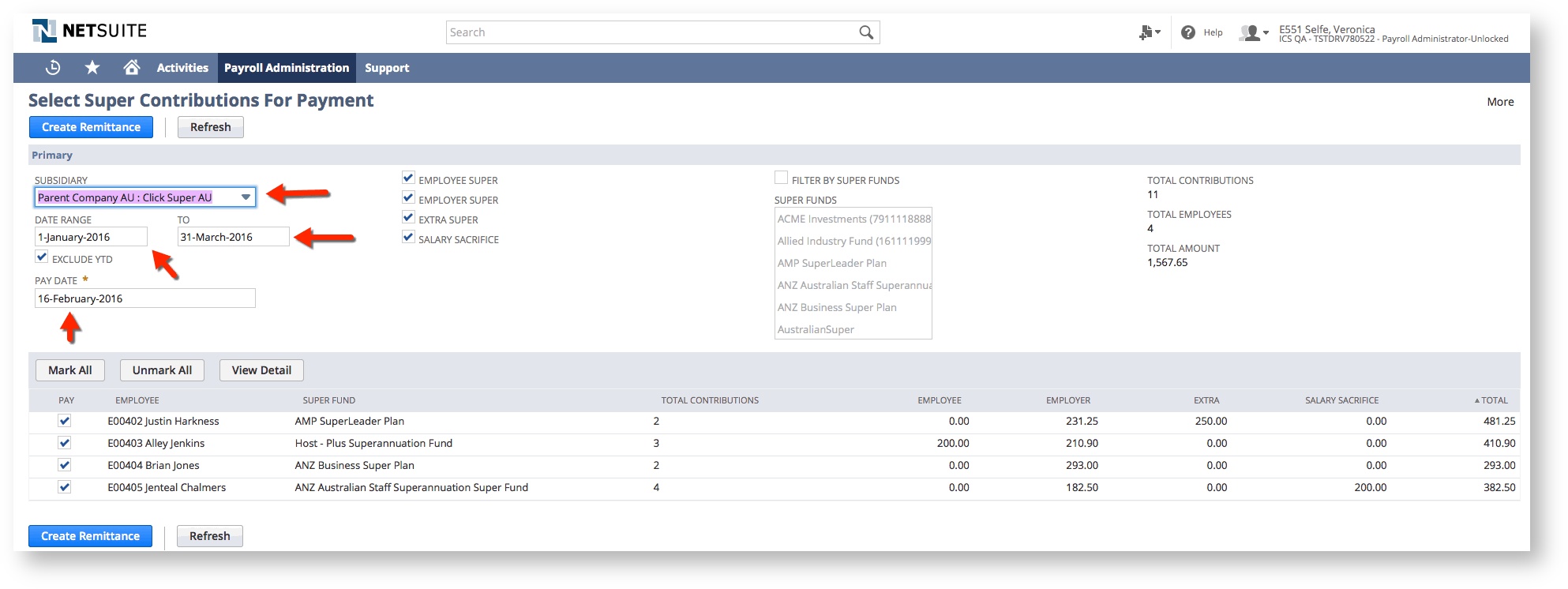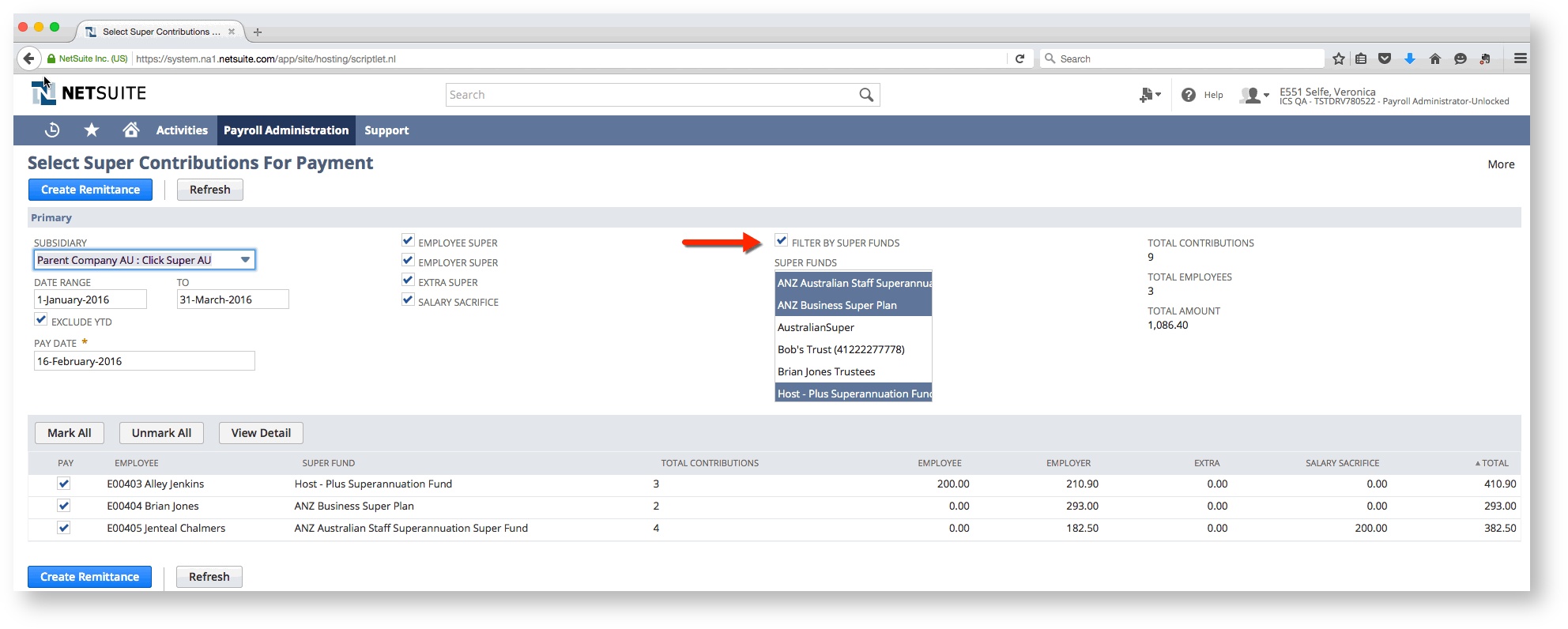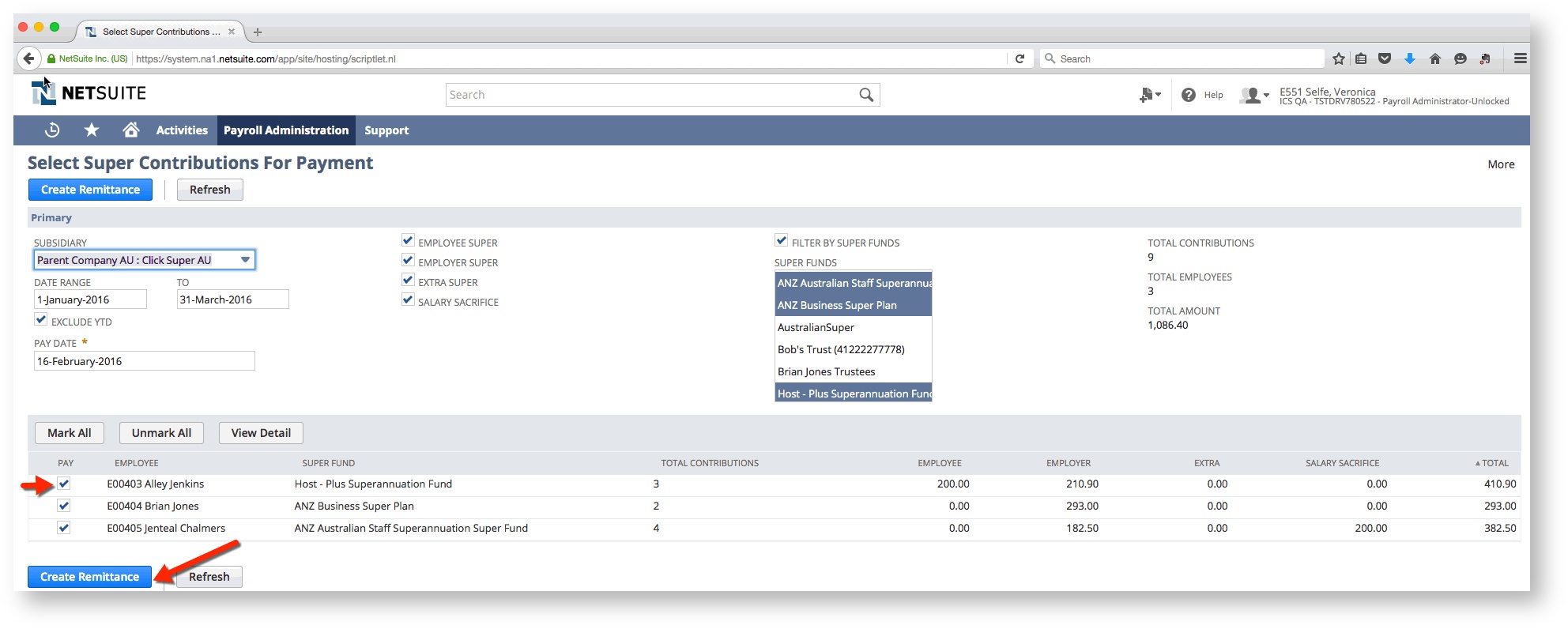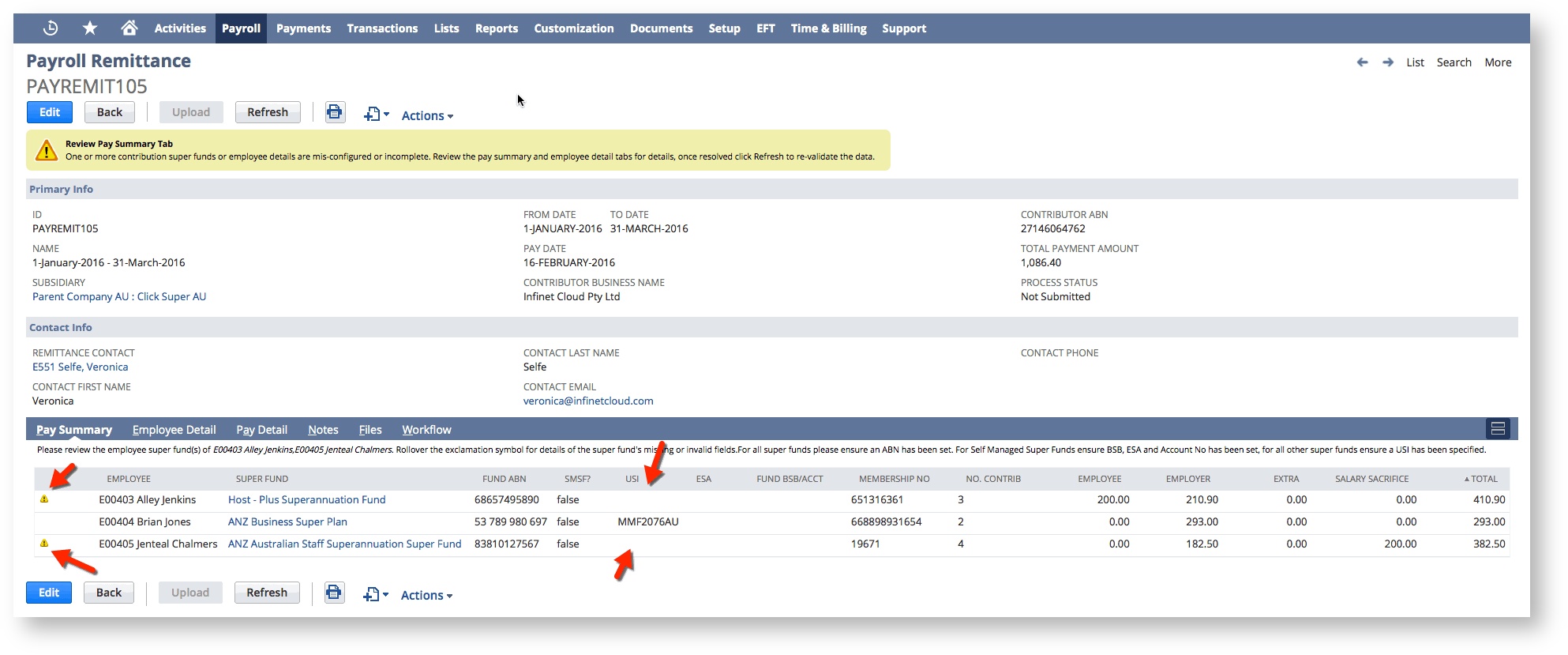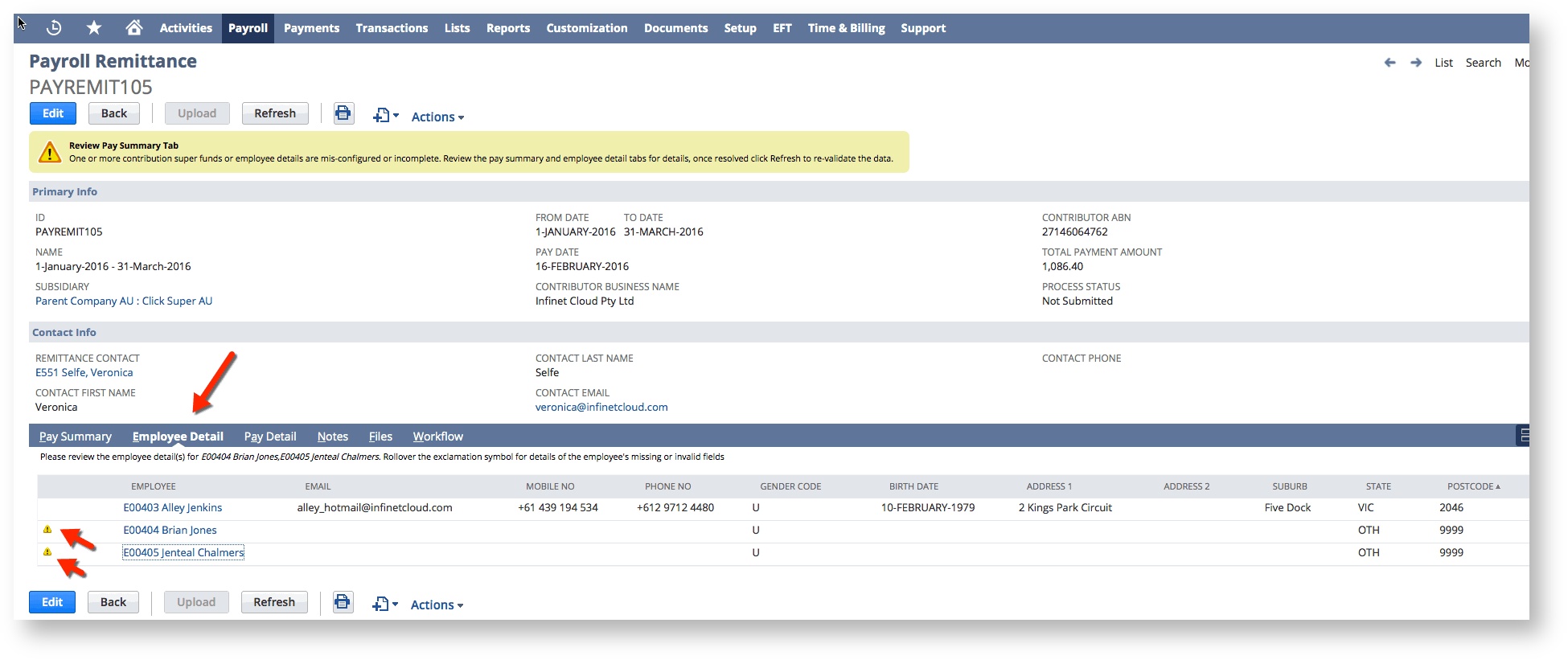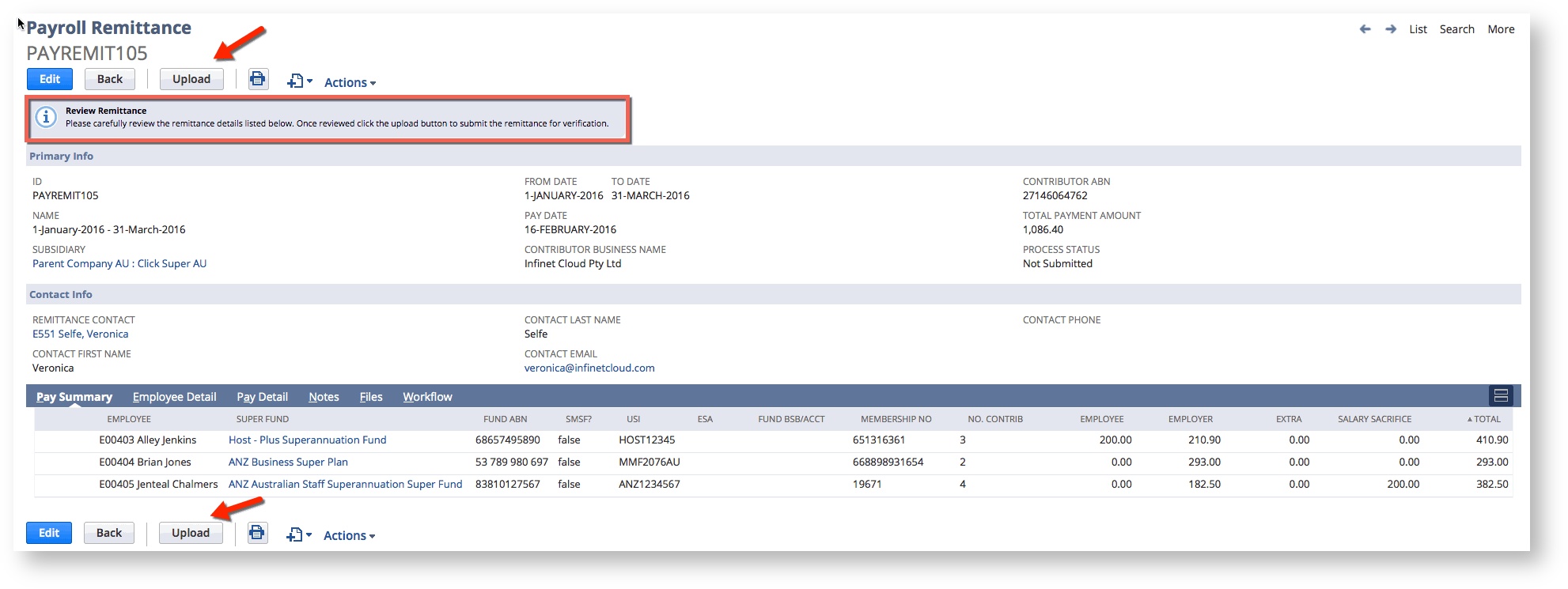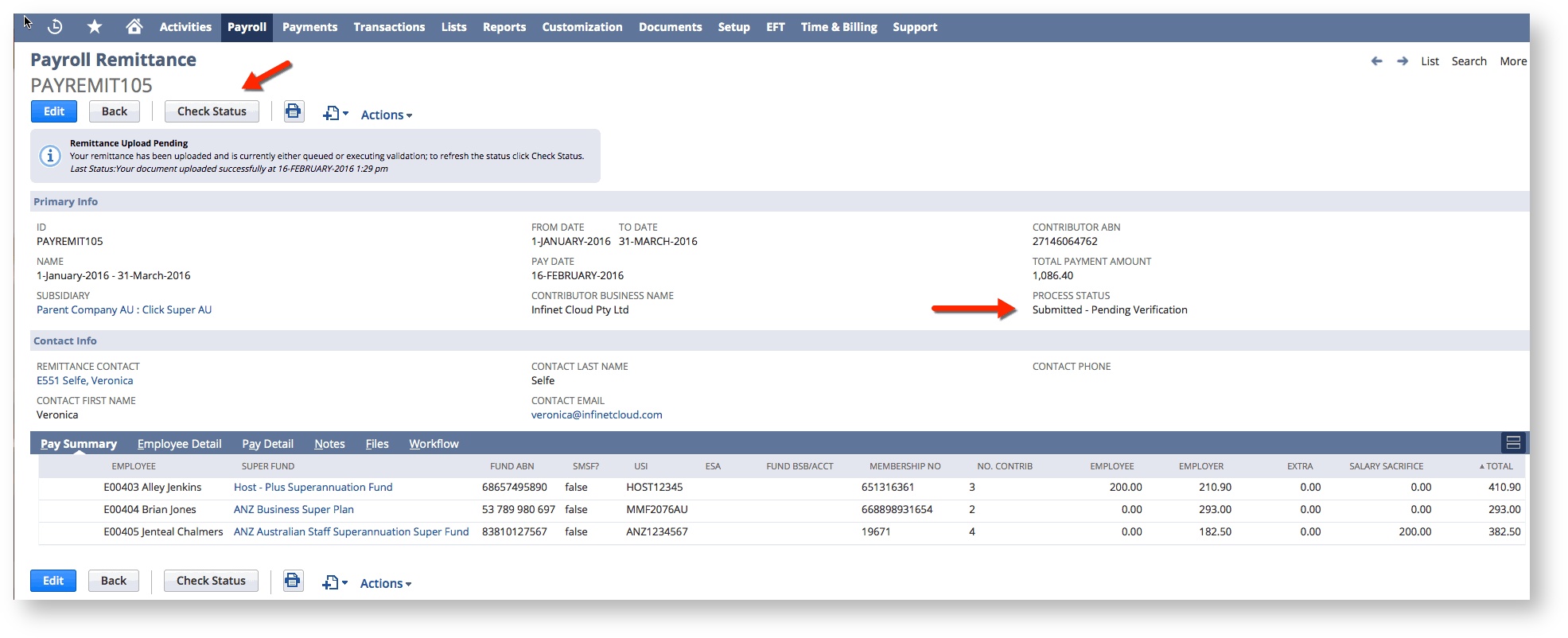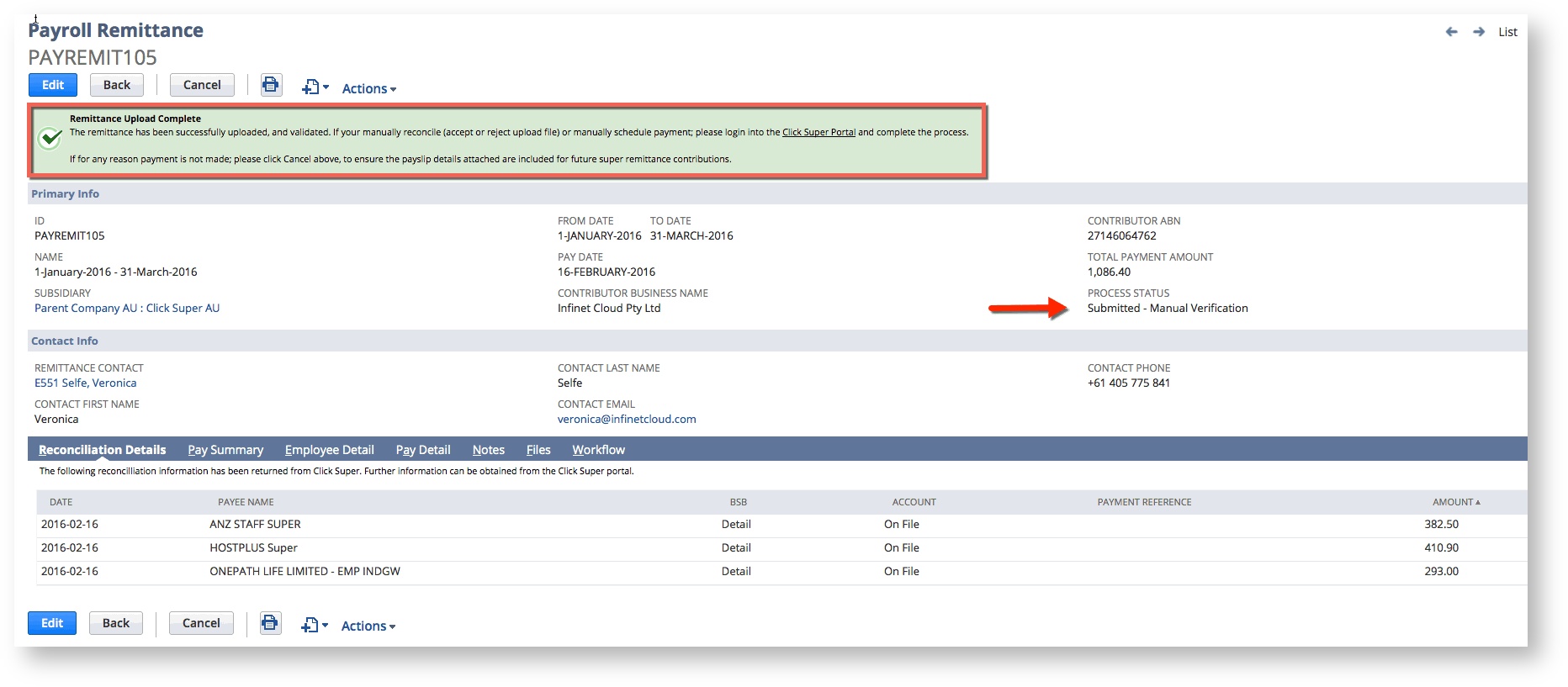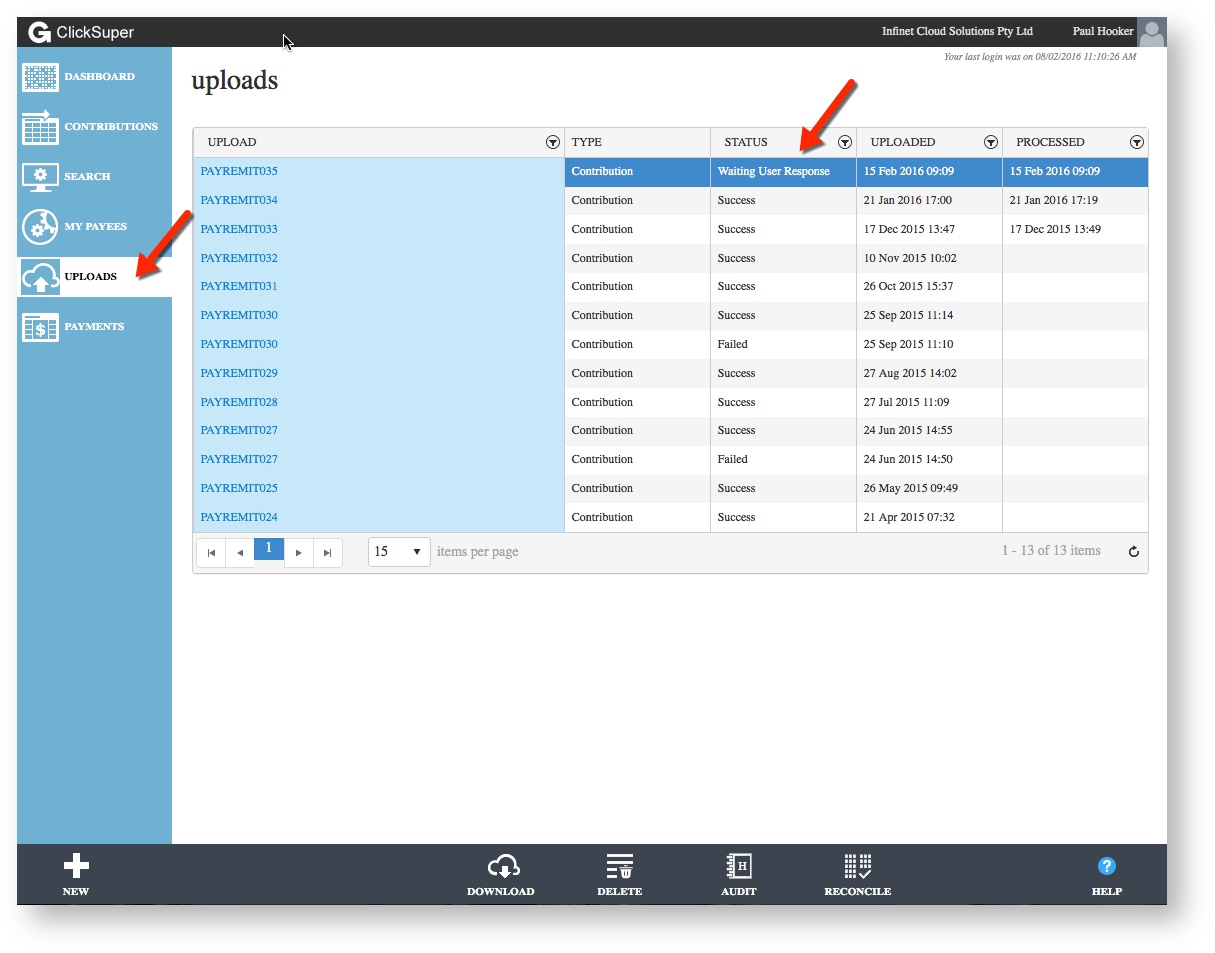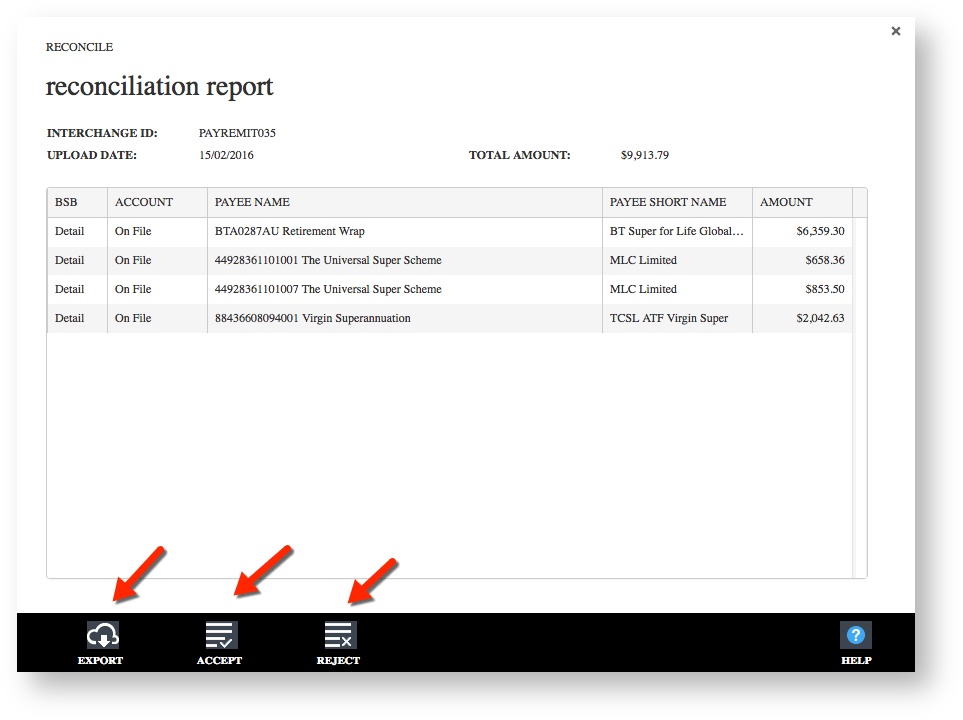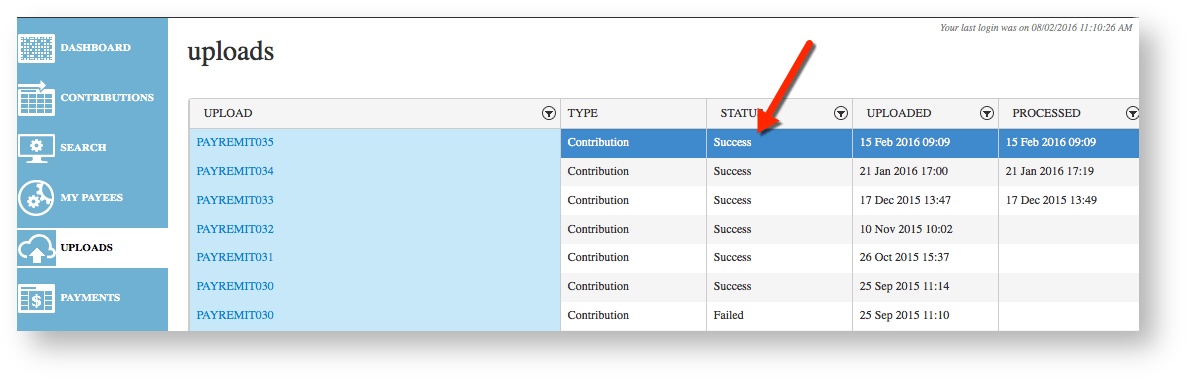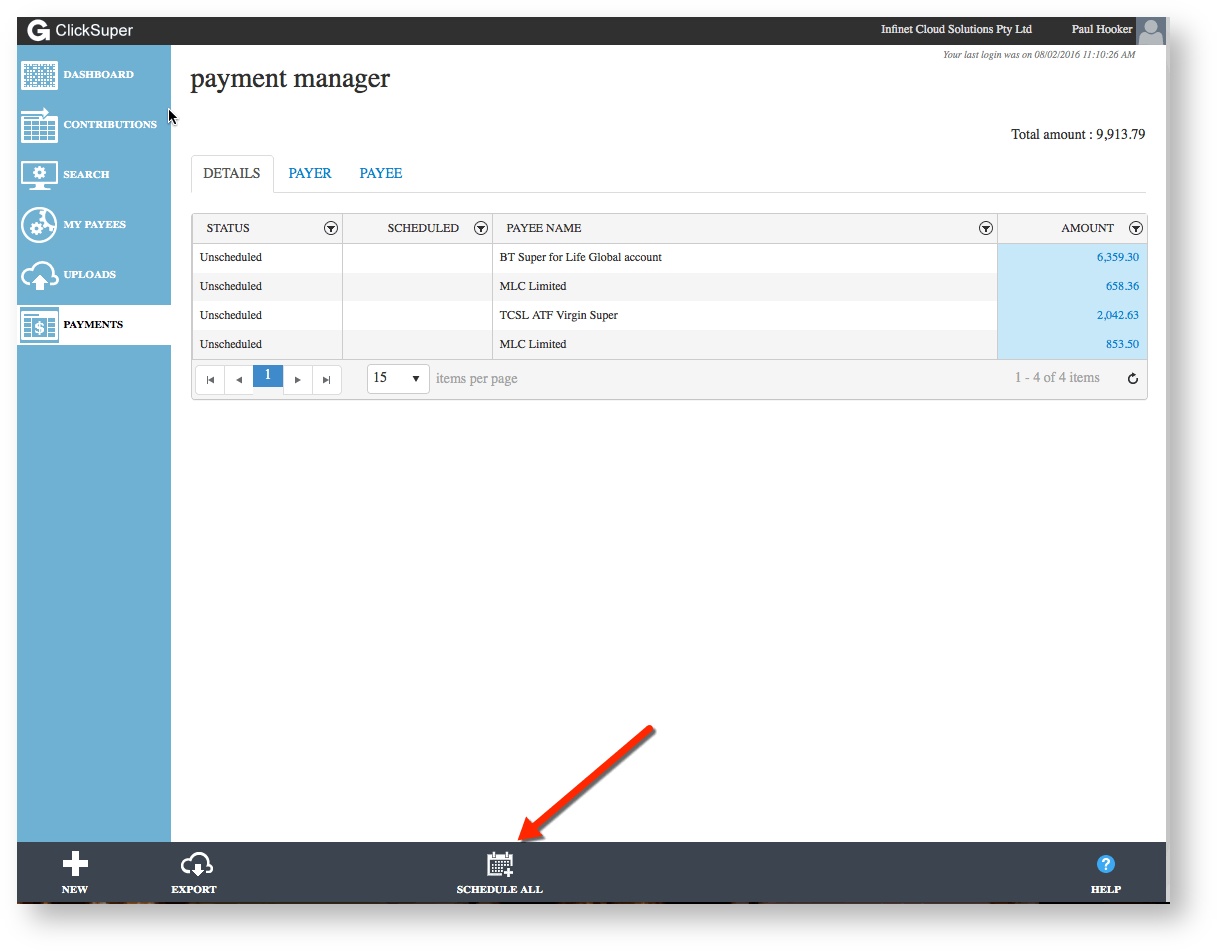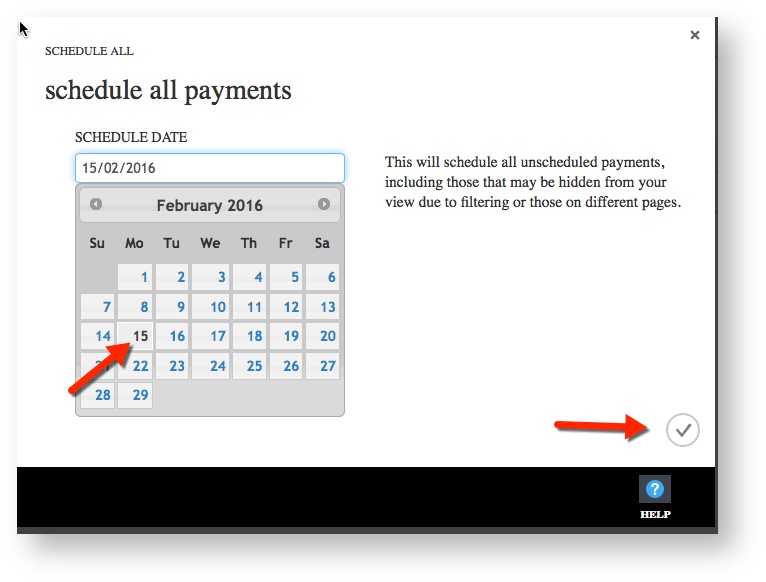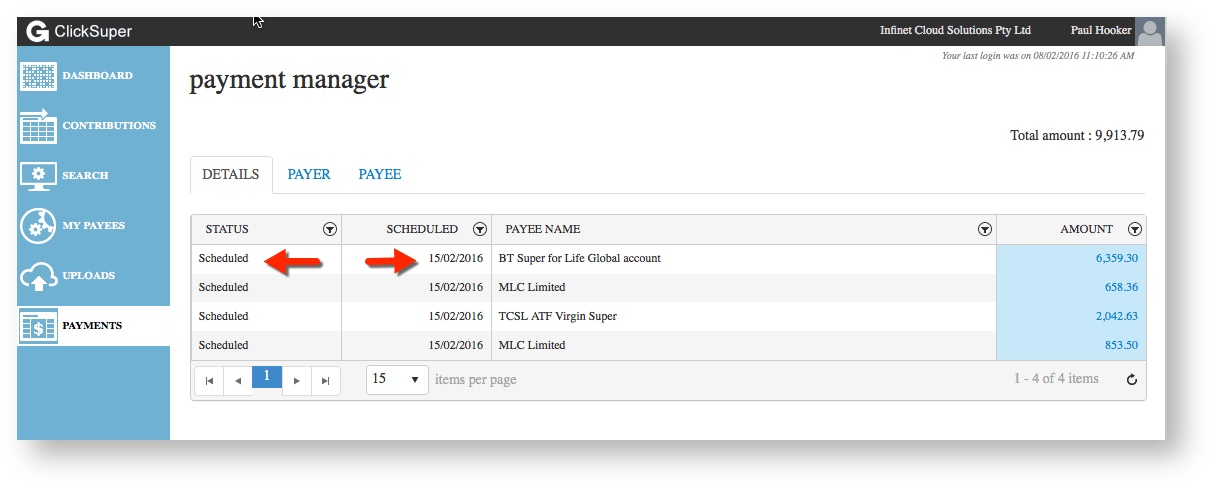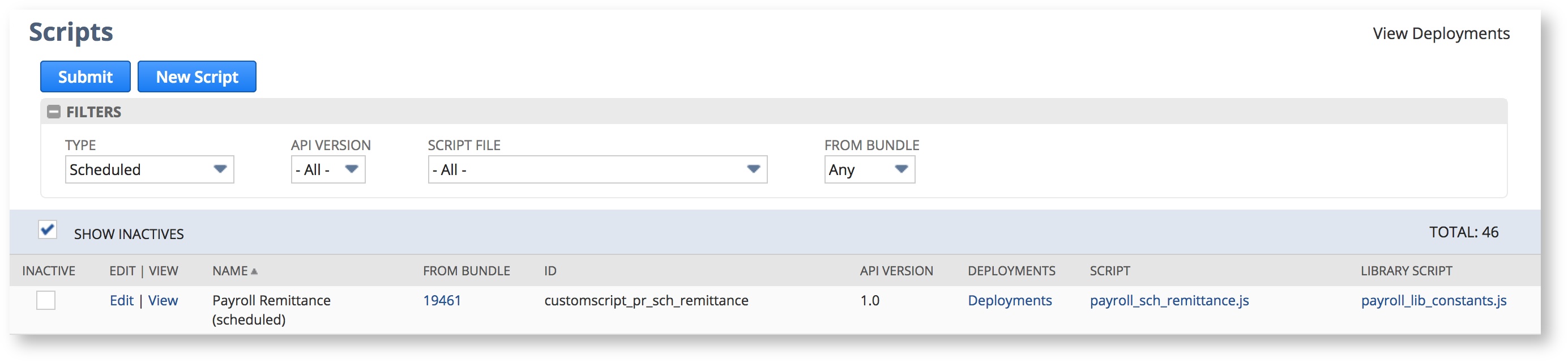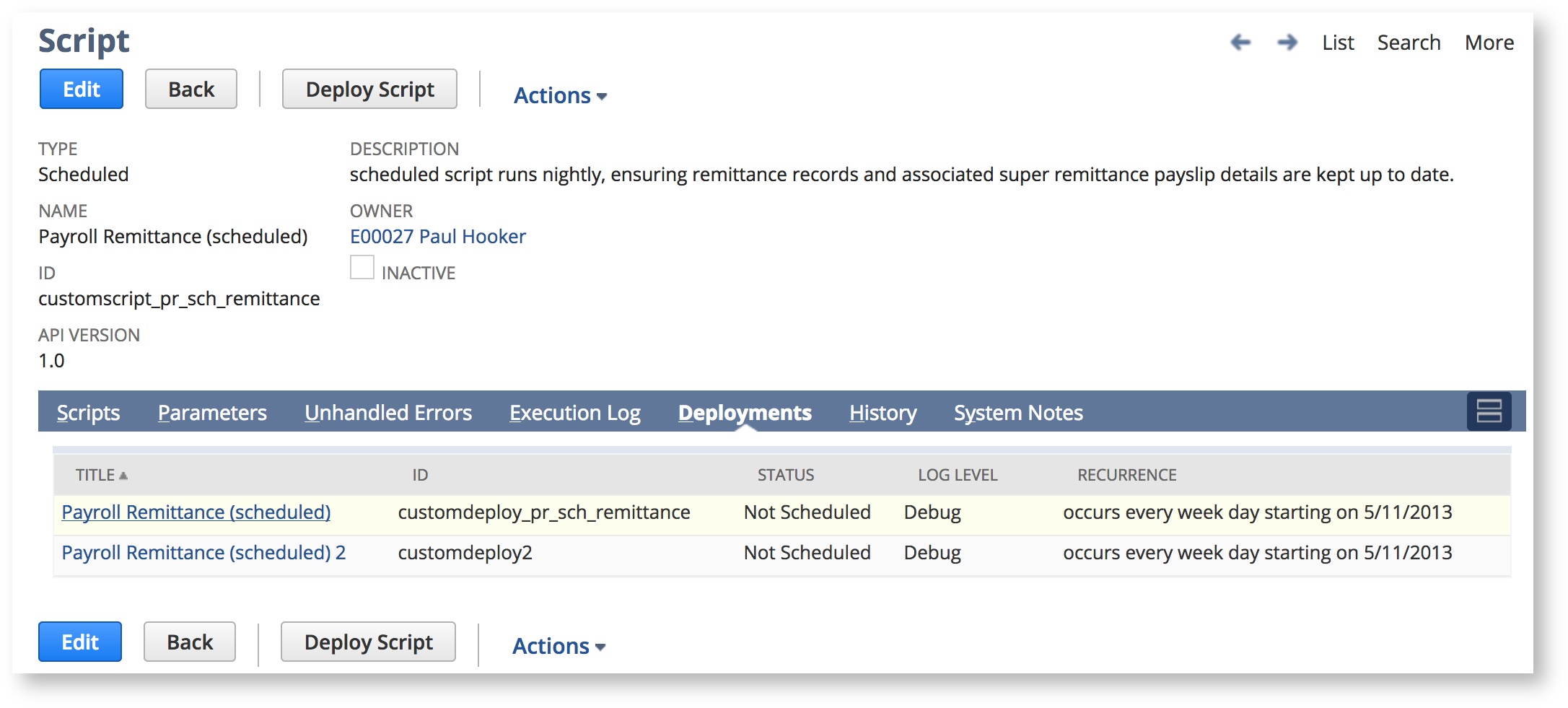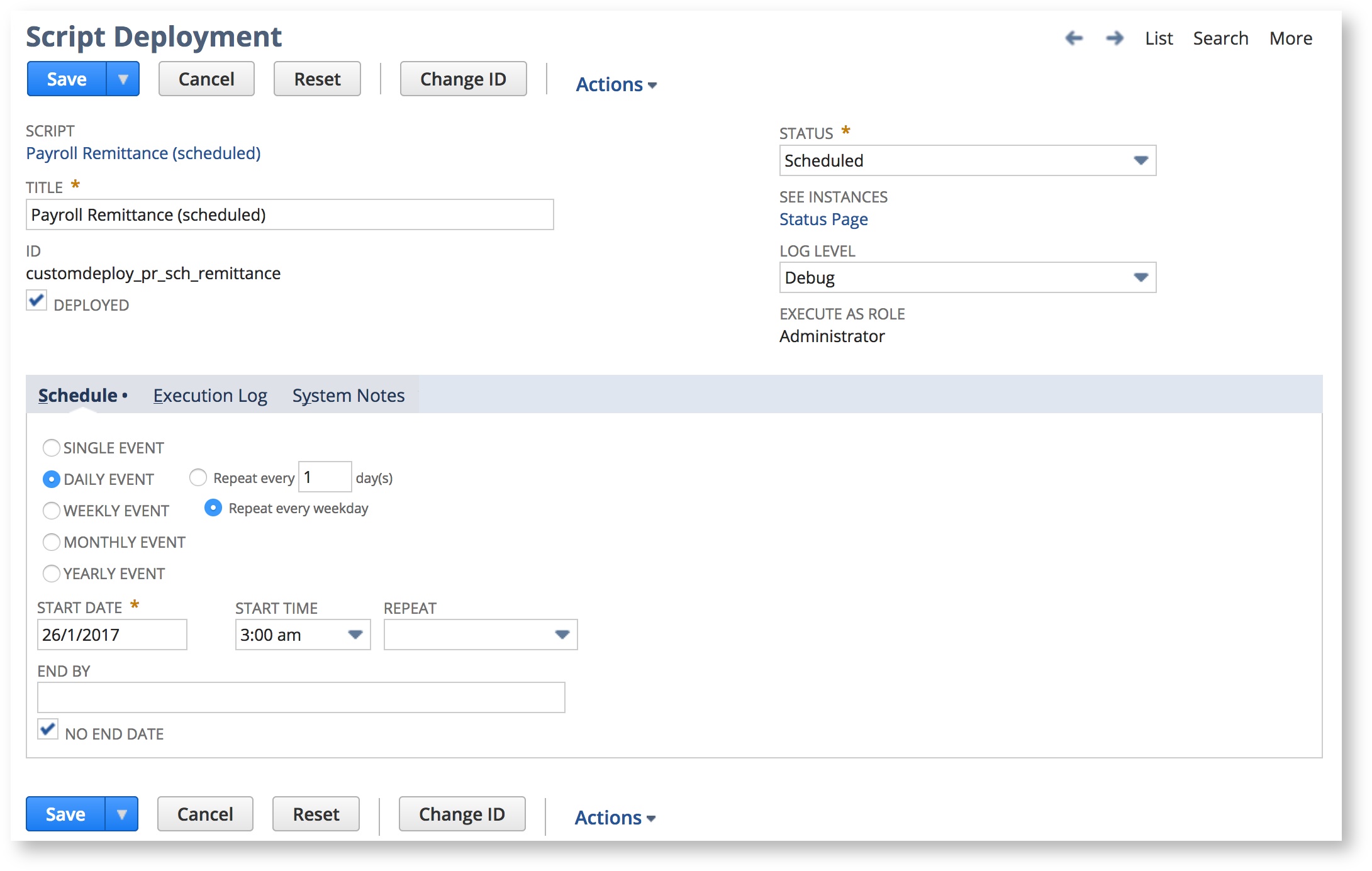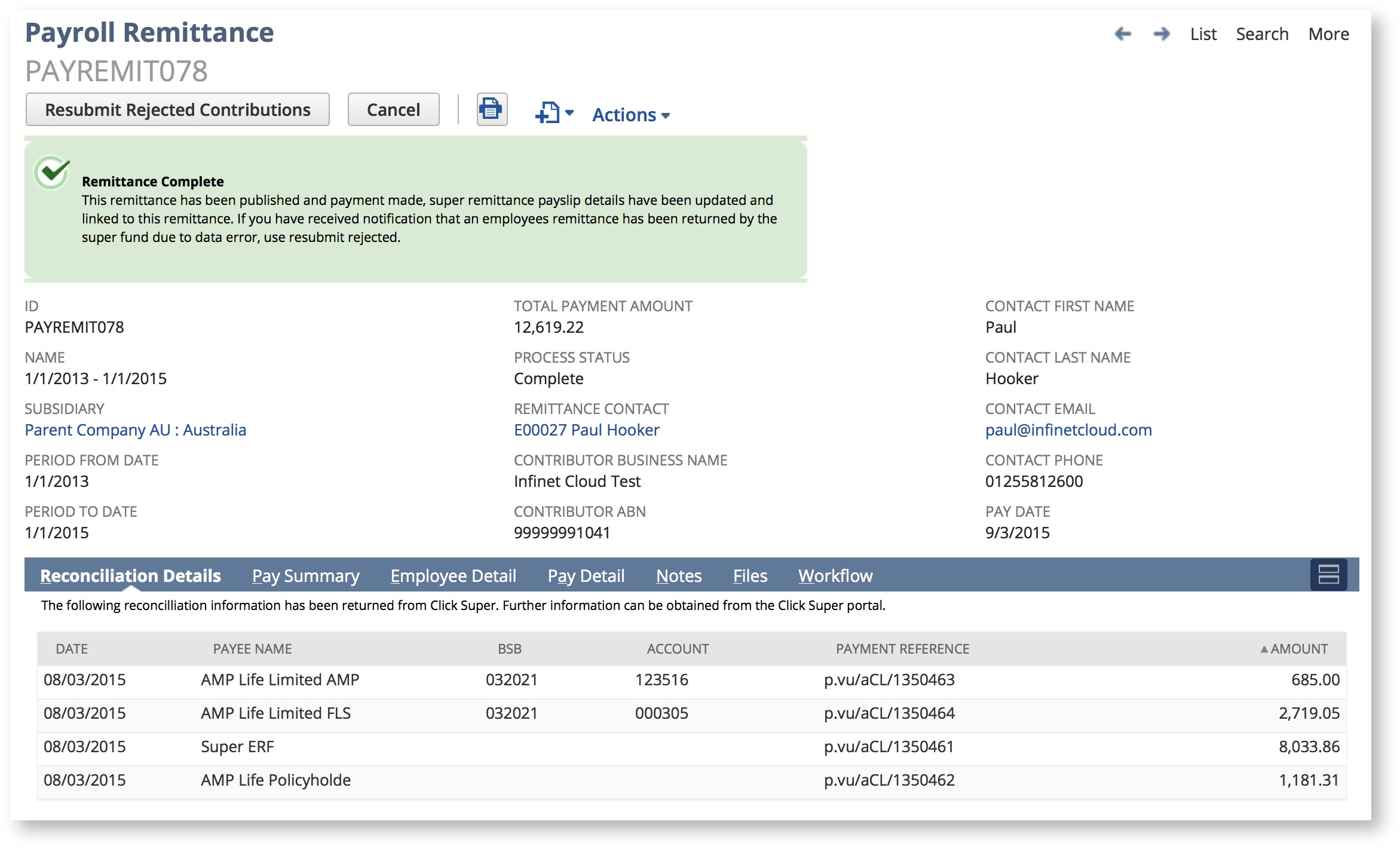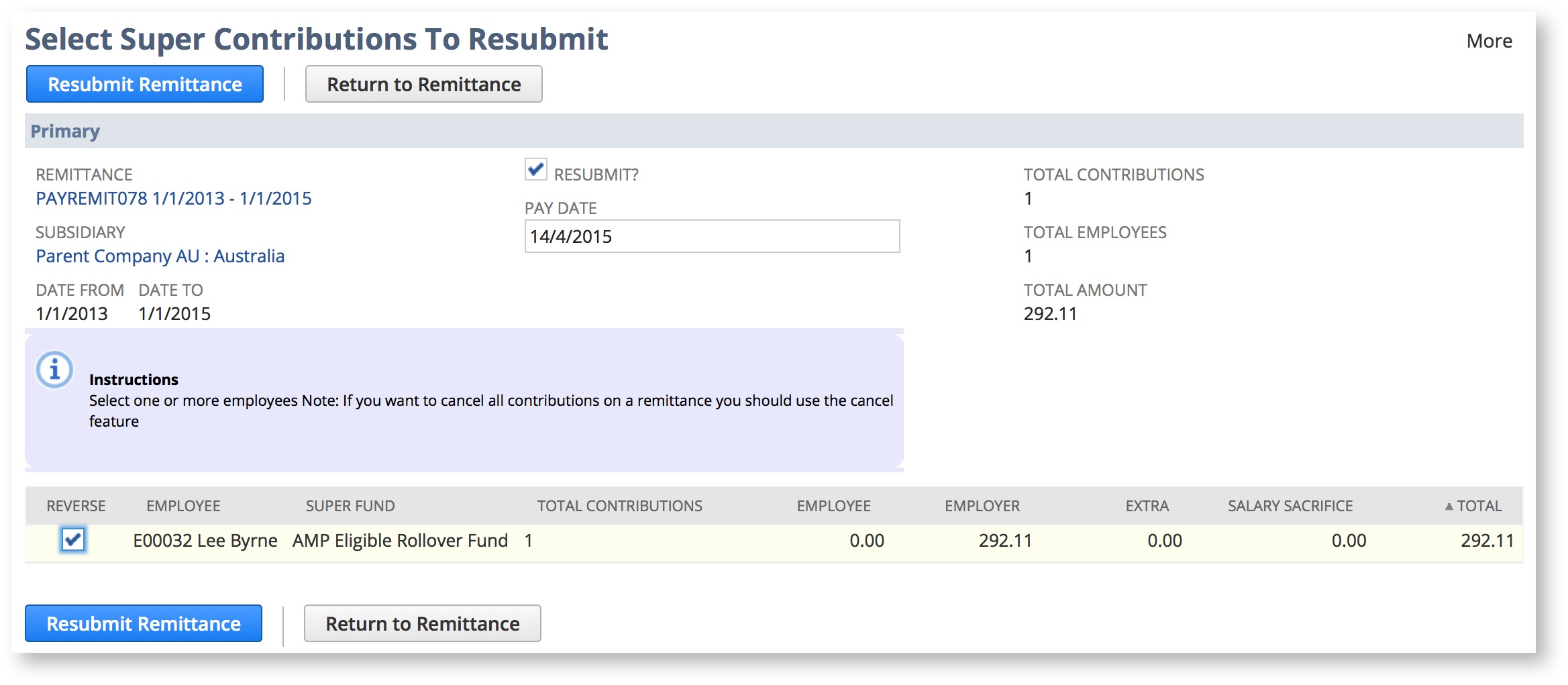ClickSuper Guide
Registration
To register please complete the Registration Form.
When completing your registration, or updating an existing registration, you will need to specify our File Upload Code from the table below.
The manual reconciliation option needs the uploaded file to be approved or rejected within the ClickSuper Portal. This can be useful if the payment of funds is the responsibility of someone other than the payroll officer, or if a second level of approval is required.
| File Upload Code | Description |
|---|---|
| T1JPSB | Manual Reconciliation - upload contribution files must be approved or rejected in Click Super Portal prior to payment. |
| XXFFD2 | Automatic Reconciliation - uploaded contribution files are automatically accepted and ready for Payment |
Once you have completed your application follow the email steps sent to you by ClickSuper to complete your registration.
Configuration
Login to the ClickSuper Portal using your User Id and Password after selecting GO TO CLICKSTREAM
On the Dashboard Tab Navigate to the Company Name link - top right corner . Check each of the tabs; Company Detail, Address, Banking and Authorised Office(s) are correctly entered.
The debit interval days on the Payment Options tab specifies how accepted and verified contribution uploads are scheduled for payment. ClickSuper processes payments at 4pm daily and the portal can be configured to automatically schedule payment or can be setup to manually schedule which requires each payment to be scheduled using the payment navigation option.
User Credentials
Your ClickSuper User Id and Password for the login to the ClickSuper web portal will always be different to the WebService API User Name and Password needed for the payroll configuration. The two cannot be interchanged. This information needs to be obtained from ClickSuper and is required for the Configuration Steps below
NetSuite Set Up & Configuration
Create Payroll Vendor
Once you have completed the ClickSuper Registration and have access to the ClickSuper Portal you will also need to create your ClickSuper Payroll Vendor.
Navigate to Payroll Administration>Payroll Setup>Vendors>New
Complete the necessary primary information and navigate to the Payroll sub-tab to enter relevant information into the Payroll Vendor fields.
Payroll Configuration
Navigate to Payroll Administration > Payroll Setup > Configuration Wizard and proceed to Step 6 : Accounting.
At the bottom of the page you will see the ClickSuper Integration Group fields.
Payroll Configuration Wizard
The screen shot below is an example only. Enter company specific information provided by ClickSuper.
Click "Next" through to Step 10 and "Finish" to successfully update Payroll Setup.
Configuration Field | Description |
|---|---|
Enable ClickSuper Integration | Tick this box to Enable the integration in your account |
ClickSuper Vendor | Each super fund that you wish to pay using the ClickSuper Integration must be associated with this vendor, as only payslip details associated with the vendor will be available for remittance. |
Contribution Selection Type | Remittance details are available to pay based on date range, if set to 'pay' selection will be based on the pay slip pay date, 'end' will select by the payslip period end date |
ClickSuper WebService API User Name | WebService API User Name provided by ClickSuper |
ClickSuper WebService API Password | WebService API Password provided by ClickSuper |
Pay Center ID | Identifies the organisational unit responsible for paying the salary and contributions of an employee/member/investor. Typically used to enable multiple bank accounts for the same access credentials. NB: This should be left blank if there are no multiple bank accounts. |
SuperStream Compliance
SuperStream officially came into effect for large employers (20+ employees) on the 31st of October 2015. All small employers (19 or few employees) must meet the SuperStream standard by 30 June 2016.
See ATO Website for further details https://www.ato.gov.au/Super/SuperStream/
As part of the process additional information in accordance with SuperStream requirements is now included on the remittance file sent to ClickSuper.
Review Employee data to ensure that all information is correct and complete as this will enable successful file transmission through ClickSuper.
To follow are the fields that are required to be completed within NetSuite.
Employee Record
Last Name
First Name
Gender
Birth Date
Email
Address (the Default Shipping & Home boxes MUST be ticked on the address line)
Line 1
Line 2 (optional)
Line 3 (optional)
Line 4 (optional)
Suburb
State
Postcode
Country
Home Phone and/or Phone field (area code must be included)
TFN
Super Fund Record - For All Other Funds
Unique Superannuation Identifier (USI)
ABN
NB: SPIN (as of 1 July 2015 will no longer be used)
Super Fund Record - For Self Managed Super Funds (SMSF)
SPIN (as of 1 July 2015 will no longer be used)
ABN
Electronic Service Address (ESA) - NB If an employee does not have an ESA this can be applied for through the ClickSuper website http://www.clicksuper.com.au/self-managed-super-fund/
BSB Number
Account Number
Account Name
Name of Superfund Record must be less than 32 characters long
Is SMSF' box is to be ticked
Below are links where you can access additional information regarding the requirements for SuperStream & also where to look up USI & ABN information.
http://www.clicksuper.com.au/self-managed-super-fund/
https://www.ato.gov.au/super/superstream/employers/employer-checklist--a-step-by-step-guide/
http://superfundlookup.gov.au/DownloadUsiList.aspx
Super Fund Set Up
To make Employee superfund contributions available for payment via the ClickSuper integration, the vendor nominated on the Employee Super Fund should be set to ClickSuper (ie. Payroll Vendor specified in the Payroll Setup section above).
Ensure all Employee Super Fund fields and other applicable fields required for SuperStream (as outlined above) are also complete.
Self Managed Super Funds
If an employee has a self managed super fund (SMSF) you will need to create a new Super Fund specifically for them.
As outlined above you must ensure that ABN, ESA, BSB and Account Number are all specified.
Check the "IS SMSF" checkbox and enter the name of the superfund. The name must be less than 32 characters long.
Here is an example SMSF.
Processing Super Contributions
Once ClickSuper portal and Payroll set up is complete, the ClickSuper process is then ready for superannuation contribution payments.
To initiate the process a Payroll Remittance record is required.
Navigate to Payroll Administration > Australia > Super : Payroll Remittance > New.
Select Super Contributions For Payment
On the new 'Select Super Contributions For Payment' screen
Select a Subsidiary (if applicable) and enter Start and End Dates
The page will refresh to show pending superannuation contributions for that period.
A pending contribution is a payslip detail line of either Employee Super, Employer Super, Extra Super, or Super Salary Sacrifice that has a payee of the ClickSuper Vendor (see super fund configuration above), that has not previously been paid as part of an existing payroll remittance record.
A summary line is displayed for each employee showing the total number of contributions (payslip detail lines), and a break down of the contribution types.
At the top of the page you can also see the total number of selected contributions, the total number of selected employees and the total amount of the payroll remittance.
Payrun Difference
Note: The Date Range does not automatically populate in the same way as a Pay Run does. This provides flexibility to pay contributions in varying frequencies.
One World - Multi Subsidiary
If you are not using a NetSuite One world account or you have only one subsidiary configured you will not see the subsidiary drop down box.
Select Super Funds
If you only wish to pay contributions for specific super funds, check the "Filter By Super Funds" checkbox. This will enable the Super Funds selection list.
Select one or multiple (Ctrl +) Super Funds and Refresh.
In the example below you can see the AMP SuperLeader Plan from the previous example is no longer displaying.
Select Employees
If you do not wish to make a payroll remittance for all of the employees in the list, uncheck the Pay checkbox next to the Employee's name.
Select Super Types
You can also do the same with the Super Type e.g Only tick Employer Super if you do not wish to make other Super Payments like Salary Sacrifice.
Create Remittance
Once you have selected all the contributions you wish to pay, click the Create Remittance button, this will confirm the total amount to be paid.
Once submitted the payroll remittance record will be created for review.
Payroll Remittance Record
The Payroll Remittance Record contains listing of the contributions to be paid along with details needed by ClickSuper and the Process Status.
The example below indicates a record where the system has detected missing information from the Employee records. The missing information needs to be corrected before the Payroll Remittance form can be completed.
To rectify missing information;
Navigate to the relevant Employee record
Update the required details
Return to the Payroll Remittance page
Refresh
Upload Payroll Remittance
Once the Payroll Remittance is checked and complete, Click the Upload button to submit the remittance for verification.
The Process Status will change to "Submitted Pending Verification", you can then click on Check Status.
If there are any further errors these will be now be displayed and also require correction.
Once complete you will see a green box confirming the upload is complete and the process status will change to "Submitted - Manual Verification" and you are now ready to go back to the ClickSuper Portal to review & confirm payment to be processed.
Payment Reconciliation
Login to ClickSuper Portal
Navigate to the Uploads option in the left hand column. You should see your Contribution at the top of the uploads list with a status of "Waiting User Response"
Click on the Payroll Remittance Link to then display your Reconciliation Report - You can then review this and Click on either "Accept" or " Reject" as below NB .You can also "Export" for review in further detail
Once you have Accepted the Payroll Remittance the Status will Change to "Success" and you can Navigate to Payments option in left hand column
Your payments should be showing as "UnScheduled" You can now click on "Schedule All" to set the date you wish the payment to be direct debited from your account.
You can now select the date for payment from the Pop Up Calendar and then click on the "Tick" bottom right corner
Your payments have now all been updated to Scheduled and the date you set will be displayed. You should also receive an email from ClickSuper confirming a successful transmission.
Payroll Remittance Record Status Update
The status of your remittance record will update over night via a Scheduled Process which will update the Process Status to Complete and confirm that the remittance has been published for payment.
Please follow the instructions below for setting up the Scheduled Process NB An Administrator will need to action this step.
Remittance Schedule
The remittance module includes a scheduled script that is used to check ClickSuper for status updates on a daily basis. The script will:
Query and update the status of remittance records that have processed
find "Submitted Pending Verification" or "Submitted Manual Verification" records within Click Super and return a status update.
Update Payslip Details, linking the remittance record and setting the paid checkbox for all remittance record that have status "Published"
Update Payslip Details, clearing the remittance record and paid checkbox where the process status is "Cancelled"
Configuring Scheduled Process
The scheduled script is not installed as scheduled so a Script Deployment must be manually scheduled as part of the installation process. To do this complete the following steps:
Locate the Payroll Remittance Scheduled Script (Customization > Scripting > Scripts), select Scheduled in the Type Filter and click Edit
2. Open the Deployments sub-tab and click the title "Payroll Remittance Scheduled"
3. Edit the Deployment set the following fields, and save
Status to "Scheduled"
Daily Event, and Repeat every weekday
Start Date to the following day
Start Time to 3:00 am
Check 'No End Date'
Save
The script will be queued to run at 3:00 am every weekday.
Adhoc Daily Update
The background scheduled process is designed to run nightly, however it can also be queued to run immediately by going to the remittance record, locating the more menu on the right hand side and selecting Init Nightly Process.
Once clicked you can track the progress of the scheduled process by navigating to the Scheduled Script Status page.
Vendor Bill Payment
Once the Click Super process has completed the superannuation contributions will have been paid, however, the direct debit by ClickSuper will need to be reflected in your general ledger.
You can process this Vendor Payment in NetSuite as you do any other Payroll Vendor. E.g Bill Payment, Cheque or Journal.
Resubmit Rejected Remittances
In some cases a Super Fund will return contributions to ClickSuper if an Employee fund could not be found.
This typically happens when a membership number is incorrect, or the incorrect Super Fund has been specified on the employees contribution.
The payments are returned by ClickSuper, and the individual pay details for the contribution need to be updated and made available for future remittance processing when the Employee's Super Fund details are corrected.
The return of a contribution typically happens more than 5 days after a remittance has been submitted and the Remittance will have been marked as completed.
To start the process locate and select the remittance record that the rejected contribution was included in .
Click the "Resubmit Rejected Contributions" button.
Missing Resubmit Rejected Button
The Resubmit button will only display if the status of the remittance is completed (this means the individual super payslip details have been marked as paid and associated to the remittance record).
If the status of your remittance is not set to complete please ensure the daily scheduled process (above) has been setup.
Select one or more employee's who's contributions were rejected.
If you want to immediately create a new Remittance for the rejected contributions leave the "Resubmit" checkbox checked and enter the pay date.
If you prefer to include the contributions on a future remittance uncheck Resubmit.
Click Resubmit Remittance and the selected contributions will be unassociated with the original remittance (see Remittance changes below).
If the Resubmit checkbox was ticked a new remittance record will be created and submitted to Click Super.
If Resubmit was left unchecked, you will return to the original remittance record.
Remittance Changes
Note: The remittance record that previously included the rejected contributions will be updated to remove the rejected payslip details from the Pay Summary and Pay detail tabs.
The reconciliation details and total payment amount will not be updated as these details are needed to reconcile with the Click Super portal.
The Notes > User Notes tab will note the rejected contributions including amounts and details.
Resubmitting Contributions From Multiple Remittance Records
If the rejected contributions span multiple remittance records you will need to go into each Remittance Record and run the process for each employee.
Best practice is to uncheck the "Resubmit" checkbox, that way the rejected contributions won't be automatically included on a resubmit remittance.
Instead you can either run a new remittance spanning the full date range for the rejected submissions, or include on the next remittance run (remembering to extend the date range to include for the prior period).