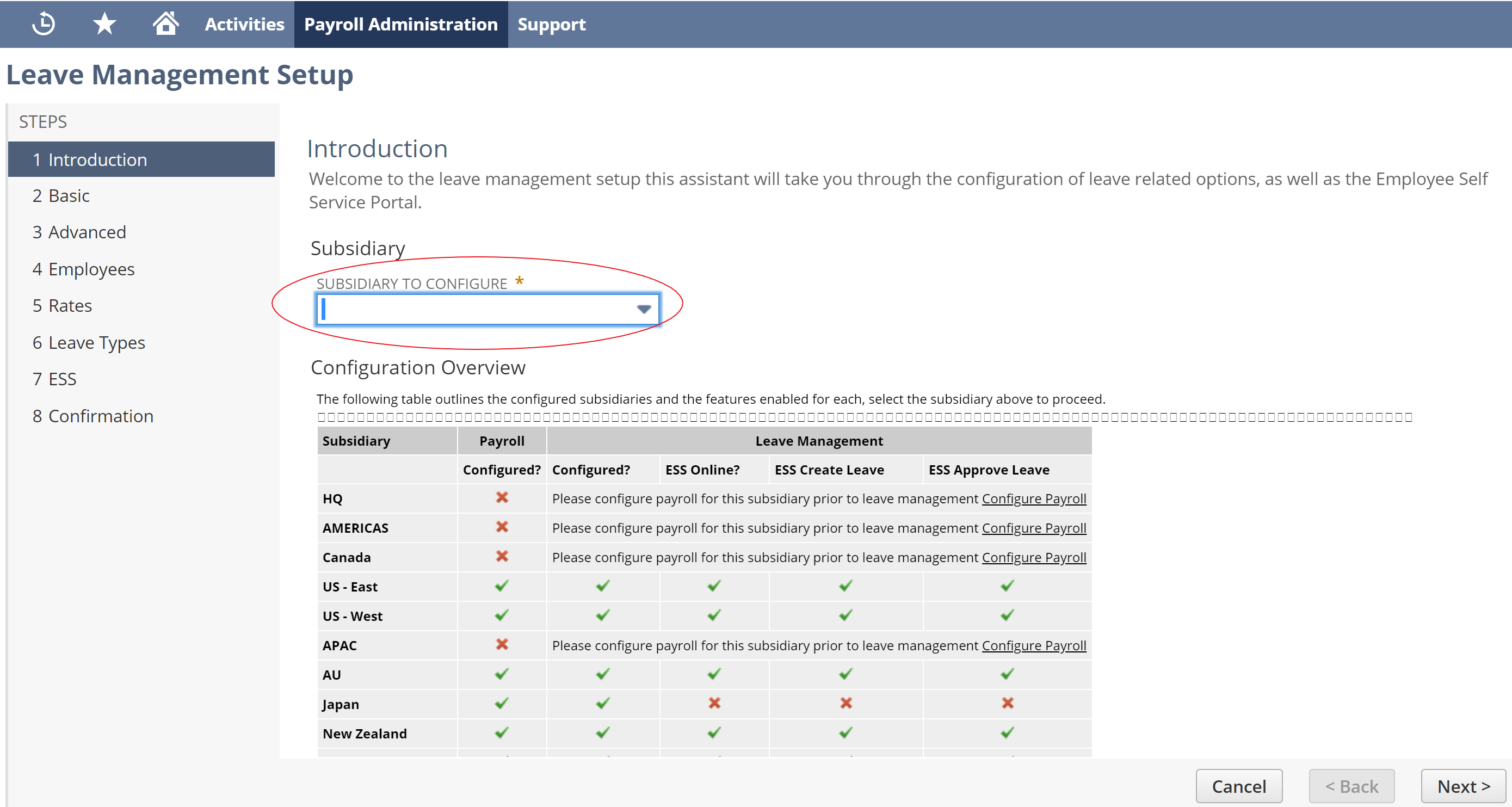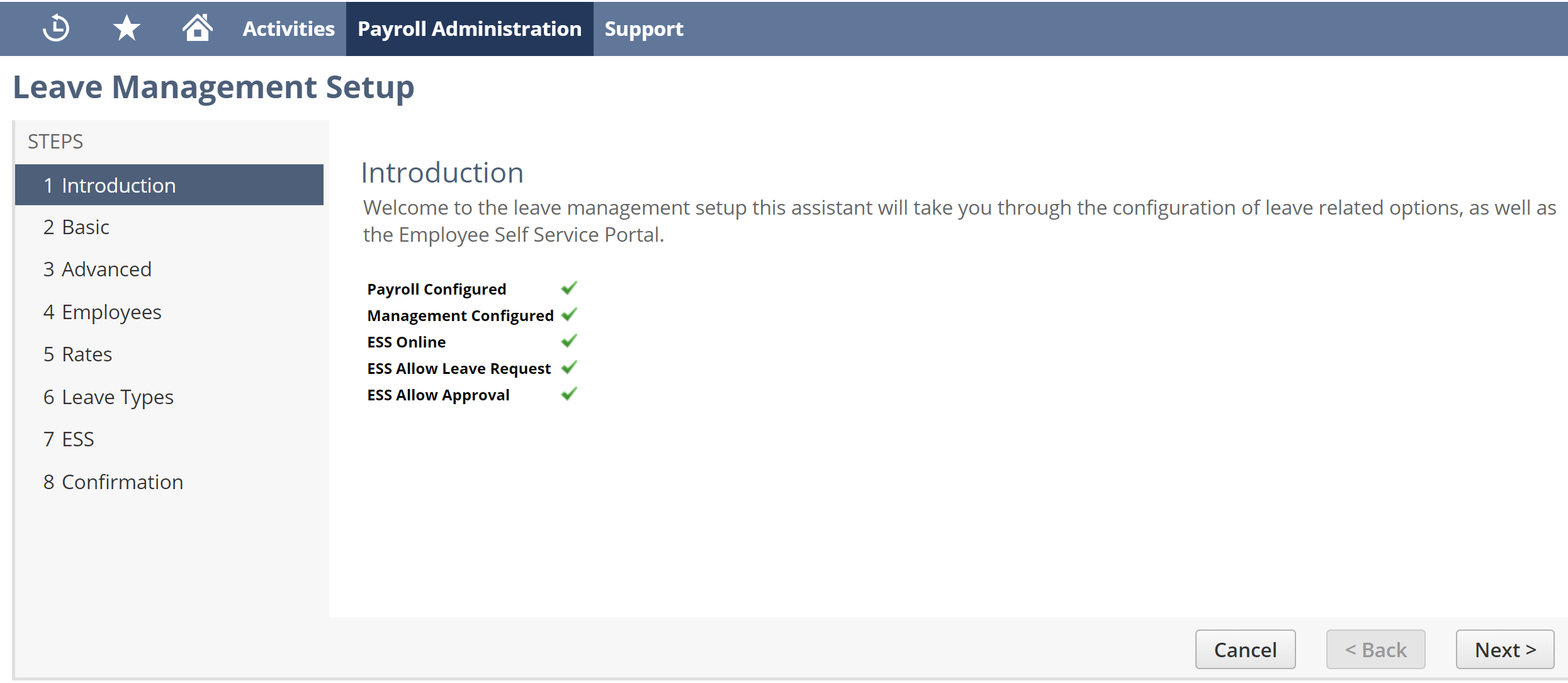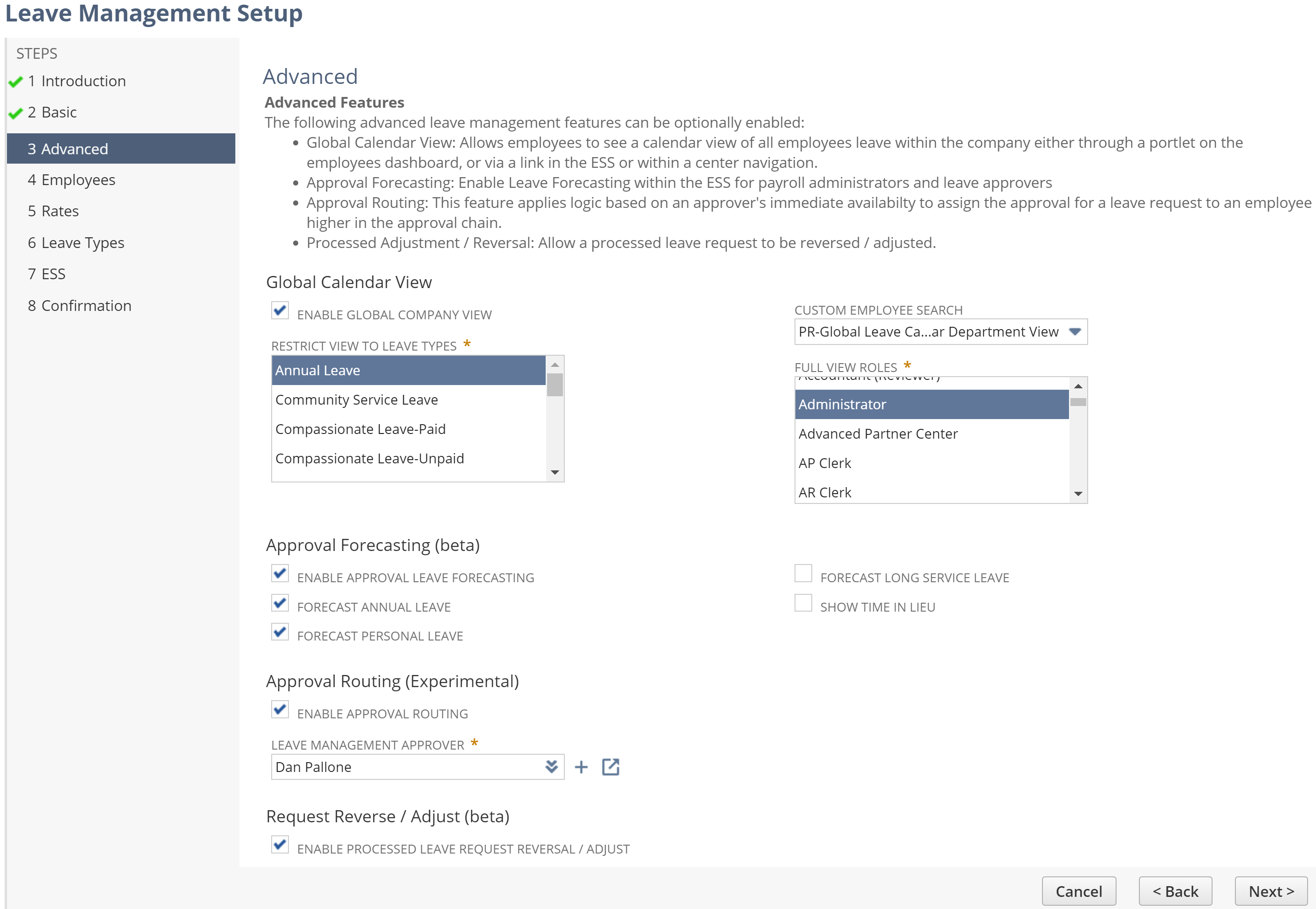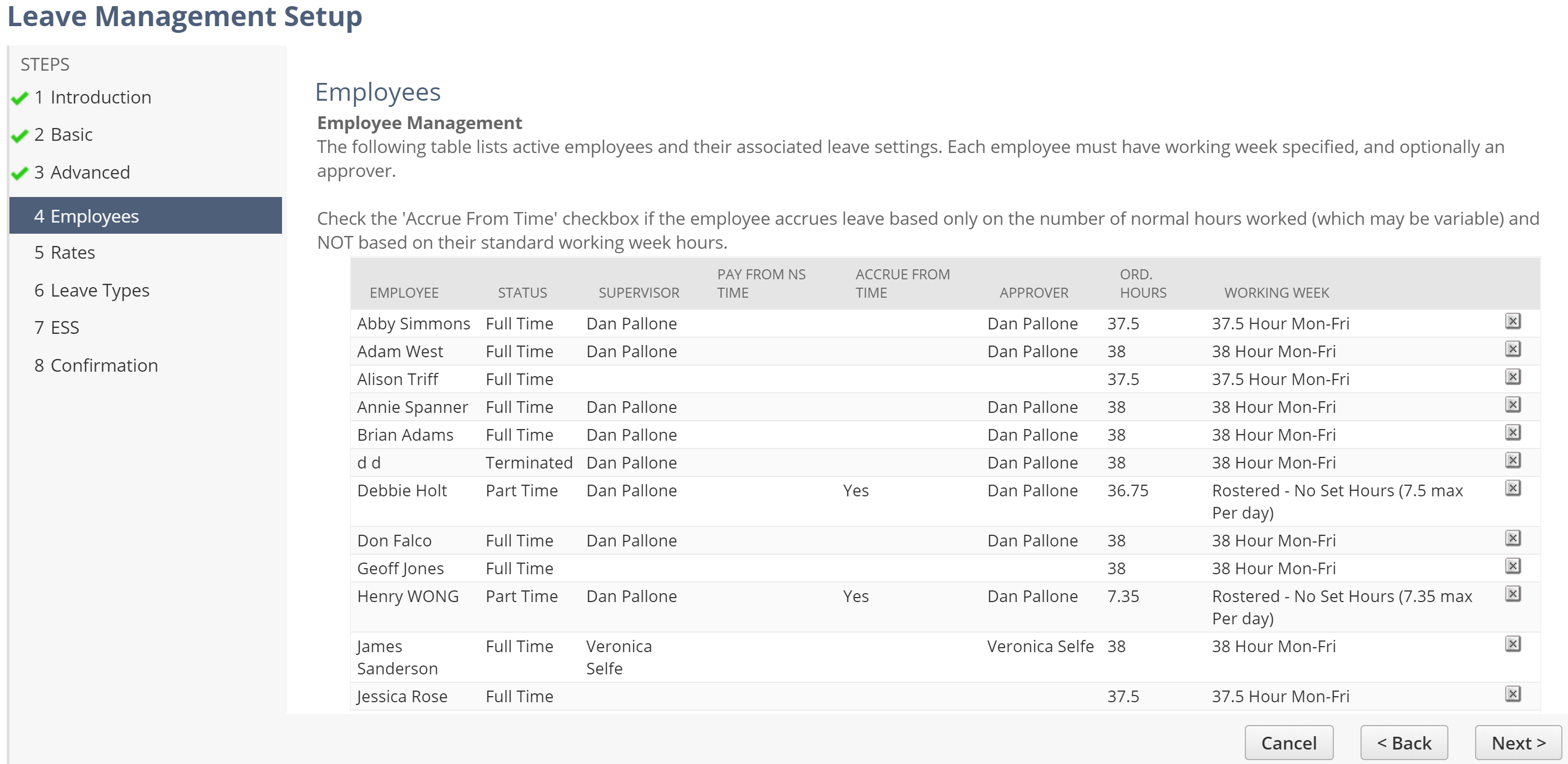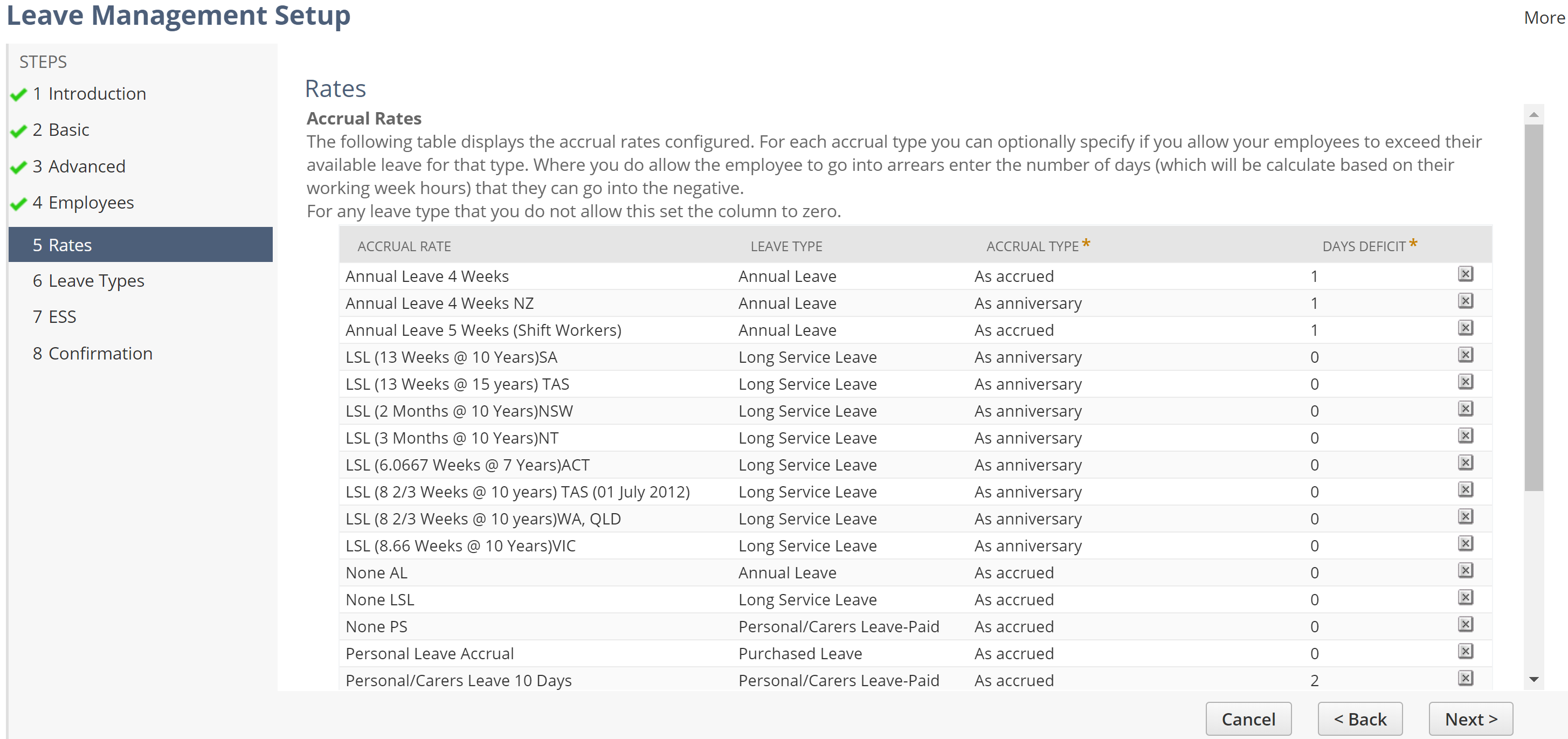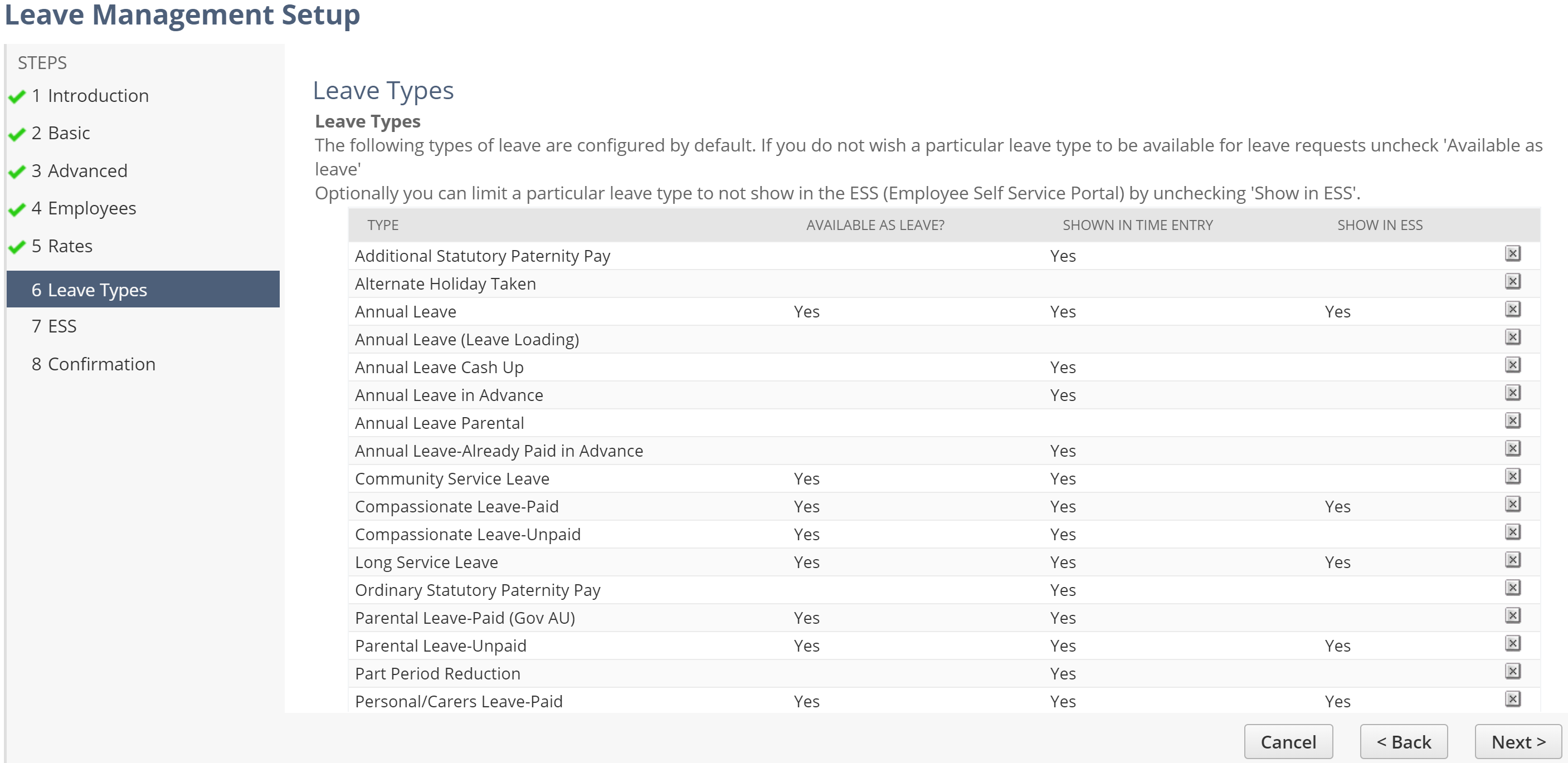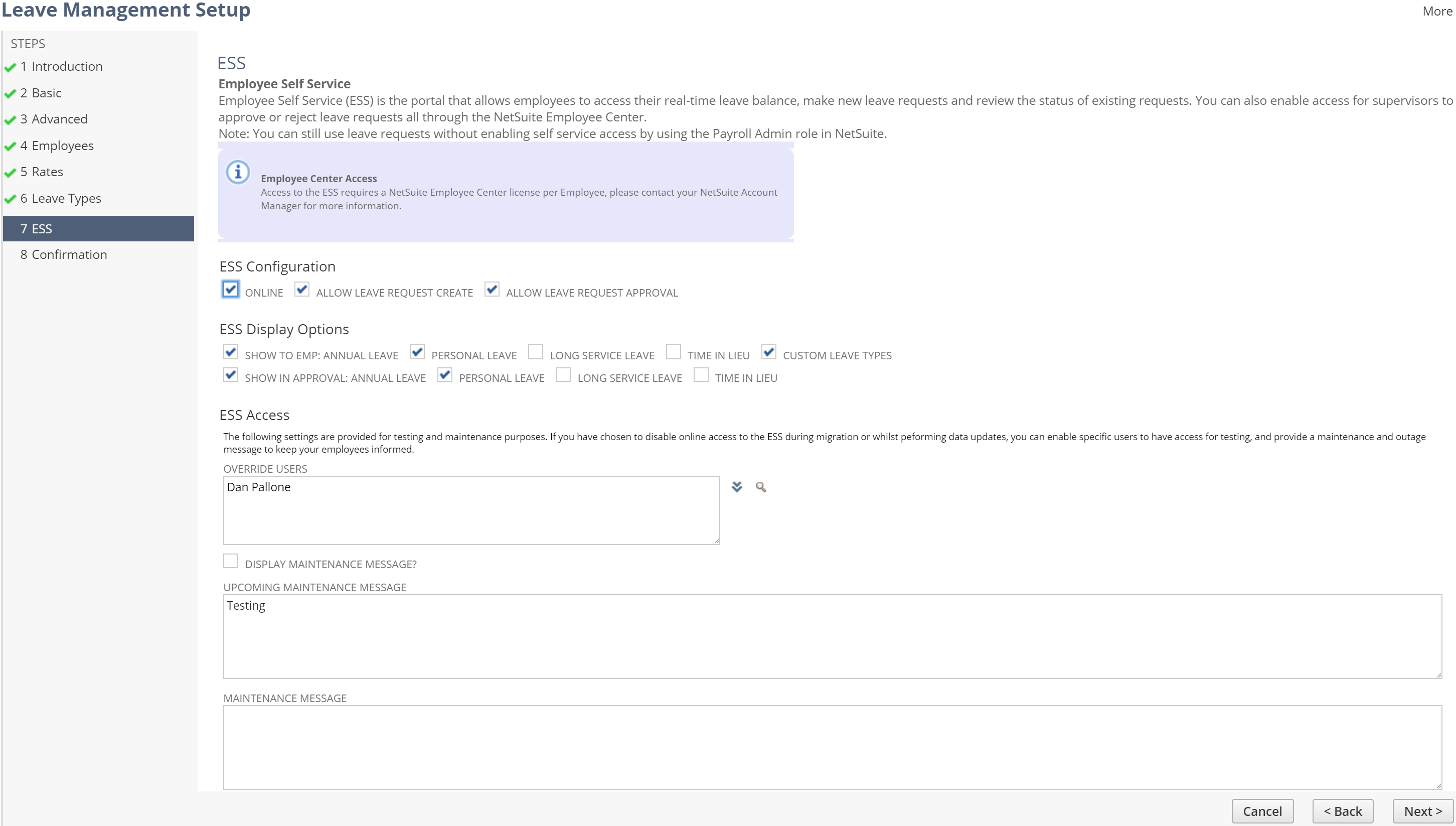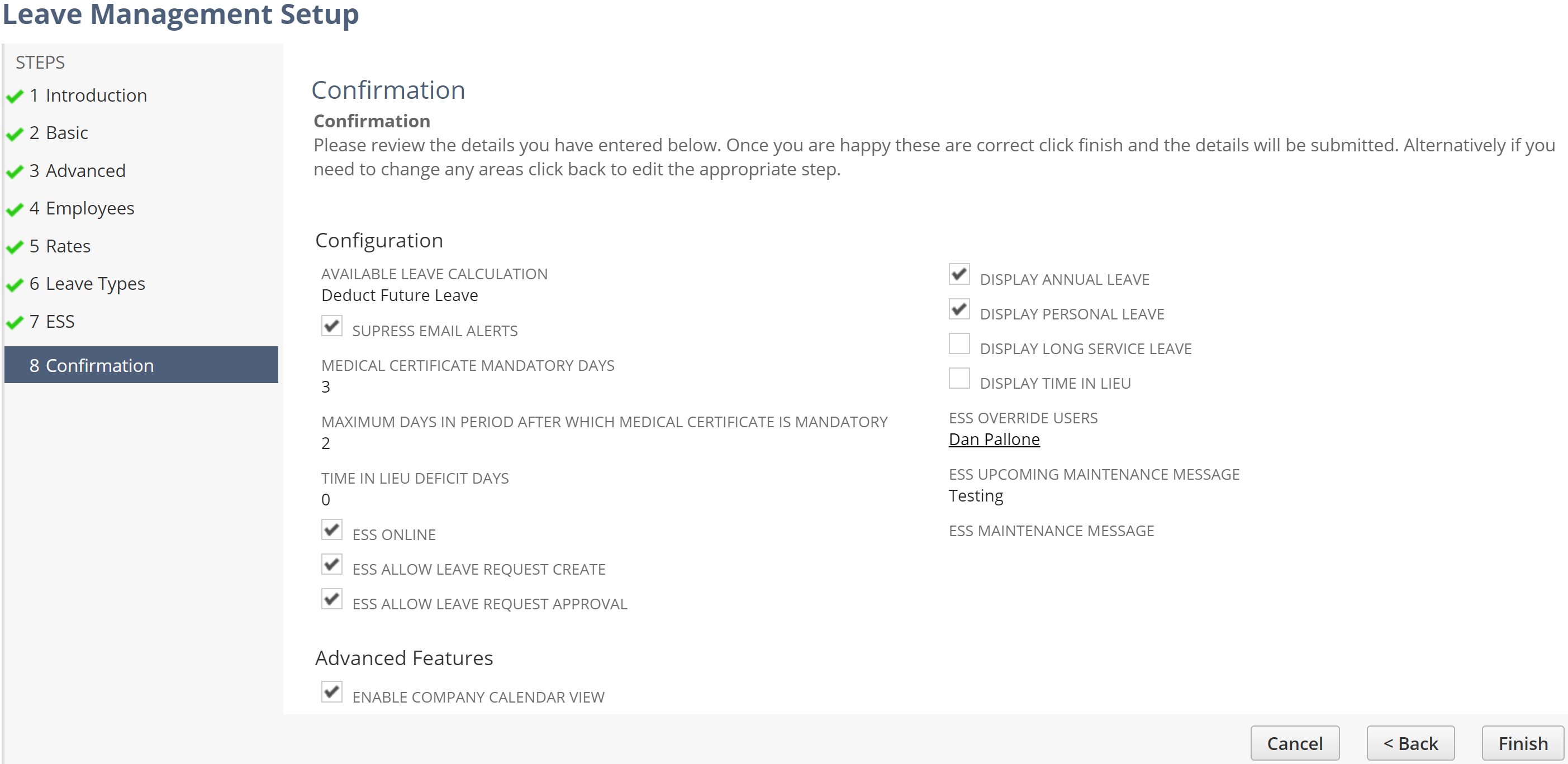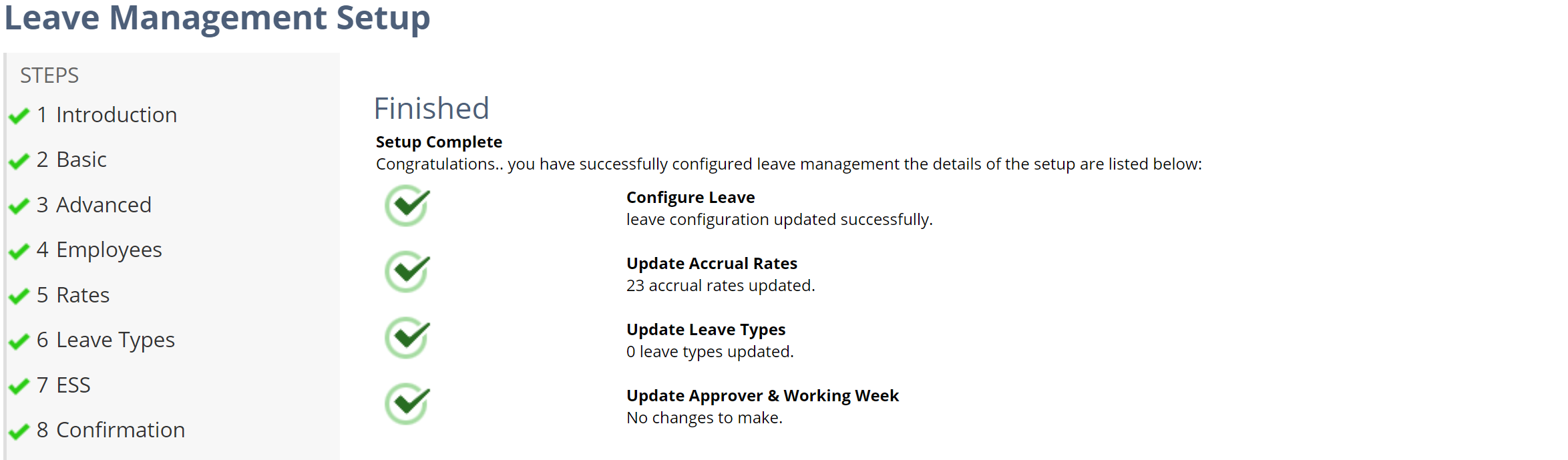Basic
Complete Basic Defaults
Advanced
Employees
This page allows you to set an employee's Leave Approver and default Working Week for Leave Requests.
- Each Employee is displayed on a row with:
- Employee Name
- Payroll Status : Payroll Employment Status from Payroll tab of employee record
- Supervisor : Standard NetSuite Supervisor
- Pay from NetSuite Time/Timesheet: Indicates employee is paid off timesheets only rather than standard working week or base salary. No timesheet-No Pay. Generally used for casual employees.
- Accrue Leave from Timesheet: Used for part time or casual employees whose normal hours vary each period so accruals are pro-rated automatically.
- Leave Approver: Select the Employee who approves the employees leave. NB: DO NOT create "mutual approvers" or set the employee as their "own" approver as this will create an error when building hierarchy for calendar view.
- Ordinary Hours Per Week : Info only from Employee record
- Leave request Working Week Record: Sets employee work pattern. Use defaults or create new unique records for employees that have a different working week.
- NB: For unusual work patterns use a name that is unique to that employee or clearly communicates the work pattern.
- If no set weekly pattern, tick "rostered" and enter maximum daily hours in any of the day fields.
- Click "Next" when done
Leave Accrual Rates
Leave accrual rates determine employee entitlements.
- Select if the Leave type is available to the employee immediately ("As accrued") or based off anniversaries ("As Anniversary")
- Enter the maximum negative amount in days for the Leave types. This will be enforced in Employee Centre or Self-Service but can be overridden by Payroll or HR or Admin.
- Click "Next" when done
Leave Types
This screen shows active leave types and allows you to specify where they appear or if available.
- Available as Leave?: Check this box to make this leave type available to be used in Leave Requests. NB: Some default types may relate to NZ or UK, If not used-un-tick.
- Shown in Time Entry: Any Leave types in use must also be shown in time entry in order to be properly processed in Payroll. If not used you can un-tick for that type.
- Show in ESS? : When ticked this box will determine which leave types appear in the dropdown list for employees to select when requesting leave. Show in Employee Self Service to allow employees to electronically request this leave type. You may wish to have some leave types available when needed but excluded from employee electronic request. An example might be Government Parental Leave which has additional requirements that the Employees normal approver may not have access to.
- Click "Next" when done
ESS (Employee Self Service)
- Online: Tick this box to make Leave management visible in Employee Centre.
- Allow Create or Approval or Both as required.
- Override Users. If ESS is "offline" or still in testing, select users here to allow access for testing
- If required use upcoming and maintenance messages to let your employees know when Leave Management will be unavailable.
- Click "Next" when done.
Confirmation
Review settings and click "Finish" if complete, or "Back" to make changes.
Wait for the page to complete; green ticks indicate a successful configuration.