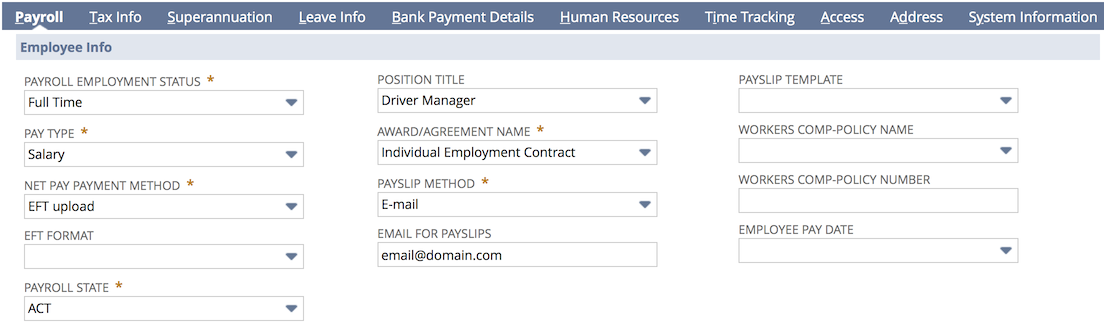Calculation Info
- Payroll Country - defaults from the configuration, can be used as a filter on the pay run
- Pay Frequency - select the employee's pay frequency - either Bi-Monthly, Fortnightly, Monthly, Weekly or Exclude from Payrun (see Excluding an Employee from Payroll for more info)
- Salary Packaging for Super - mark this checkbox if the employee is paid Superannuation based on salary packaging
- Ordinary Hrs Per Week - enter the number of hours in a working week (e.g. 38). This drives the leave accrual calculations
- Leave Request Working Week - select the working week which best describes the hours for calculations on leave accruals. The rostered options are for casual employees who do not work on set days, but have a maximum number of hours per day. You can create new leave request working weeks for other situations not covered by those created by ICS
- Leave Request Approver - select the employee that will approve any leave requests
- Payroll Currency - leave blank unless the employee should be paid in a different currency to the currency in the jurisdiction they are in
- Pay from NetSuite time - only applicable to Waged employees. Check this box if the employee is to be paid based on time logged (e.g. Timesheets) in NetSuite. Any timesheet for normal time will be ignored if this option is unchecked.
- Accrue Leave on Time-sheet only - select this if you want to accrue leave based on the hours entered on timesheets, this may be if the employee works different hours per week. Usually this is used for casuals or part timers (on wages)
Posting Info
- Payroll Balance Sheet Account - select the clearing account that the net pay will post to
- Super Expense Account - select the P&L Superannuation expense account
- Payroll Expense Allocation - only set this field if you wish to allocate the employee's payroll expenses to a different set of accounts than what is in the configuration
System Set Fields
Most of these fields update once pay components are created. You may need to enter the following:
- Payroll ID - if you have an alternate identification number for the Employee then enter it here. For example, if you are migrating from a different Payroll system that had its own IDs for employees.
Go to step 5. Tax Info tab