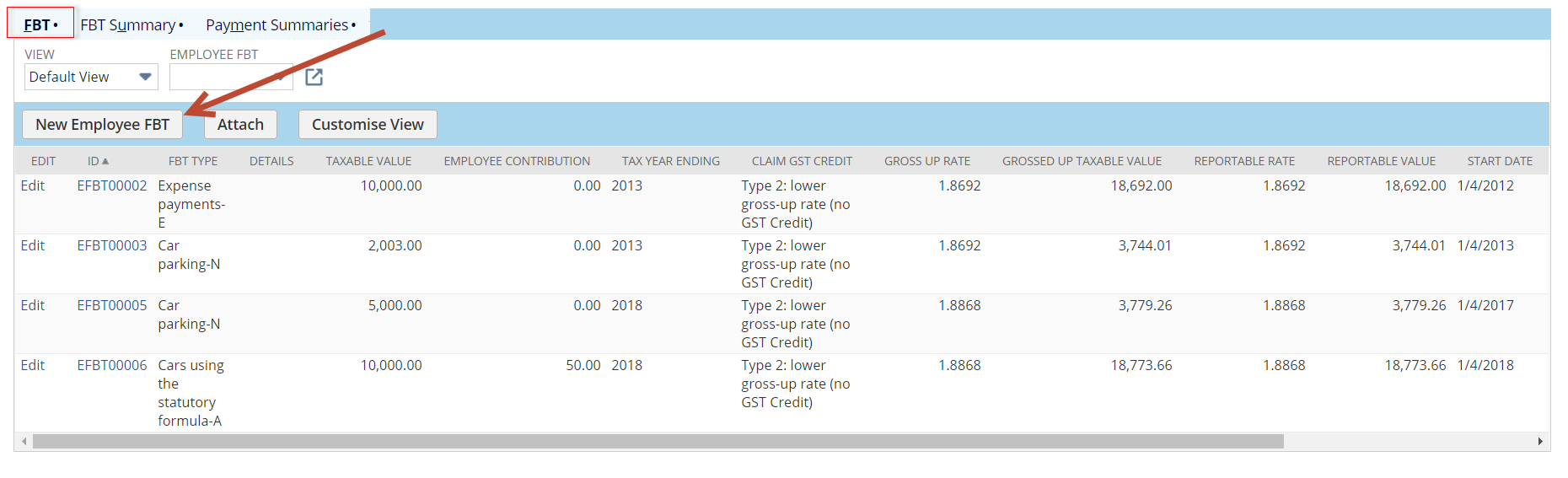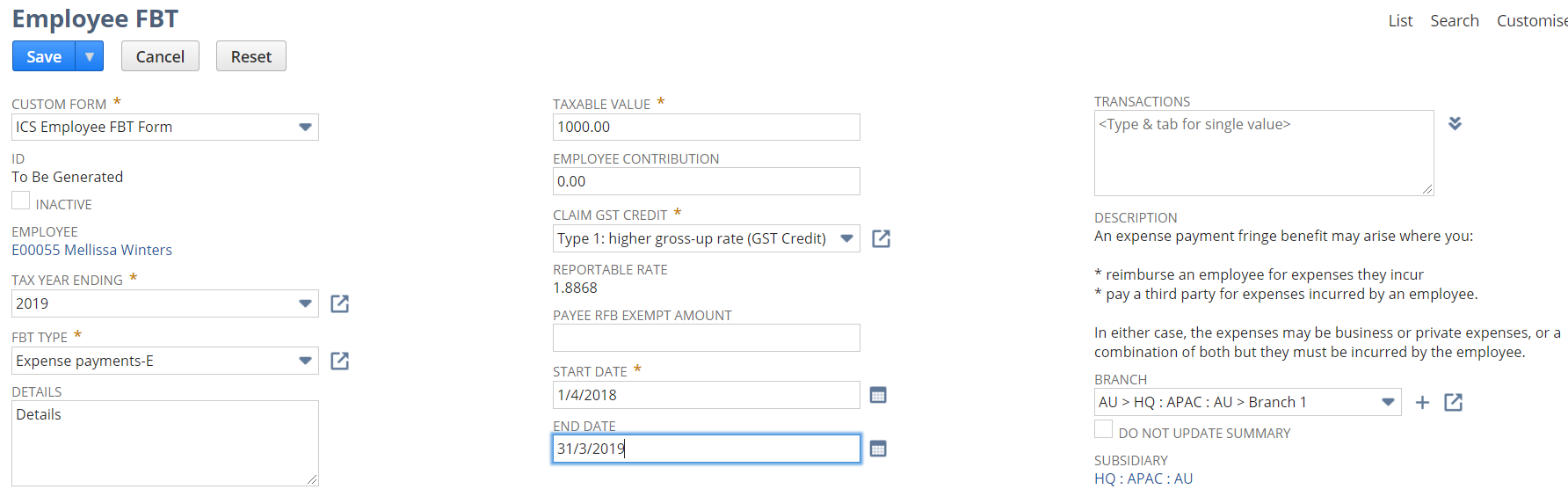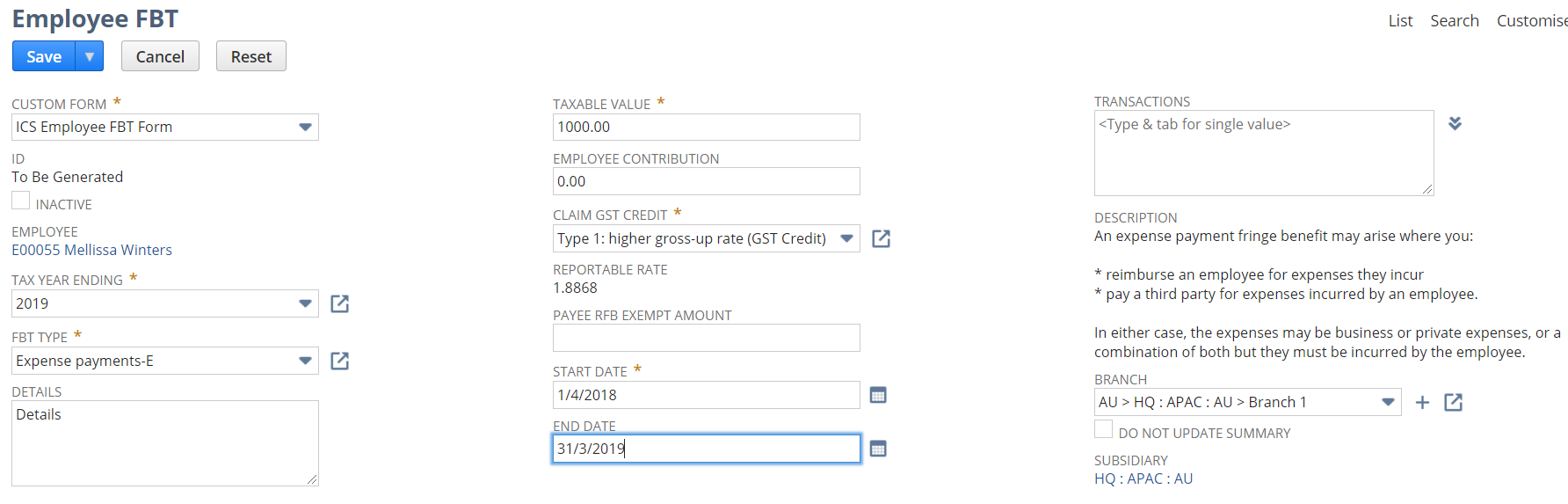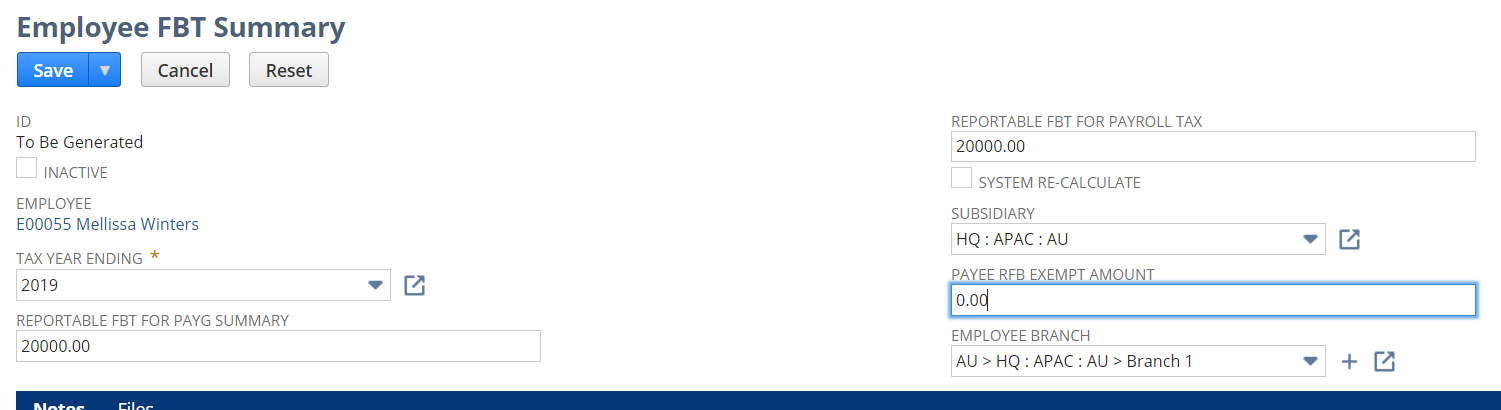...
- While in view mode navigate to Employee record > Tax info tab > FBT sub list
2.
2. Click on New Employee FBT and populate the fields:
- Tax Year Ending - Select the
...
- relevant Tax Year Ending
- FBT Type -
...
- Select the appropriate FBT Type
- Details - enter
...
- any details for your reference
- Taxable Value - enter
...
- the taxable value
- Claim GST Credit - select the Type for gross up.
- Employee Conrtribution -
...
- Any contribution by the employee to reduce the reportable value.
- Payee RFB Exempt Amount -
...
- Any amount that is Exempt
- Start Date -
...
- The start date of the FBT instance. Ensure this matches the Tax year Ending
- End Date -
...
...
- The end date of the FBT instance. Ensure this matches the Tax year Ending
3. Click on Save . The FBT Instance with create an FBT Summary for reporting. You can see this on the Employee>Tax Info tab.
Option 2.
To add an Employee FBT Summary record.
...
- While in view mode navigate to Employee record > Leave Tax info tab > Leave History Record FBT Summary sub list
2. Click on New
...
Employee FBT Summary and populate the fields:
...
- Tax Year Ending -
...
- Select the relevant Tax Year Ending
- Reportable FBT for PAYG Summary - Enter the reportable value for STP/PAYG Summary
- Reportable FBT for Payroll Tax - Enter the reportable value for PRT
3. Click on Save . The FBT Summary will be created for reporting. You can see this on the Employee>Tax Info tab.