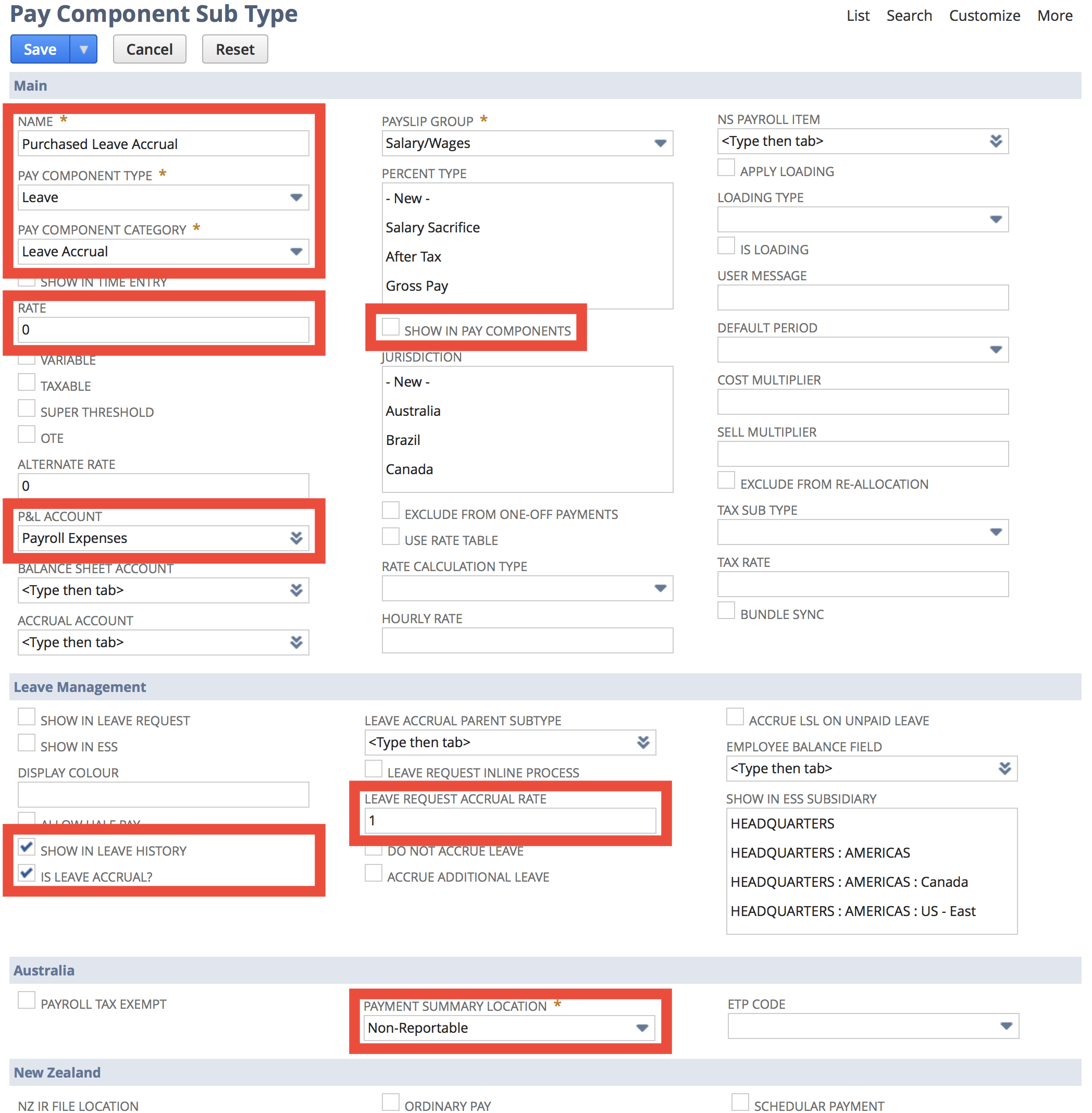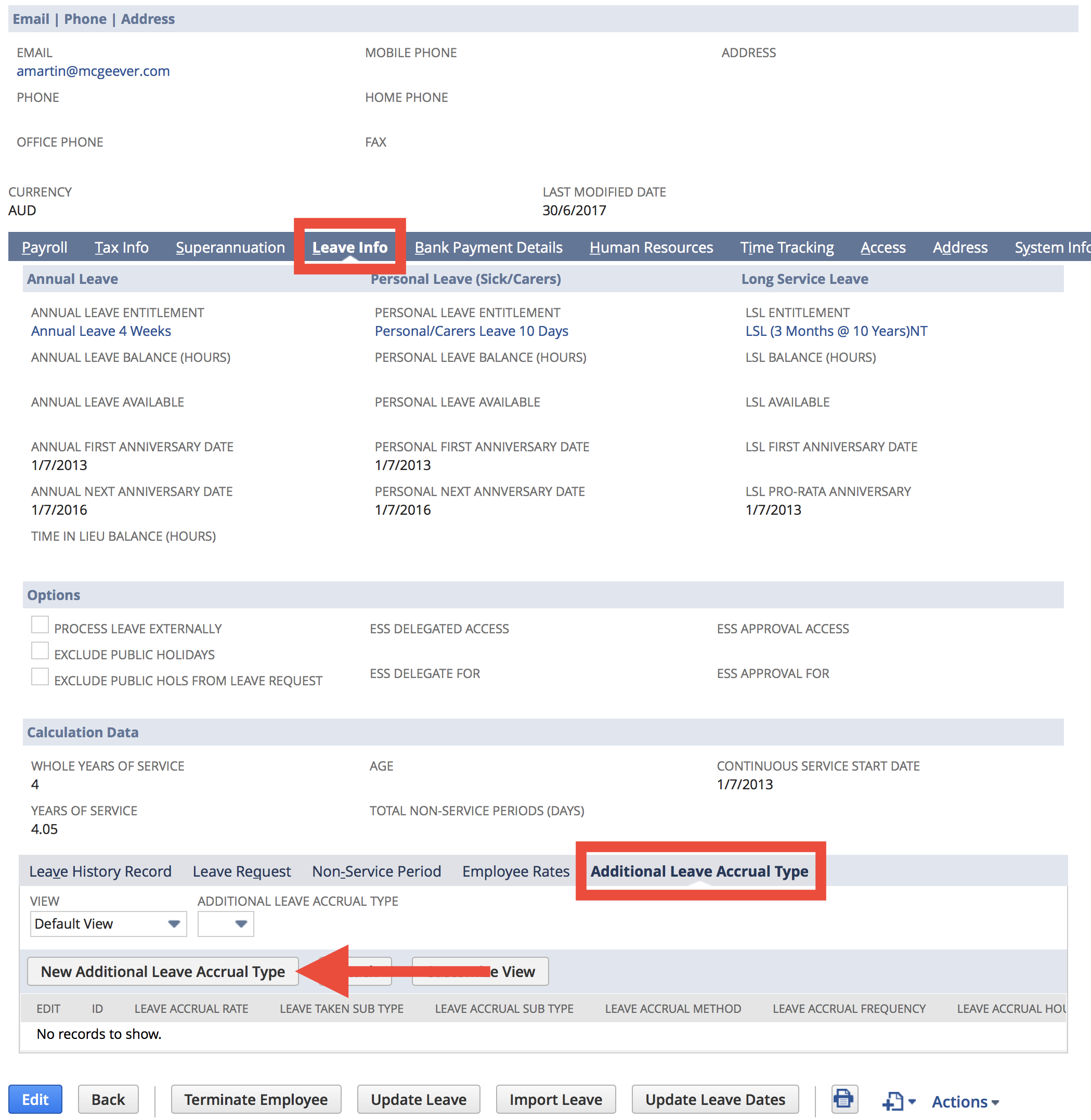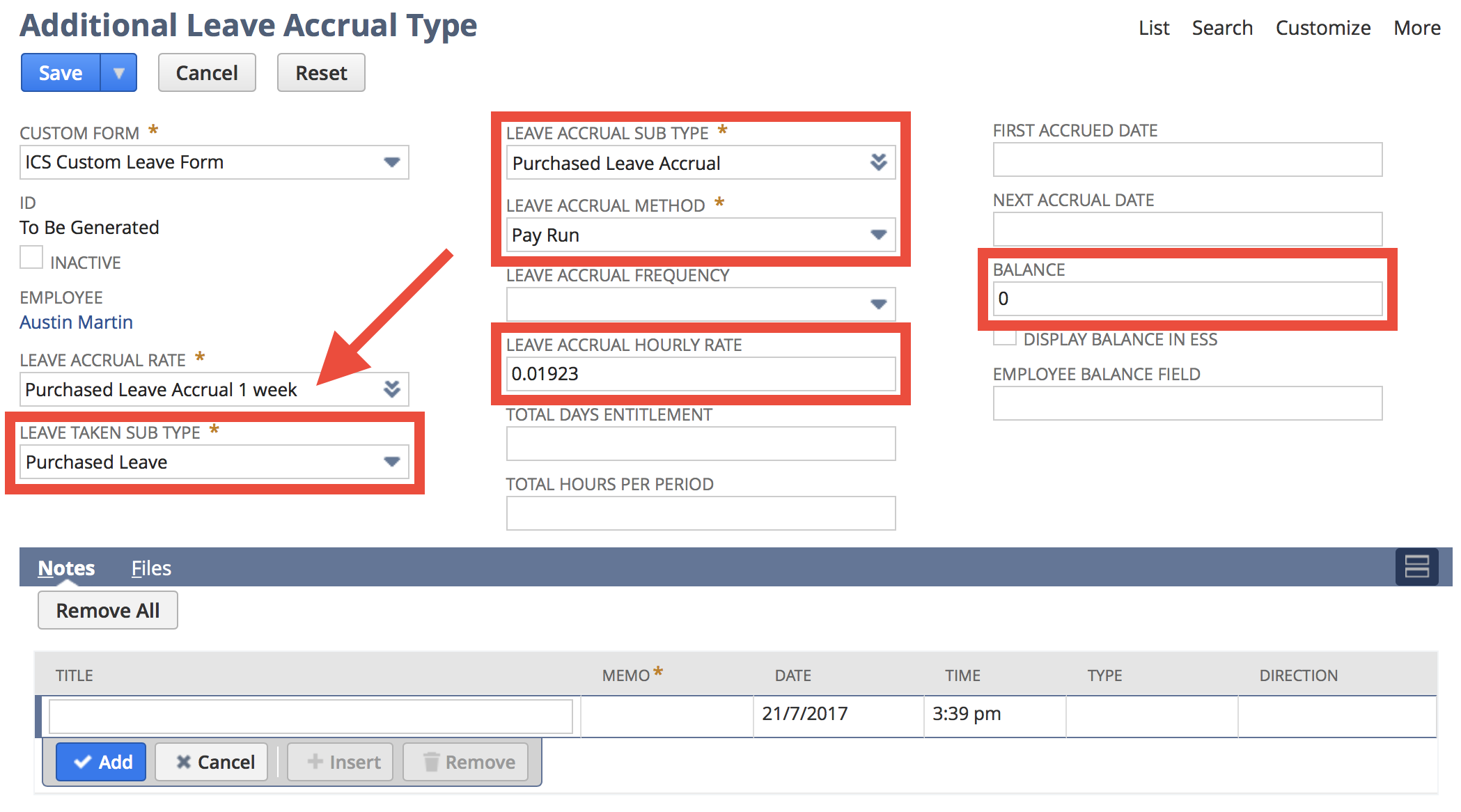...
- Click on the New Pay Component Sub Type button
- Set the Pay Component Type field to Leave
- Set the Pay Component Category - set to Paid Leave Accrual
- Complete the following fields - you may also use the screenshot below as a guide:
- Name - enter a name (e.g. Purchased Leave Accrual)
- Pay Component Type - set to Leave
- Pay Component Category - set to Paid Leave Accrual
- Rate - enter 0
- P&L Account - select the default Expense account
- Show in Pay Components - unmark this checkbox
- Show in Employee Self Service - unmark this checkbox
- Allow Half Pay - unmark this checkbox
- Show in Leave History - mark this checkbox
- Is Leave Accrual? - mark this checkbox
- Leave Request Accrual Rate - set to 1
- Payment Summary Location - set to Non-Reportable
- Click theSave button
...
- Navigate to the Employee record in VIEW mode
- Click on the Leave Info tab
- Click on the Additional Leave Accrual Type sub tab
- Click on the New Additional Leave Accrual Type button
- First, complete the Leave Accrual Rate field, this will automatically populate the other fields
- Complete any other fields as required
- If you use ESS and would like to have this leave type available/showing then mark the Display Balance in ESS checkbox
- If the employee has a current balance that you wish to import you should do this via a Leave History Record. For more information see Add Manage Leave Balances - Leave History Records.
- Click the Save button
| Tip | ||
|---|---|---|
| ||
| It is good practice to enter a Note for future reference |
...