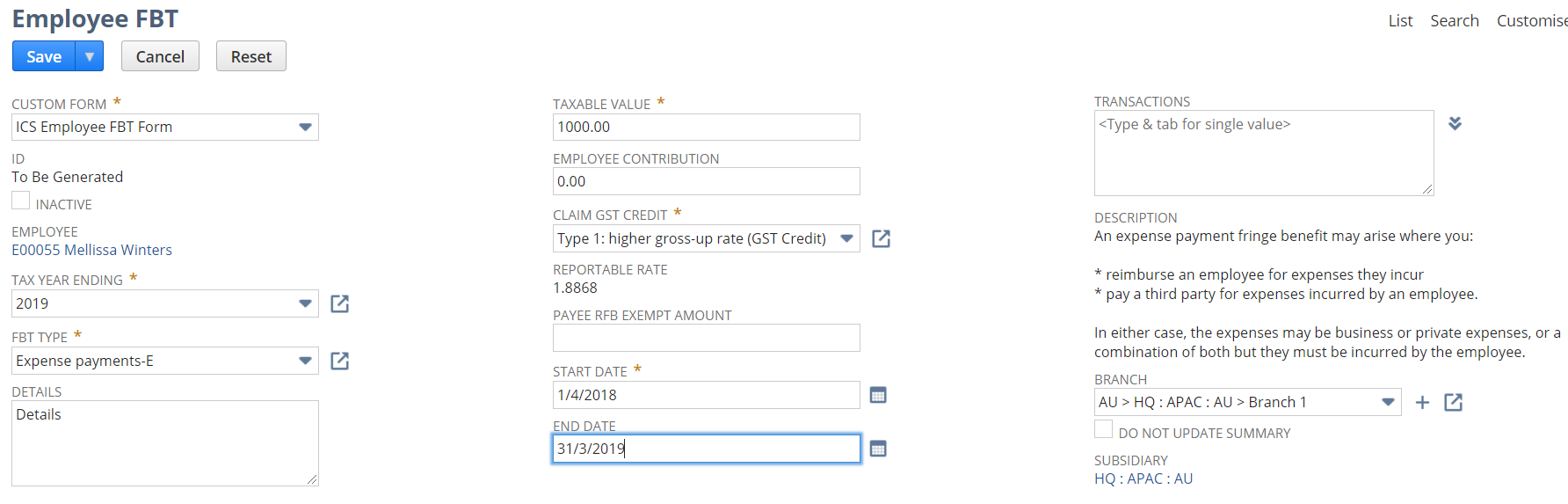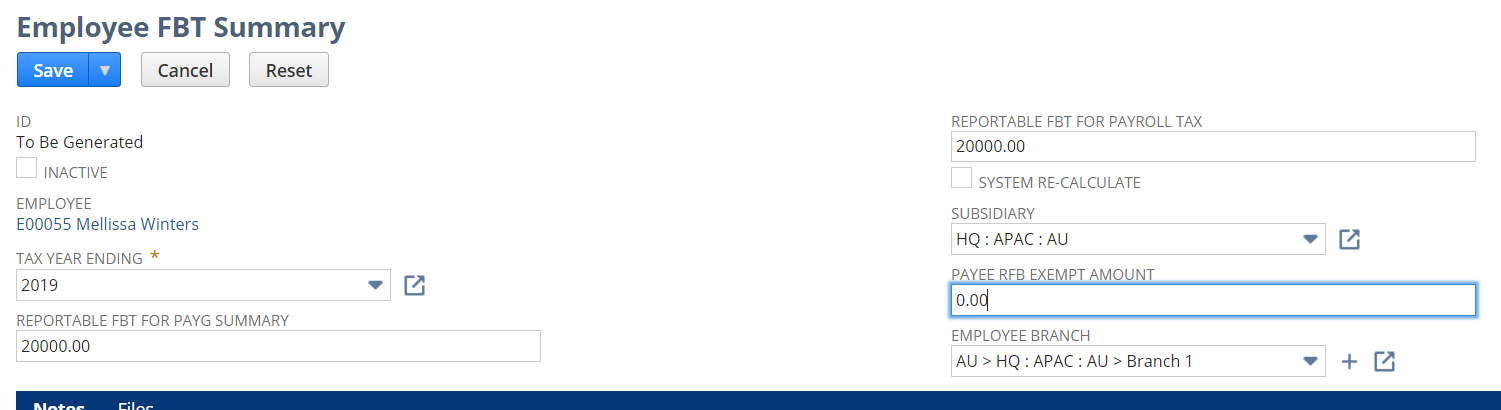...
| Tip | ||
|---|---|---|
| ||
You have 2 options. You can add individual FBT instances (Employee FBT) or you can make your life easy and add them as an Employee FBT Summary. These can be added manually via the "Tax Info" tab of the employee record. NB: When you create Employee FBT instances the Summary will be automatically created or updated by the system. |
| Info |
|---|
NB: If you are an FBT exempt employer then you should only enter amounts into the Exempt fields. Enter 0.00 into the taxable value field. |
Option 1.
To add an Employee FBT record.
...
- Tax Year Ending - Select the relevant Tax Year Ending
- FBT Type - Select the appropriate FBT Type
- Details - enter any details for your reference
- Taxable Value - enter the taxable value
- Claim GST Credit - select the Type for gross up.
- Employee Conrtribution - Any contribution by the employee to reduce the reportable value.
- Payee RFB Exempt Amount - Any amount that is Exempt
- Start Date - The start date of the FBT instance. Ensure this matches the Tax year Ending
- End Date - The end date of the FBT instance. Ensure this matches the Tax year Ending
| Info |
|---|
NB: If you are an FBT exempt employer then you should only enter amounts into the Exempt fields. Enter 0.00 into the taxable value field. |
3. Click on Save . The FBT Instance with create an FBT Summary for reporting. You can see this on the Employee>Tax Info tab.
...
- Tax Year Ending - Select the relevant Tax Year Ending
- Reportable FBT for PAYG Summary - Enter the reportable value for STP/PAYG Summary
- Reportable FBT for Payroll Tax - Enter the reportable value for PRT
- Payee RFB Exempt Amount - Any amount that is Exempt
| Info |
|---|
NB: If you are an FBT exempt employer then you should only enter amounts into the Exempt fields. |
3. Click on Save . The FBT Summary will be created for reporting. You can see this on the Employee>Tax Info tab.
...