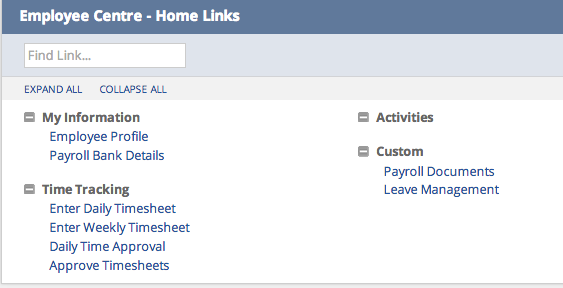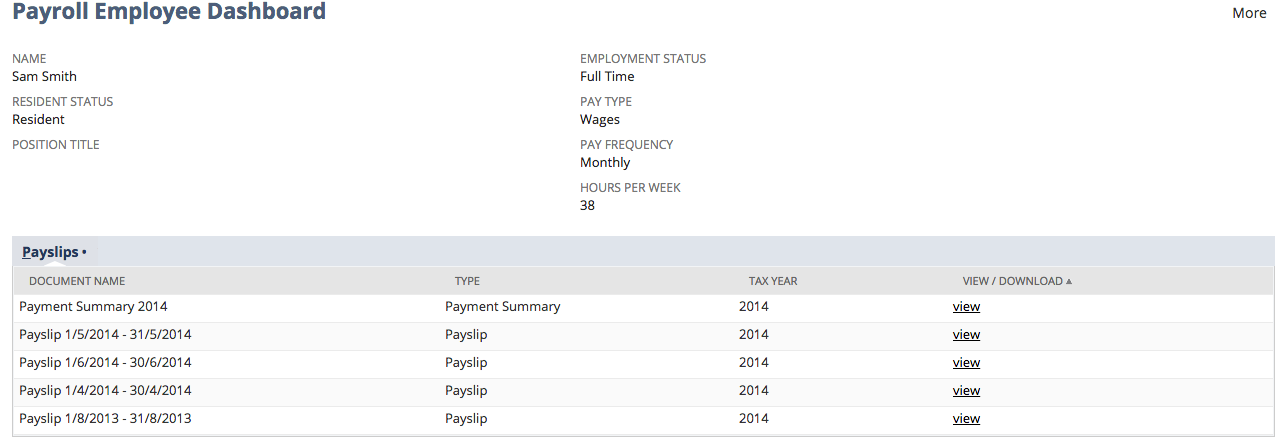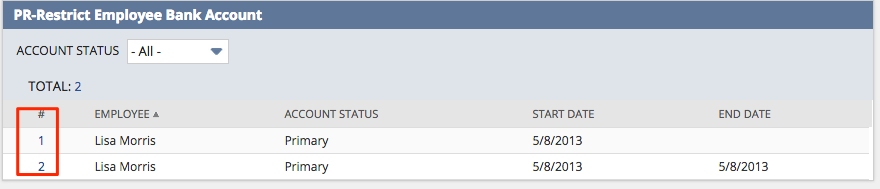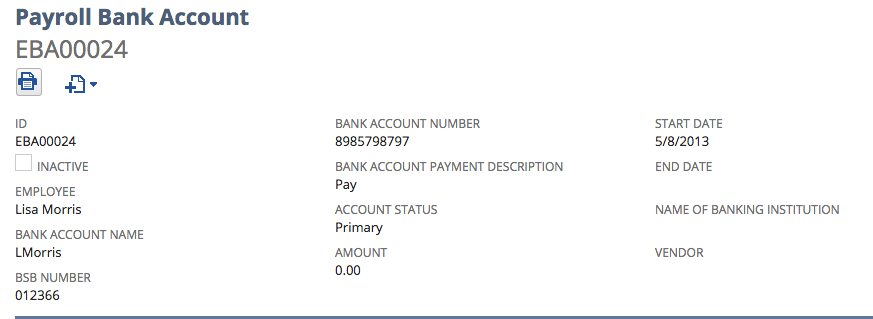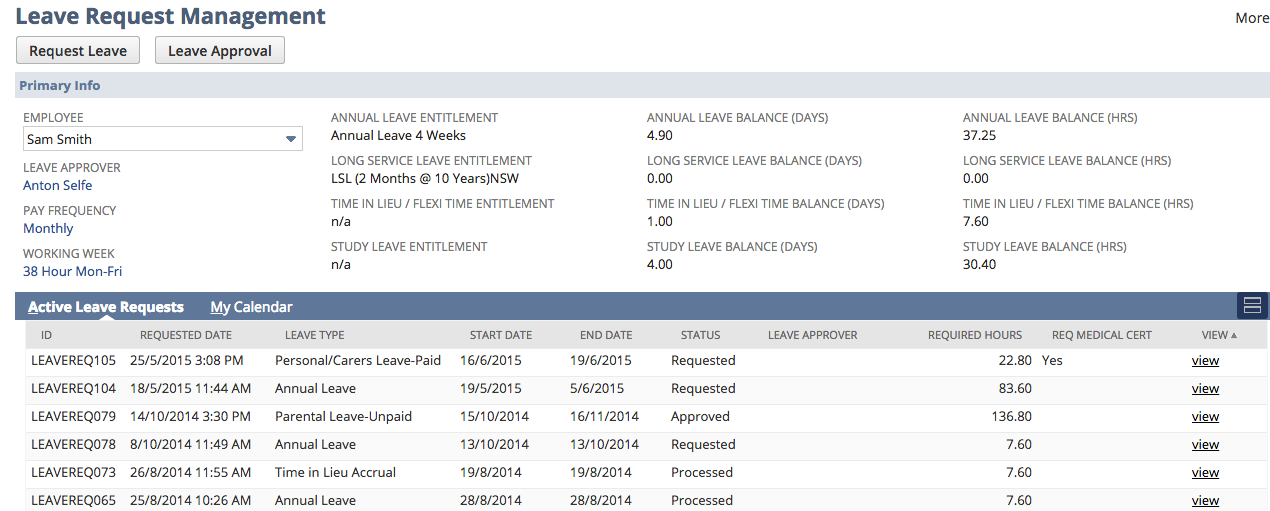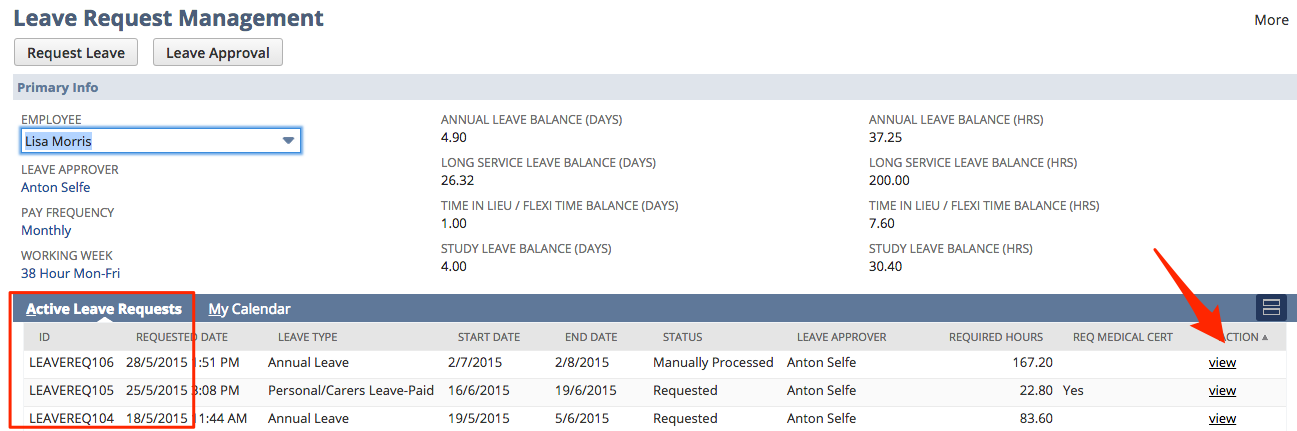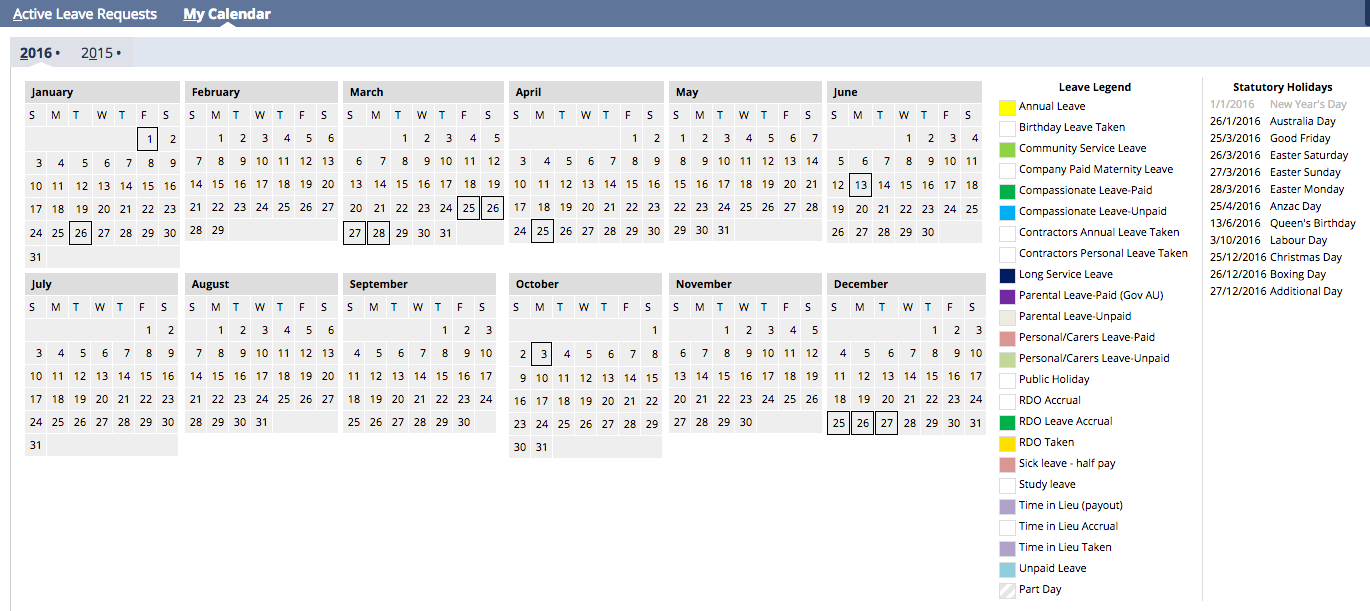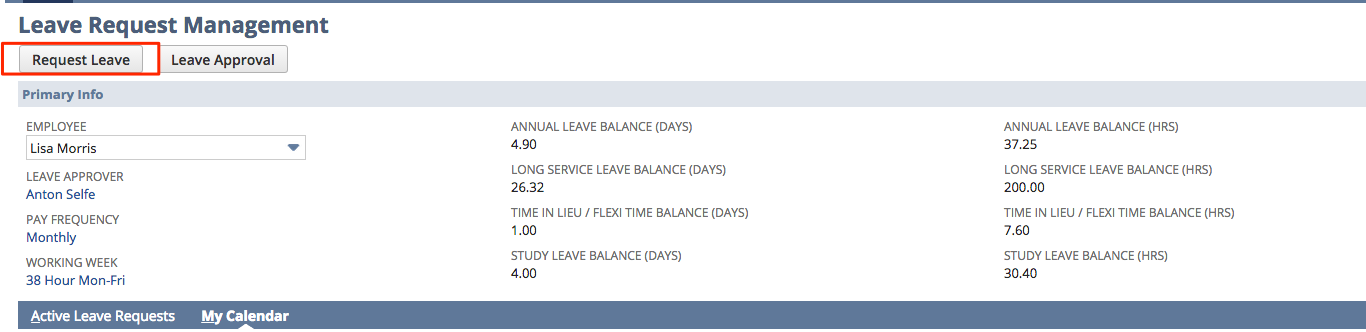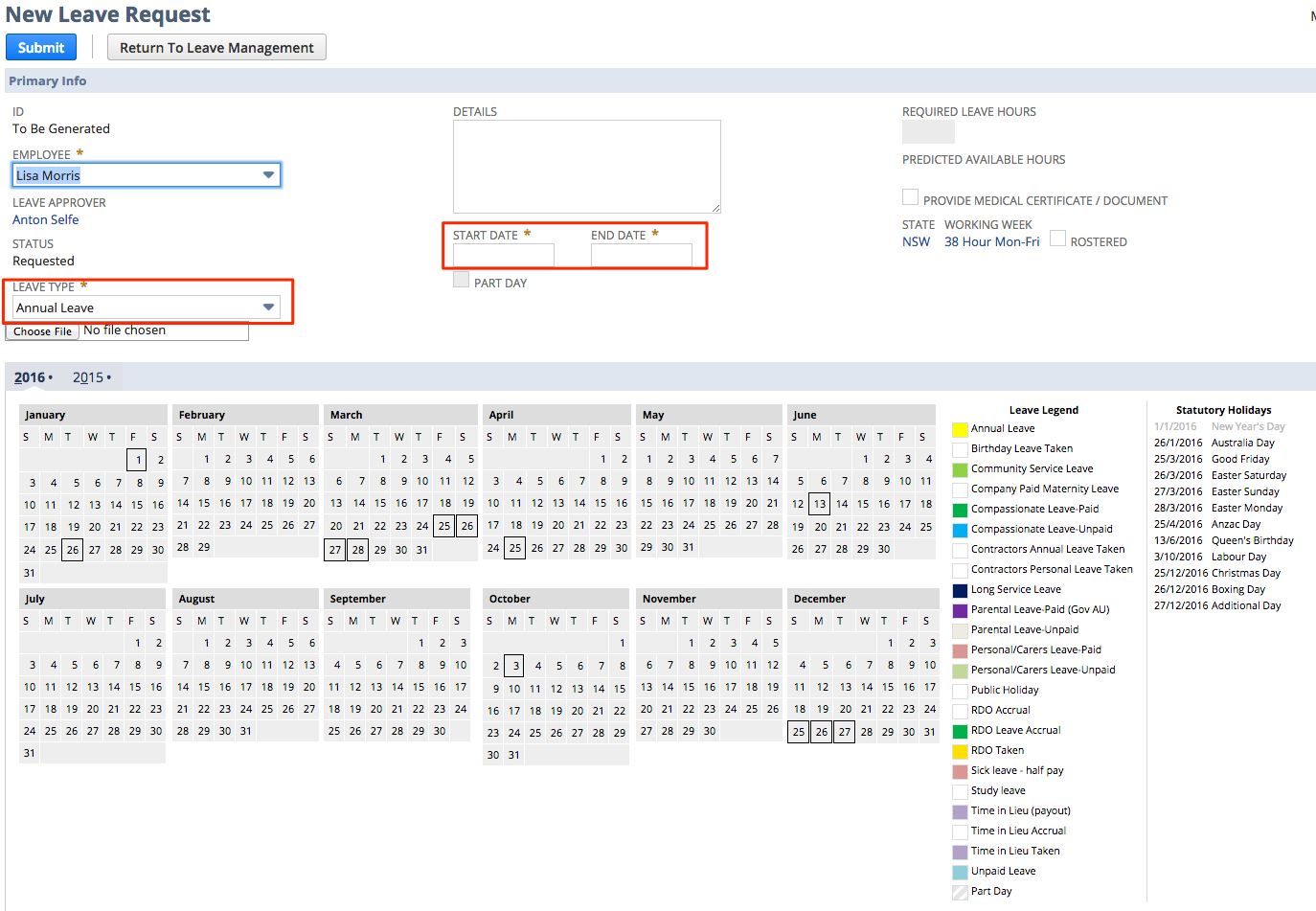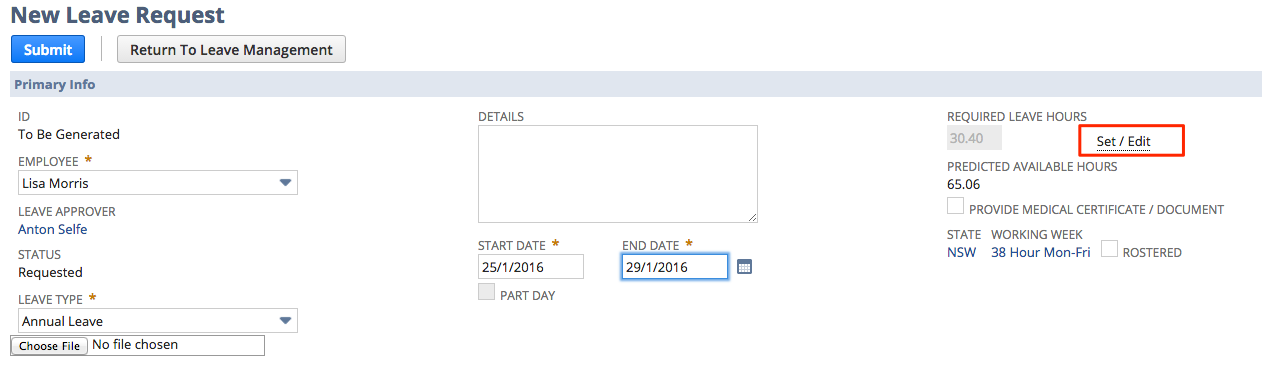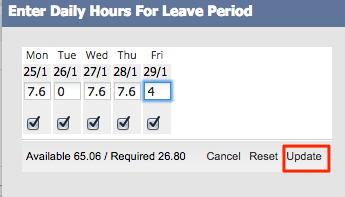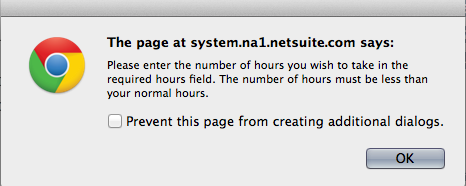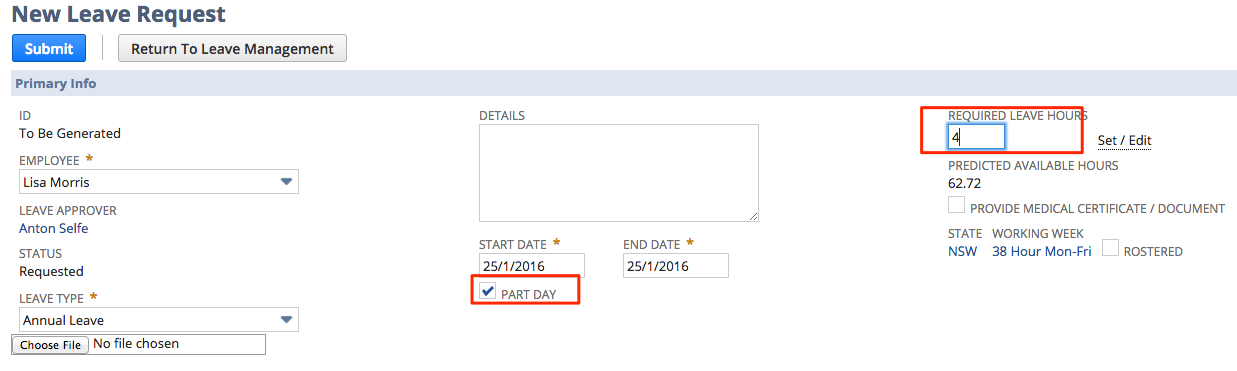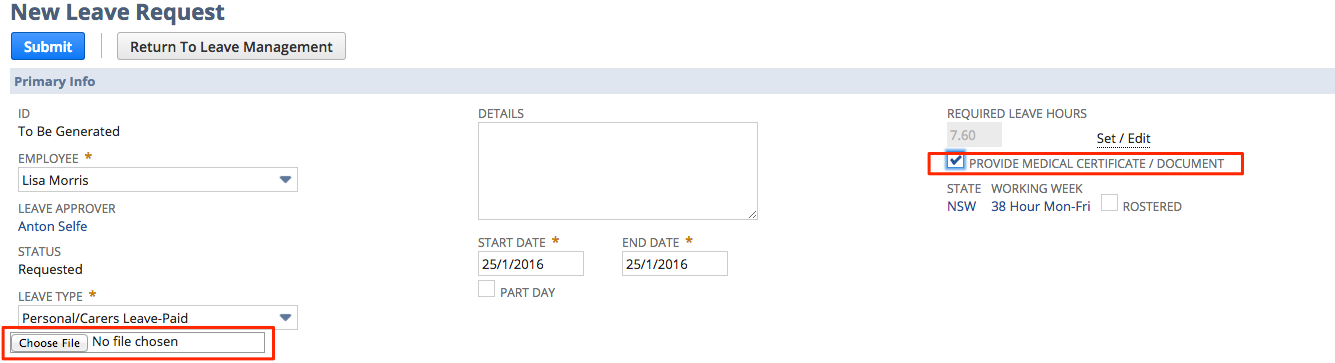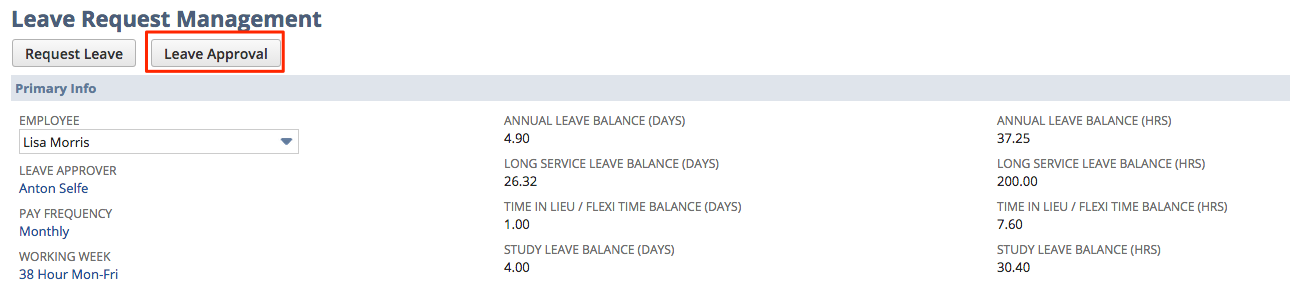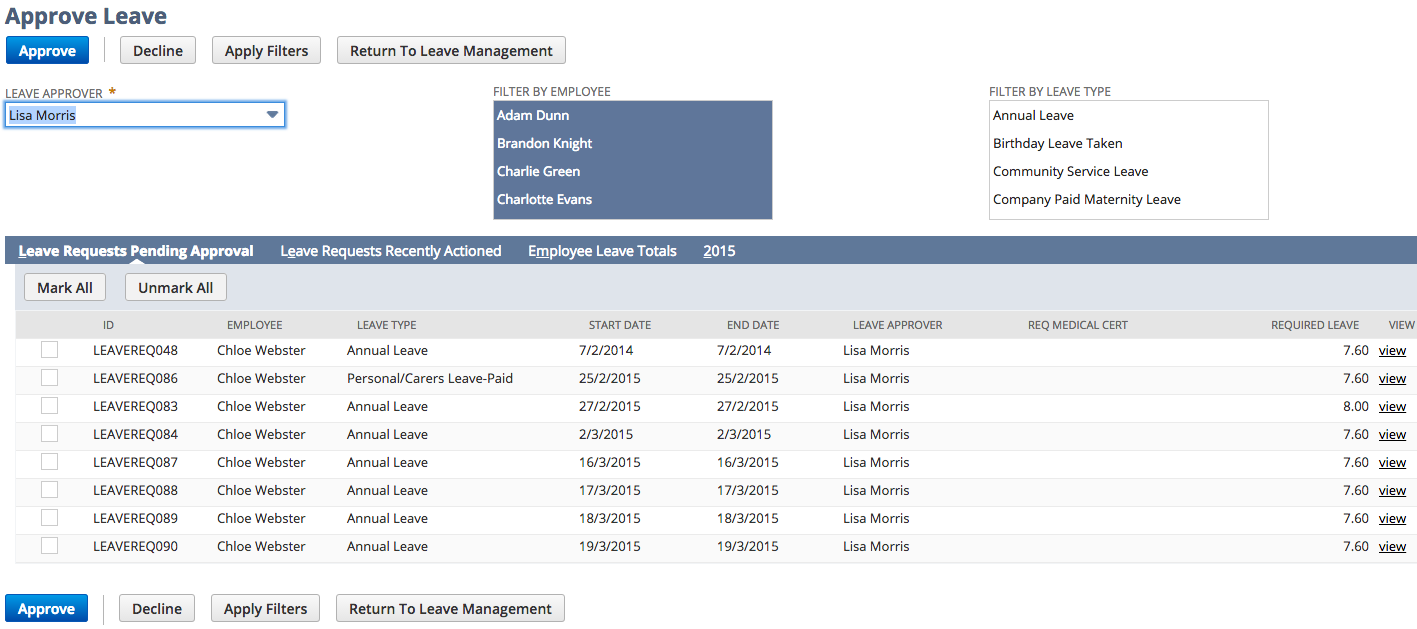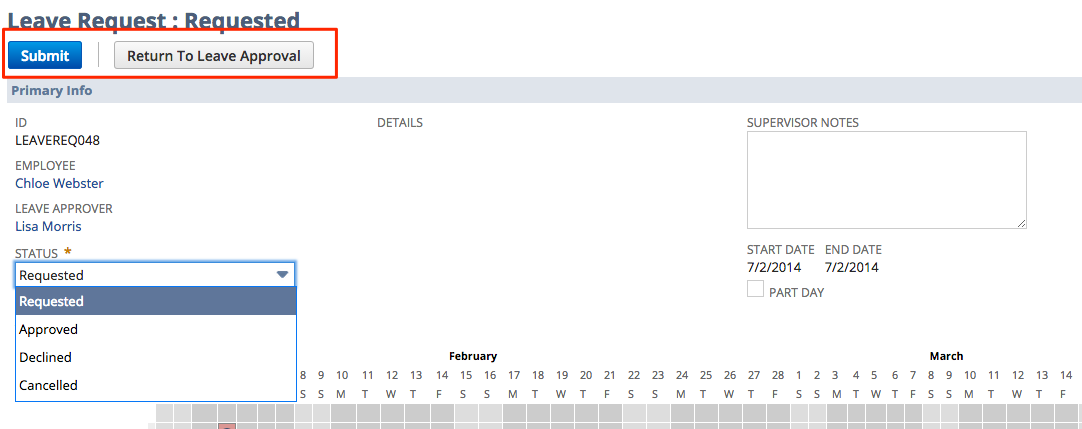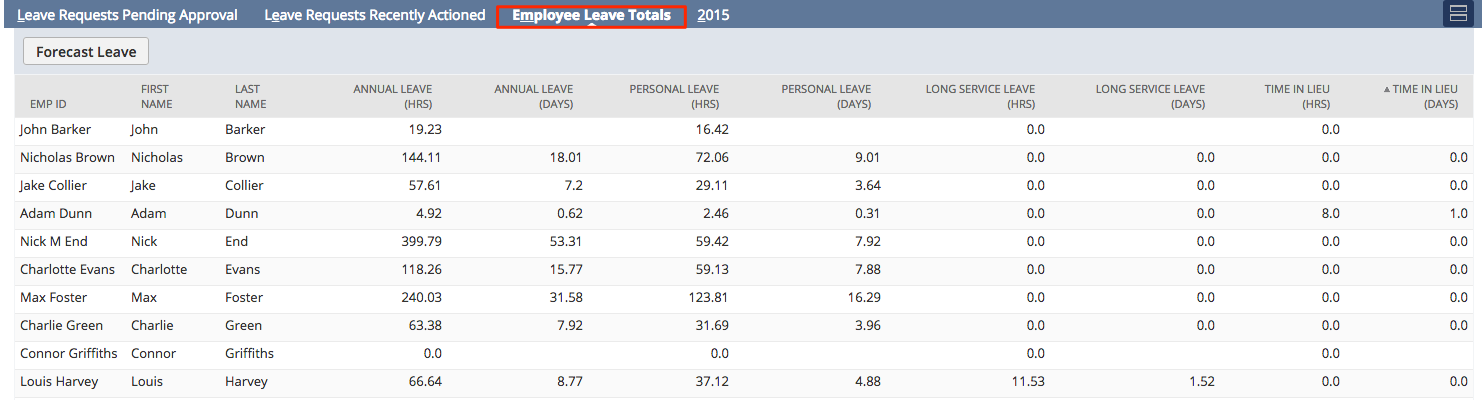Employee Self Service (ESS)
Payroll Documents
Click on Payroll Documents
Bank Details
Navigate to Bank Details. You will see a list of your Payroll Bank Account records.
Click on the # number to view any record as required. Your primary account will receive the balance of your Net Pay after payments to secondary accounts.
Start Date, End date and Amounts are applicable to the period and frequency of your pay.
Leave Management
Within Leave Management employees will be able to:
- See Leave balances in days and hours.
- See a list and view any prior or current Leave Requests.
- See a calendar view of the current year including state based public holidays.
- Request leave and submit for approval by supervisor.
- Supervisors can see leave balances for their reports and a calendar view of all leave.
Leave Balances
- Navigate to Leave Management
2. Current balances for applicable leave types will be shown in days and hours.
Leave approved in the future will still show in balance until processed in payroll
Active Leave Requests
- Navigate to Leave Management. A list of your Leave requests will be displayed.
Click View to see actual Leave request record.
Contact your supervisor or HR/Payroll department to withdraw a Leave Request or change the details.
Calendar View
Navigate to Leave management > My Calendar
You will see a colour coded view of all leave requests. You can click on the date to view each leave request. Public holidays for your state are shown with a square around the date.
Request Leave
Navigate to Leave Management>Request Leave
Click on Request Leave
- Select the Leave Type, enter a Start Date and End Date. Enter any relevant details that may assist in approval or record keeping.
- Submit for Approval once satisfied. A notification email will be sent to your Supervisor.
- You will be notified by email if the Leave request is approved or declined.
System will take into account applicable public holidays and non-working days during leave period when calculating required hours. A comparison will be done with predicted available hours at that time and leave request may be refused depending on company set preferences
Editing Leave Hours
You may have the option to set the Required Leave Hours if your leave request working week has been set up as editable.
Click on Set/Edit to change the number of hours per day and then click on Update
The Required Leave Hours will change to reflect the hours you have entered.
Part Days
For part day leave requests, once you select the Start Date, the Part Day check box will become available. Once you mark the Part Day check box you will receive the following message:
Mark this check box and enter the number of hours leave requested in the Required Leave Hours field.
Personal/Carers Leave (Sick Leave)
For Personal/Carers (Sick) or other relevant types of leave, check the Provide Medical Certificate/ Document check box if you are providing a medical certificate or other document and select your file.
Leave Approval
Navigate to Leave Management > Leave Approval
You will see Leave requests pending approval and recently actioned leave requests.
You can do bulk approval or decline by marking the respective leave requests and clicking the buttons on top of page. You can also apply filters by employee or leave type.
You can also use View button to view individual leave requests and add supervisor notes or confirm medical documents etc. Change the status as appropriate and submit.
A notification email will be sent to the employee and time created for processing in payroll.
Use the cancel button or change status to cancel a leave request that has already been approved. Time records for payroll will be deleted.
A leave request cannot be altered once processed by payroll. Notify your HR/Payroll department to make adjustments to leave requests already processed.
View Balances and Calendar
Navigate to Leave Management > Leave Approval > Employee Leave Totals
Balances will only reduce once time has been processed in payroll.
Click on the tab for the appropriate year or expand all to see calendar view of employee leave requests for that period.
Hover over a Leave request to see summary or click to see full details. Public holidays will be displayed on top row. Hover to see details.
If you have multiple levels of reports, click the +/- button to expand/contract that level.