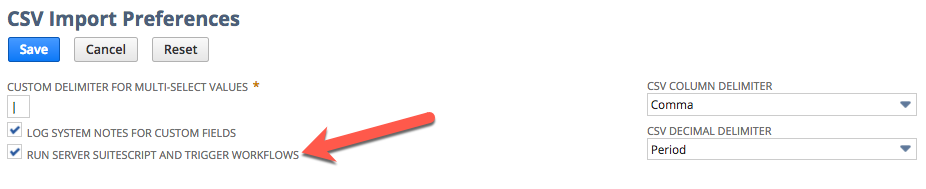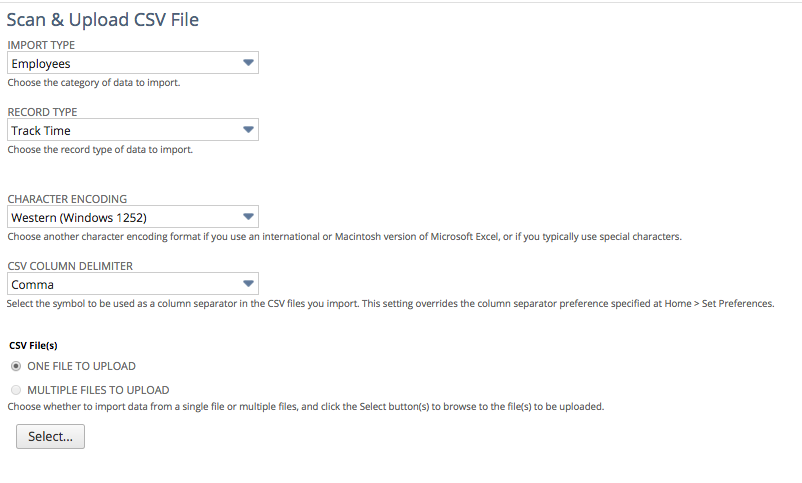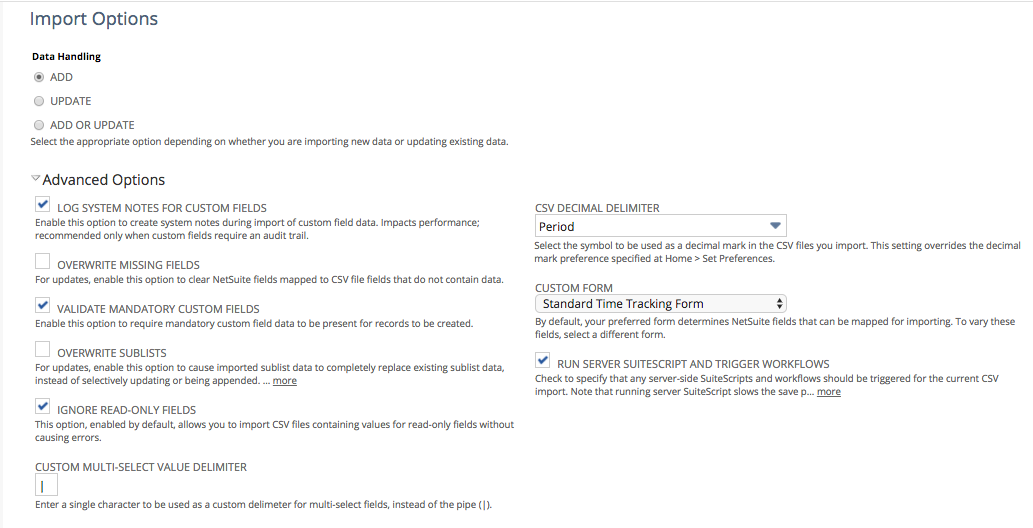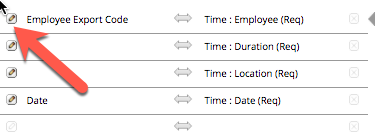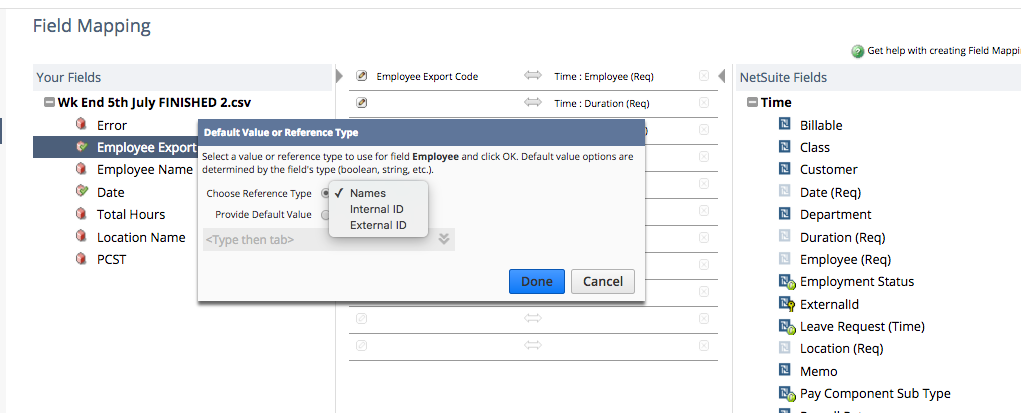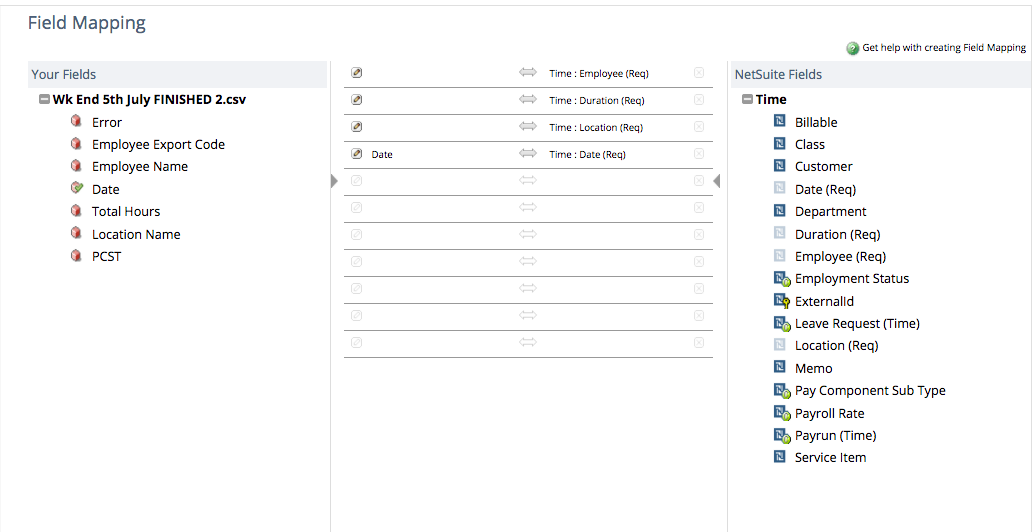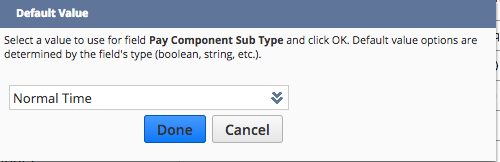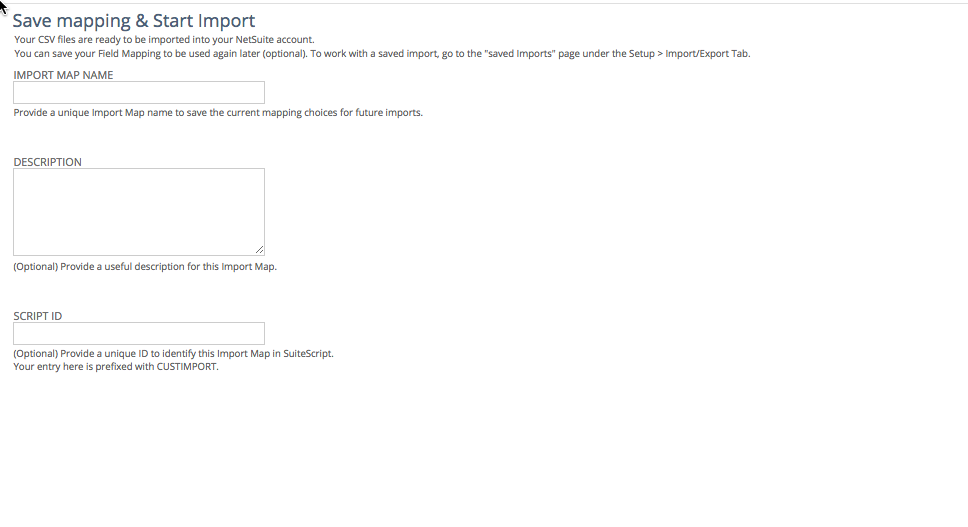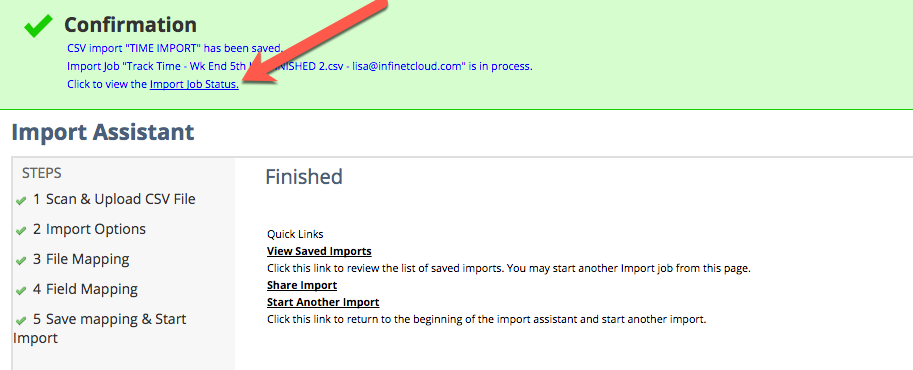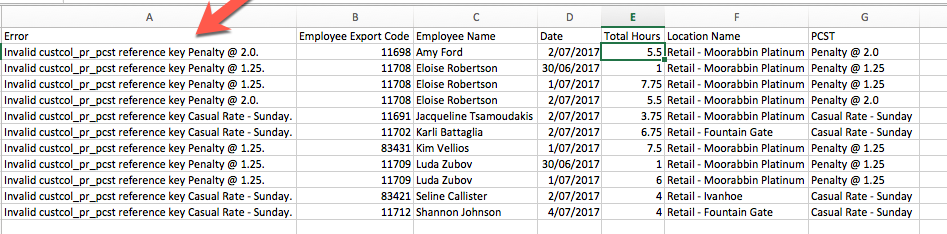CSV Imports
If you want to import payroll data into NetSuite this can be done using standard NetSuite functionality. The CSV import functionality can be found in the SuiteAnswers (Support > Go To SuiteAnswers ) as "CSV Import Overview" or go to: {*}{+}
https://netsuite.custhelp.com/app/answers/detail/a_id/10022/kw/csv%20import%20overview+*
General information on the CSV functionality can be found in here.
Before you start the import you should check the CSV Import Preferences (Setup > Company > CSV Import Preferences). Ensure that Run Server SuiteScript and trigger Workflows checkbox is marked.
For payroll purposes, you need to understand what records you are importing and how to select them:
Employees:
Import Type = Employees
Record Type = Employees
Timesheets:
Import Type = Employees
Record Type = Track Time
Pay Components:
Import Type = Custom Records
Record Type = Pay Components
Once you have selected your file, click on NEXT
Data Handling:
...
Change the custom form to be the form which you would use when entering the data.
click on NEXT
Field Mapping:
Your Fields shows the fields in your file.
NetSuite Fields shows the fields on the record.
The section in the middle is matching the two.
Note that you can change the type of mapping for say employees by clicking on the pencil next to the field you want to map and change it to be internal ID or External ID
You can also default settings for all records you are importing under the same field:
Once all the fields are mapped click on NEXT
Enter an Import Map Name and description then click on SAVE & RUN
NOTE: You need to know how you would enter this in NetSuite to ensure the import is successful. All fields must exactly match the data setup in ICS Payroll. e.g. "Overtime @ 1.5" can not be entered as "Overtime@1.5" as this would not be an exact match.
You also need to think about how you would enter this if you were doing this manually and it may help to have both screens open when you do the mapping. You may not have all fields in your file, you need to know what fields not in the file need to be populated.
To view the status of the import click on the link "Import Job Status"
ERRORS
The job status screen will show you how many records imported successfully:
To view the errors, click on the CSV Response link to download a Results file.
The Error column will help you assess what the problem is.
If you are adding records, you should import only the records in the results file to avoid duplication.
To use this CSV import again go to Payroll Administration > Payroll Setup > Saved CSV Imports
TIPS:
Import one or two records to test before you import all records