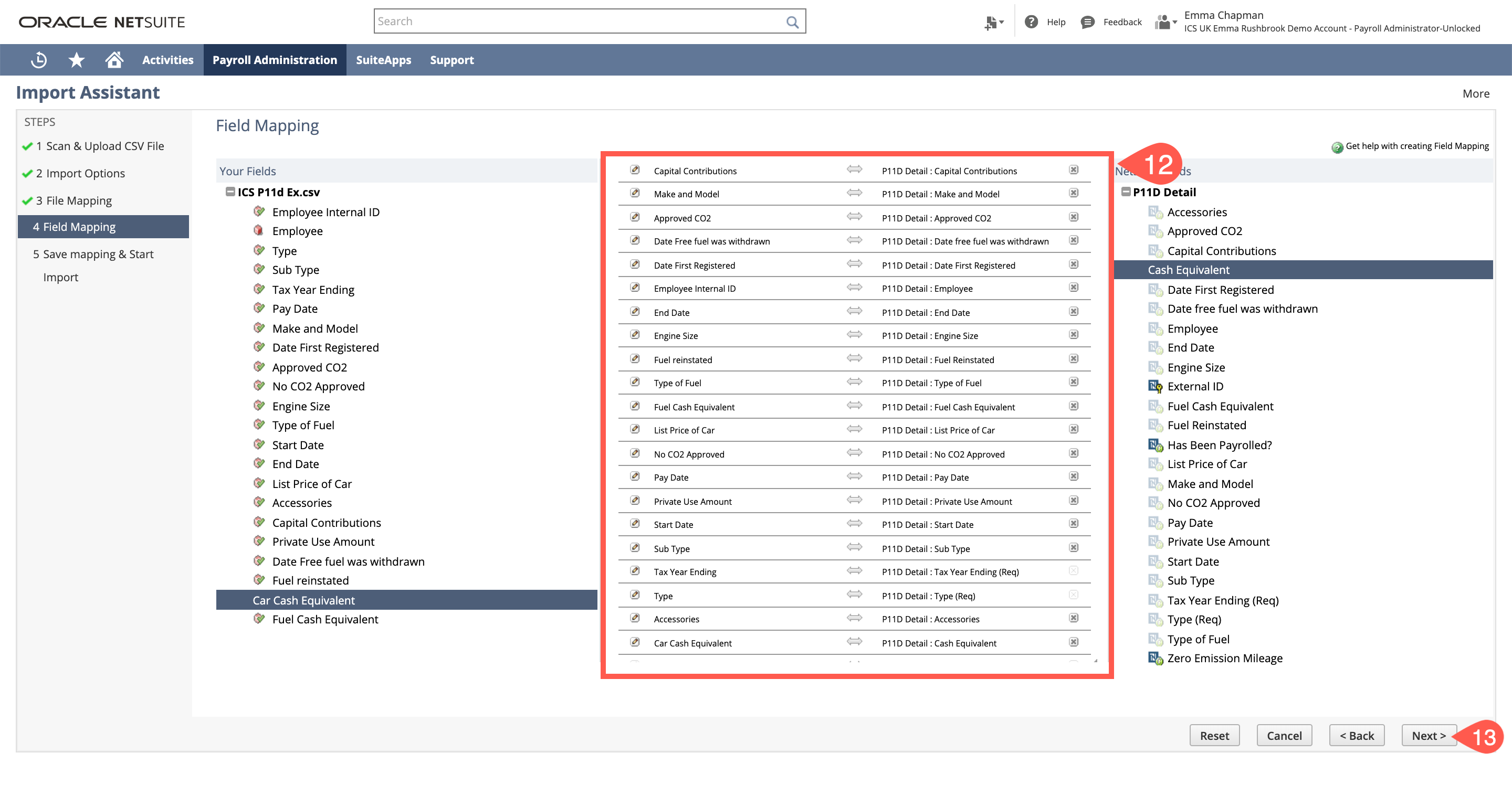| Info |
|---|
If these are the first P11D Details that you are importing for the tax year, when creating the P11D Details the parent P11D Record will be created. |
You will need to first request download the P11D import template from support@infinetcloud.com Once you have received that - complete here. Complete the required sheets with the P11D details information - each sheet is for a specific type of P11D Detail. Save the sheets as individual CSV recordsOnce each tab is completed save each as an individual CSV file. You will need to import each P11D type separately and create a Saved CSV Import map for each P11D type.
- Navigate to Payroll Administration > Payroll Setup > Import CSV Records
- Import Type = Custom Records
- Record Type = P11D Detail
- Select your CSV file to import
- Click Next
- Data Handling = ADD
- Open Advanced
- Tick "Log System Notes for Custom Fields"
- Tick "Run Server SuiteScript and Trigger Workflows"
- Select the P11D Type that you are importing from the drop down - in this example we are using F - Cars and Fuel
- Tick "Run Server SuiteScript and Trigger Workflows"
- Click Next
- As the headings in the CSV are the same as the headings used in NetSuite these will map automatically, check that these are correct.
You can select either to map using employee name, external ID or Internal ID, if you do map employee against internal an ID you will need to click the edit pencil icon next to "Employee Internal ID" the employee and and set it this to Internal or External ID. - Click Next
- Enter a name for the Import so that you cab can use it again for next years P11D imports e.g. P11D Import - F Cars and Fuel.
- Save and Run
- Check the import status and confirm that these are successful
- You will then want to review the P11D Details created - navigate to Payroll Administration > UK Reports > P11D Detail
- Repeat as necessary for other P11D detail types.